素晴らしい写真に、あなたが撮りたかった特定の人物が写っていないことがあります。全員を集め直す代わりに、自分で追加することができます。どうすればいいか知りたいですか?この記事でその方法を説明します。 写真に人物を追加する方法! お使いのデバイスが何であっても、提供されている手順に従うことができます。 さあ始めましょう!
パート 1. 写真に人物を追加する前にすべきこと
写真に人物を追加する前に、すべてを適切に準備しておく必要があります。次の手順を実行してください。
1. 適切な写真を選択する
追加したい人物の高画質の写真を選択します。写真が鮮明で明るく、背景が人物ときれいにコントラストをなしていることを確認してください。
2. 背景除去ツールを使用する
元の写真から人物を切り取るには、 AVAide 背景除去このオンライン プラットフォームは、人物の画像から背景を正確に削除するのに役立ちます。
最先端の人工知能を使用して、写真の背景を即座に検出します。印象的なのは、色を変更したり、別の画像を追加したりして、画像の背景を変更できることです。画像から削除したい部分がある場合は、トリミング オプションを使用できます。実際、AVAide Background Remover は、人物を背景から分離するのに役立ちます。したがって、任意の写真編集プログラムを使用して、対象の写真に人物を簡単に追加できます。
やり方は次のとおりです:
ステップ1AVAide Background Remover にアクセスするには、公式 Web サイトにアクセスしてください。
ステップ2クリック 写真を選択してください ボタンをクリックします。背景を削除して人物を残したい写真を追加します。
ステップ3プラットフォームが自動的に背景を削除します。 編集 タブで背景色を選択したり、新しい画像を追加したりすることができます。また、 作物 写真フレームの不要な部分を削除するオプション。

ステップ4決まったら、 を押します ダウンロード 編集した写真をローカル ファイルに保存するためのボタン。
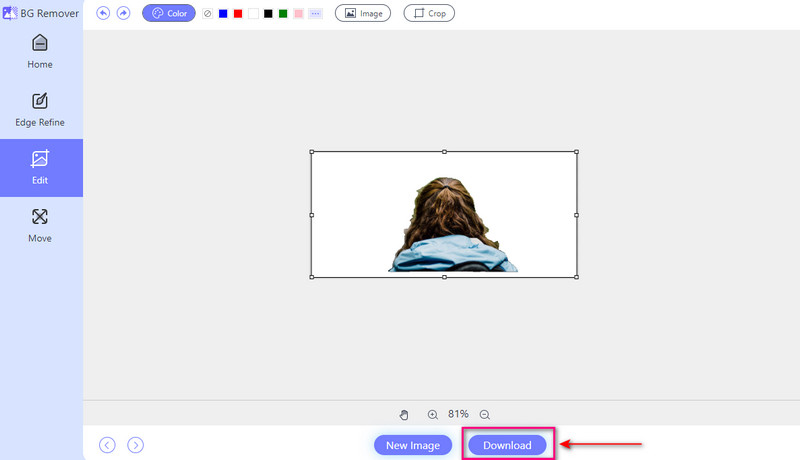
3. 照明と影を考慮する
元の写真と人物を追加する写真の照明と影に注意してください。統一感のある外観になるように、必要に応じて照明と影を調整します。
4. さまざまな場所を試してみる
新しい写真の中で人物をさまざまな場所に配置し、最もよく見える場所を探します。人物を移動させることで、人物がよりよく収まり、写真全体がよく見えるかどうかを確認します。
5. コピーを保存する
写真を変更する前に、元の写真のコピーを保管しておいてください。こうすることで、間違えた場合でも、以前の状態に戻すことができます。
パート2. コンピューター上の写真に人物を追加する方法
Photoshop は、画像の編集や操作に使用される強力なコンピュータ プログラムです。プロ級の写真を作成するための多くの機能を備えています。その機能の 1 つに、写真に人物をシームレスに追加することが挙げられます。追加した人物をメインの写真にブレンドして自然な外観にすることができます。ただし、初めてのユーザーにとってはインターフェイスがわかりにくい場合があります。習得して習得するには、ある程度の時間が必要です。
Photoshop で画像に人物を追加する手順は次のとおりです。
ステップ1コンピュータで Adobe Photoshop を起動します。
ステップ2メイン写真を選択して開きます ファイル、 それから 開ける同じ手順を実行して、人物の写真を再度インポートします。
ステップ3から人を選択することができます 長方形マーキーツール また なげなわツールを押します Ctrl + C Windowsの場合または コマンド + C Macの場合はコピーします。メインの写真に戻って Ctrl + V Windowsの場合または コマンド + V Macに貼り付ける場合。
ステップ4使用 移動ツール 人物の位置とサイズを変更します。レイヤーの不透明度またはブレンドモードを変更するには、 レイヤー パネルを自然な外観にします。次に、ツールを使用して角を滑らかにします。 エッジを絞り込みます また 選択とマスク.
ステップ5最後に、 ファイル メニューを選択して選択します 名前を付けて保存 編集した写真を保存します。
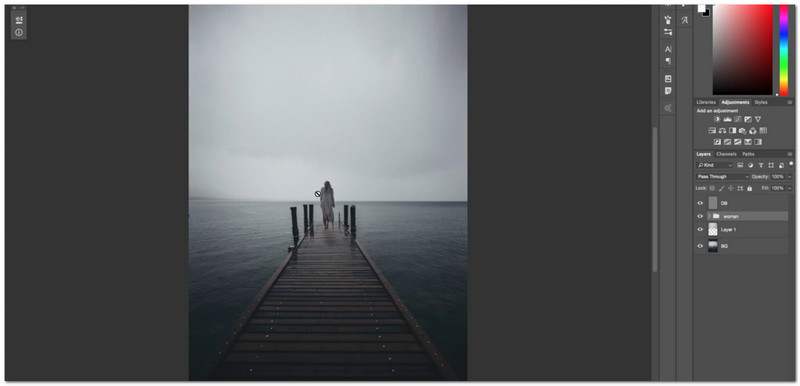
パート3. iPhoneの写真に人物を追加する方法
モバイル デバイス ユーザーで、iPhone の写真に人物を追加する方法を知りたいですか? PicsArt がお役に立ちます! PicsArt は、多くの機能を備えた素晴らしいアプリケーションです。これには、既存の写真に別の人物を組み込む機能が含まれます。写真を編集したら、サポートされているソーシャル メディア プラットフォームに直接アップロードできます。唯一の難点は、オプションと機能に慣れるのに時間がかかることです。
ステップ1App Store からアプリケーションをインストールします。インストールが完了したら、アプリケーションを実行して開始します。
ステップ2クリック (+) ボタンをクリックして、編集する画像を選択します。
ステップ3最初のインポート後、メイン画像にセカンダリ画像を追加するには、 写真を追加.
ステップ4を押します 右矢印 編集した写真をデバイスに保存するためのボタン。
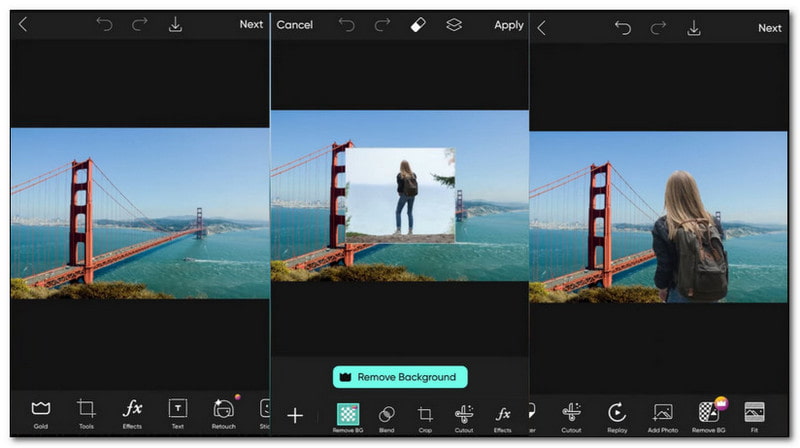
パート4. Androidで写真に人物を追加する方法
写真に人物を追加するためのもう 1 つの信頼できるモバイル アプリケーションは、Photo Editor Pro です。インターフェイスはわかりやすく、編集機能が満載です。このアプリケーションには、編集を簡単かつ効率的にする多数の機能が備わっています。際立った機能の 1 つは、2 つの画像をシームレスにブレンドできることです。これにより、メインの写真に欠けている人物を追加できます。
Photo Editor Pro を使用して Android の写真に人物を追加する方法については、以下の手順に従ってください。
ステップ1Google Play ストアからアプリケーションを入手します。インストールが完了したら、アプリケーションを開きます。
ステップ2クリック 写真 ボタンをクリックして、デバイスのフォトライブラリから別の画像をインポートします。
ステップ3を押します 切り取る デバイスのフォトライブラリから別の画像をインポートするオプション。
ステップ4必要な編集を行った後、 チェック ボタンをクリックして変更を保存します。
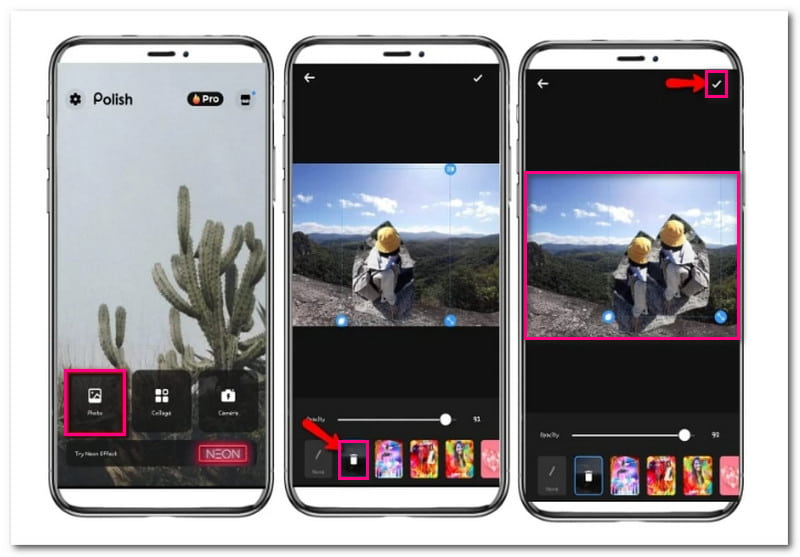
パート 5. 写真に人物を追加することに関するよくある質問
誰かを写真に合成するにはどうすればいいですか?
Canva では、背景削除機能を使用して人物を写真に合成することができます。この機能は、人物の画像の背景を削除して透明にするのに役立ちます。その後、透明になった画像を別の画像に重ねることができます。
写真から誰かを削除して別の人を追加するにはどうすればよいですか?
PhotoDirector をモバイル デバイスにインストールして開きます。[編集] ボタンをクリックして写真をインポートします。次に、[ツール] オプションを選択し、[削除] オプションを探します。ここで、写真から削除する人物をブラシで選択します。完了したら、[削除] ボタンをクリックして変更を保存します。
アプリを使わずに iPhone で写真に別の写真を貼り付けるにはどうすればいいですか?
マークアップ ツールを使用して、アプリケーションなしで iPhone 上で 1 つの写真を別の写真の上に重ねます。写真に移動して、特定の写真を選択します。編集ボタンをクリックして、マークアップを選択します。次に、(+) ボタンをクリックして、重ねたい 2 番目の写真を選択します。
Canva を使用して写真に人物を追加できますか?
はい!Canva はほとんどのブラウザで動作するオンライン ツールです。写真の背景を削除したり、写真から要素を追加したりできます。また、別の画像に人物を追加することもできます。
写真に人物を追加すると自然に見えるでしょうか?
注意深く編集し、細部に注意を払うことで、写真に追加した人物を自然に見えるようにすることができます。照明、影、比率を調整することで、シームレスな統合を実現できます。
いつか写真に誰かを追加したいと思ったことがあるかもしれません。幸いなことに、私たちはそれを行うのに役立つ最高のツールとリソースのリストをまとめました。この記事では、 写真に人物を追加する方法 簡単に実行できます。創造力を働かせて、今日試して思い出をさらに素晴らしいものにしましょう!





