今日、写真を撮ることは人々の日常生活の一部となっています。朝の日課から就寝前のひとときまで、写真は私たちの生活を記録するのに役立ちます。これらの写真を共有する前に、見た目を良くするために編集を加える人が多くいます。
一般的な編集テクニックの1つは、写真に背景を追加することです。背景を追加すると、写真がより視覚的に魅力的になります。背景を追加すると、シーンを設定したり、特定の雰囲気やメッセージを伝えることができます。背景を追加する方法について知りたい場合は、 写真に背景を追加する詳しくは読み続けてください。
パート1. WindowsとMacで写真に背景を追加する
Photoshop は、Windows および Mac コンピューターで利用できる、さまざまな方法で写真を編集できる人気のプログラムです。Photoshop が提供する便利な組み込み機能の 1 つは、写真に背景を追加することです。写真の背後に背景を配置したり、サイズを変更したりできます。背景をカスタマイズするオプションも用意されています。これには、背景色の変更や、よりリアルに見えるように効果を追加することが含まれます。さらに、エッジをブレンドすることもできます。そのため、背景が写真の一部であるように見えます。
Photoshop で背景を追加する方法は次のとおりです。
ステップ1Adobe Photoshop を開きます。
ステップ2に移動 ファイル を選択します 開ける ボタンをクリックして画像をインポートします。画像が読み込まれたら、レイヤー ボックスを探します。
プロジェクトを整理するために、画像を含むレイヤーの名前を変更することができます。変更が完了したら、 わかった ボタンをクリックして変更を確認します。
ステップ3プレス Ctrl + Alt + C Windowsの場合または オプション + コマンド + C Macの場合はキャンバスサイズを変更することができます。 相対的 キャンバスを現在のサイズから特定の測定値で拡大するオプション。さらに、ピクセルやセンチメートルなどのさまざまな測定単位を選択することもできます。
ステップ4画像ファイルを拡張キャンバス領域にドラッグアンドドロップして、画像に背景を追加します。背景画像を組み込んだ後、キャンバスに合うようにサイズと比率を変更できます。満足したら、 チェック ボタンをクリックして変更を適用します。
ステップ5元の画像が背景の上に表示されるように、レイヤーを再配置する必要があります。レイヤー ボックスで元の画像レイヤーをクリックして押したままにします。次に、背景レイヤーの上にドラッグします。
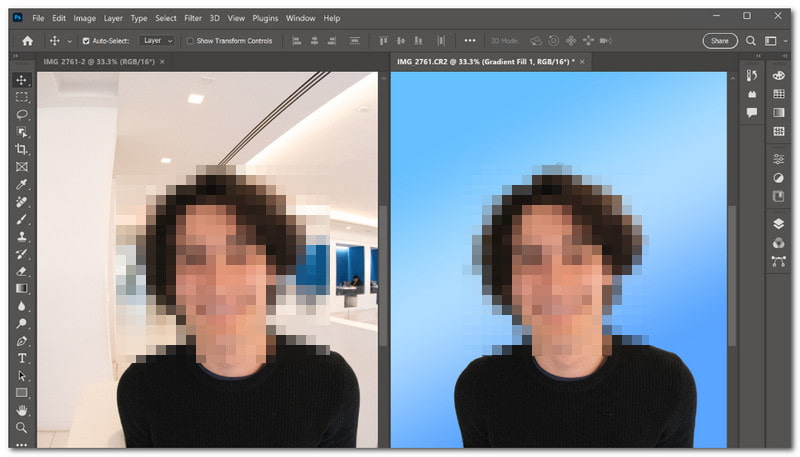
パート2. iPhoneで写真に背景を追加する方法
写真に背景を追加できるモバイル アプリは、Magic Eraser Background Editor です。写真の背景に簡単に彩りを加えたいユーザーに最適です。写真の不要な部分を削除して置き換えるオプションがあります。さらに、高品質の画像をダウンロードできるので、編集した写真の見栄えも良くなります。
Magic Eraser Background Editor を使用して iPhone の写真に背景を追加する方法は次のとおりです。
ステップ1モバイル デバイスを使用して Magic Eraser Background Editor をインストールします。
ステップ2アプリケーションを開いて、 写真 編集したい画像をアップロードするオプション。
ステップ3あなたの画像はアプリケーションの画面に表示されます。 魔法の杖 をクリックします 消しゴム 写真から背景を削除します。
ステップ4を押します 上向き矢印 ボタンをクリックして選択します 背景を編集 オプションを使用して画像に背景を追加できます。背景を追加したら、 保存する ボタンをクリックします。次に、希望の形式でファイルを保存することを決定します。
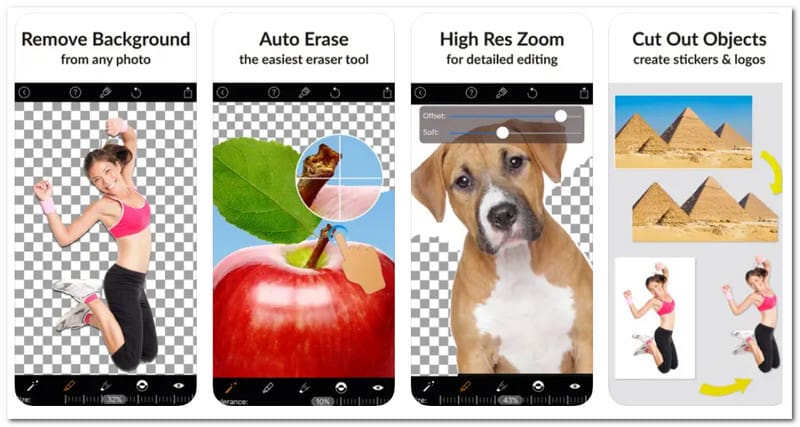
パート3. ボーナス: 画像の背景を削除または変更する方法
写真の背景を変更または削除したいですか? AVAide 背景除去 は行くべき場所です。さまざまな Web ブラウザーで動作するため、どのオペレーティング システムからでもアクセスできます。
このプラットフォームは、最先端の人工知能を使用して、画像の背景を自動的に検出して削除します。背景にさまざまな色のオプションを提供するだけでなく、背景として使用する画像をアップロードすることもできます。
さらに、AVAide Background Remover には、画像の不要な部分を削除するのに役立つトリミング オプションが用意されています。何よりも、完全に無料で、操作も簡単です。プロ並みの画像を作成したい場合も、写真で楽しみたい場合も、AVAide Background Remover が役立ちます。
ステップ1まず、Web ブラウザーで AVAide Background Remover の公式 Web サイトにアクセスします。
ステップ2ヒット 写真を選択してください ボタンをクリックして、背景を削除または変更したい画像を追加します。
ステップ3AVAide Background Remover は、読み込まれるとすぐに写真の背景のハイライトを解除します。とはいえ、作業を開始できます。右側のプレビュー画面でわかるように、メインの被写体はハイライトされたままになります。
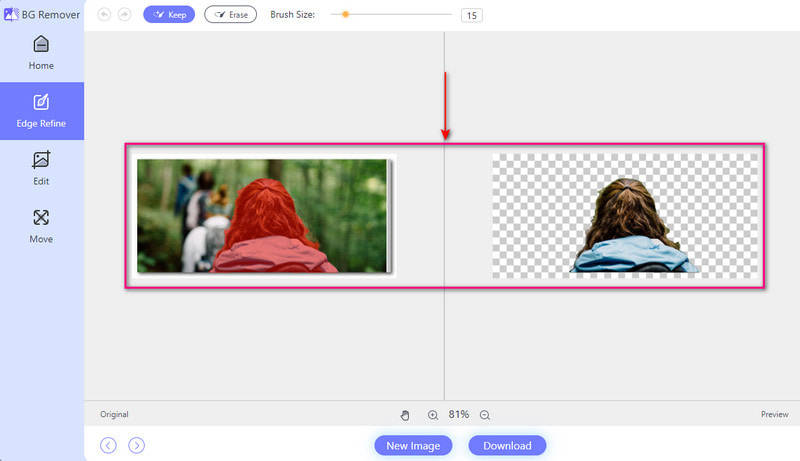
ステップ4に向かう 編集 タブ。ここで画像の背景を削除したり変更したりできます。使用可能な色を使用して背景を変更できます。これらの色には、青、赤、白、黒、緑、ピンクなどがあります。
を押します 画像 ローカルファイル内の写真を背景として使用するオプションがあります。画像内の不要な部分を削除したい場合は、 作物 オプション。
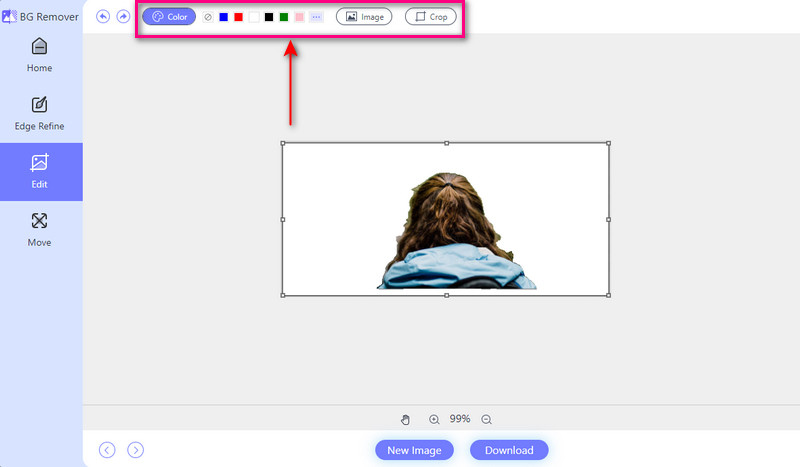
ステップ5背景を変更または削除した後は、 ダウンロード ボタン。
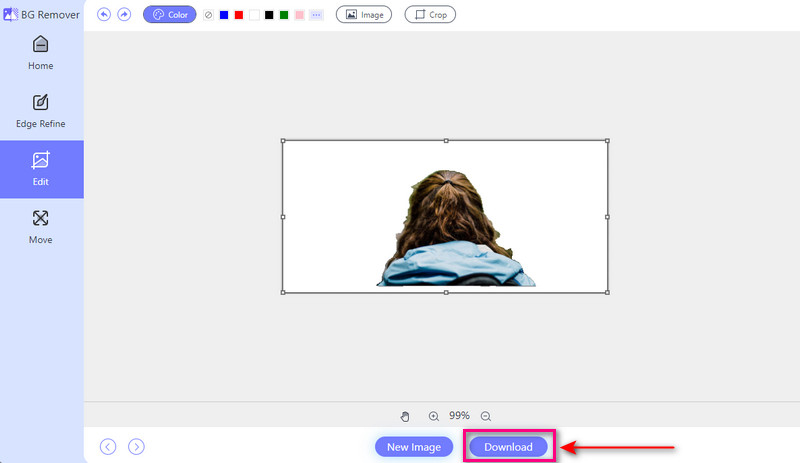
パート4.写真に背景を追加することに関するよくある質問
写真に背景をつけるアプリケーションはありますか?
Photo Room は、写真に簡単に背景を付けることができる使いやすいアプリケーションです。さまざまな選択肢から背景を選択できます。また、背景として使用する画像をアップロードすることもできます。さらに、このアプリケーションには、写真を強化するためのテキスト、ステッカー、効果の追加などの他の機能も用意されています。
Canva で写真に背景を追加するにはどうすればよいですか?
新しいデザインを開始するか、すでに作成したデザインを開きます。画面の左側にある [背景] ボタンをクリックします。単色、グラデーション、画像、パターンなどのオプションから選択します。画像やパターンを使用する場合は、[アップロード] ボタンをクリックしてアップロードできます。次に、コンピューターから画像ファイルを選択します。
写真の背景を変更できる AI ツールはどれですか?
PicsArt は、人工知能を使用して写真を強化する強力な編集プラットフォームです。際立った機能の 1 つは背景チェンジャーです。タップ 1 回で背景を置き換えることができます。さらに、ビデオ編集、コラージュ作成、ステッカー、様式化された効果など、さまざまな機能も提供しています。
画像の白い部分は透明ですか?
画像を見ると白い部分が透けて見えると思いますが、保存すると白い部分は透明にはなりません。
Magic Eraser Background Editor プレミアムバージョンのサブスクリプションにはいくらかかりますか?
Magic Eraser Background Editor には無料版と有料版があります。有料版の価格は $9.99 です。有料版では高度な機能を使用でき、画面に広告が表示されません。
あなたはその方法を学びました 写真に背景を追加する 上記の詳細から。写真に背景を追加すると、より鮮やかで魅力的なものになり、全体的な見た目が向上します。
写真の背景を変更したり削除したりしたい場合は、AVAide Background Remover をご利用ください。使い方は簡単で、写真を好みに合わせて変換する機能が備わっています。ぜひ試して、写真の潜在能力を最大限に引き出してください。





