透かしとは何か? これは単なる普通の質問ではありません。これはあらゆるコンテンツで最も重要な機能の 1 つです。このガイドでは、基本から始めて、透かしとは何か、利用可能な透かしの種類、ビデオや画像に透かしを追加する方法、AVAide などの高度なソフトウェアを使用して透かしを削除する方法について理解します。
パート1. 透かしの種類
• 写真の透かし: 写真の透かしは、主に、特定の画像に半透明の文字、画像、またはグラフィックを重ねて、著作権侵害や所有者の特定を防ぐために使用されます。透かしは、ストック写真やプロのポートフォリオでよく使用される用語です。写真の透かしは、テキストまたは画像の形式になります。
• ビデオのウォーターマーク: ビデオ ウォーターマークは、写真のウォーターマークと同じ機能を持つ著作権保護の一種ですが、ビデオに挿入されます。ほとんどの場合、ウォーターマークはクリップ全体にわたってビデオの隅の 1 つに固定されるか、コンテンツを安全に保ち、所有者のアイデンティティを作成するために定期的に挿入されます。YouTube や Vimeo は、ビデオ ウォーターマークを通じて著作権侵害を抑制し、ブランド認知を促進する Web サービスです。
パート2. 動画や画像に透かしを入れる方法
コンテンツの種類やツールに応じて、透かしを作成する方法は異なります。次のような方法があります。
1. ビデオ編集ソフトウェアの使用: いくつかのビデオ編集コンピュータ アプリケーションでは、ビデオにウォーターマークを組み込んでビデオを編集できます。テキスト、ロゴ、画像オーバーレイを組み込んで、コンテンツのウォーターマークとして機能させ、不正使用を防ぐこともできます。
2. 画像編集ソフトウェアの使用: 他の注文アプリケーションでも、画像に透かしを作成できます。写真の詳細には、画像の所有権を保護する透かしなどのテキストまたはグラフィック表現が含まれる場合があります。
3. オンラインツール: オンラインでビデオや画像に透かしを作成したり配置したりできる Web サイトがあります。このようなツールは複雑ではなく、パッケージをインストールしなくても快適に使用できます。
4. モバイルアプリ: それ以外にも、さまざまなアプリケーションにより、ユーザーはモバイル デバイスでビデオにウォーターマークを作成して添付することができます。これは、ユーザーがアクセスするための長い手順を省略できるため、便利なオプションです。
パート3. 透かしの例
| 透かしの種類 | ビデオ | 画像 |
| テキストの透かし | 動画の右下隅に「© 2025 YourBrand」のような半透明のテキストを配置します。 | 不正使用を防ぐために、画像全体に「Sample」と書かれた目立たない斜めのテキスト透かしを入れます。 |
| ロゴ透かし | ビデオの再生中、常にビデオの片隅に小さな透明な会社のロゴが表示されます。 | 画像の中央に少し透明感のある会社のロゴを配置し、メインコンテンツを邪魔することなくブランド認知度を高めています。 |
| パターン透かし | ロゴやブランド名の繰り返しパターンがビデオフレーム全体に薄く重ねられており、削除が困難です。 | ブランドのイニシャルのグリッド状のパターンが画像全体に適用され、コンテンツの可視性を維持しながら不正使用を阻止します。 |
| 署名透かし | 作成者のデジタル署名がビデオの隅に透かしとして追加され、個人的なタッチが加わります。 | 作者を示すために、アートワークまたは写真の隅にアーティストのデジタル署名が入れられます。 |
| 日付と時刻の透かし | 録画日時がビデオに記録され、文書化や法的目的に役立ちます。 | 監視画像では、写真の下部に小さな日付と時刻のスタンプがよく使用されます。 |
パート4. 透かしを追加するためのツール
1.AVAideビデオコンバーター
AVAideビデオコンバーター は、動画や画像にウォーターマークを追加するなど、さまざまなユーティリティを備えた優れたメディアコンバータです。コンテンツを保護するためテキストやロゴのウォーターマークを追加する必要がある場合、AVAideのシンプルなインターフェイスと効果的なツールで簡単にできます。ウォーターマーク除去機能も含まれており、 ビデオから透かしを削除する.
ステップ1まず、AVAide Video Converter をデバイスにダウンロードしてインストールします。
ステップ2その後、 追加ファイル ボタンをクリックし、透かしを追加するビデオまたは画像のアップロードに進みます。
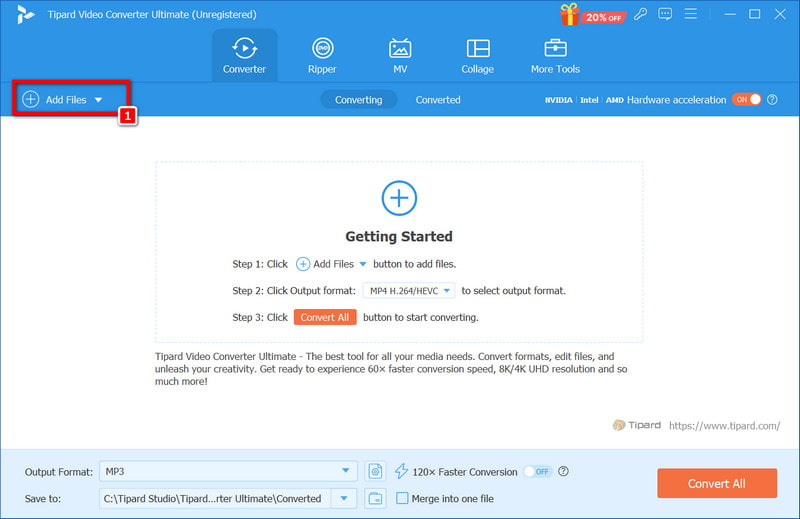
ステップ3ファイルをアップロードしたら、 編集 魔法の杖のような形をしたボタンです。
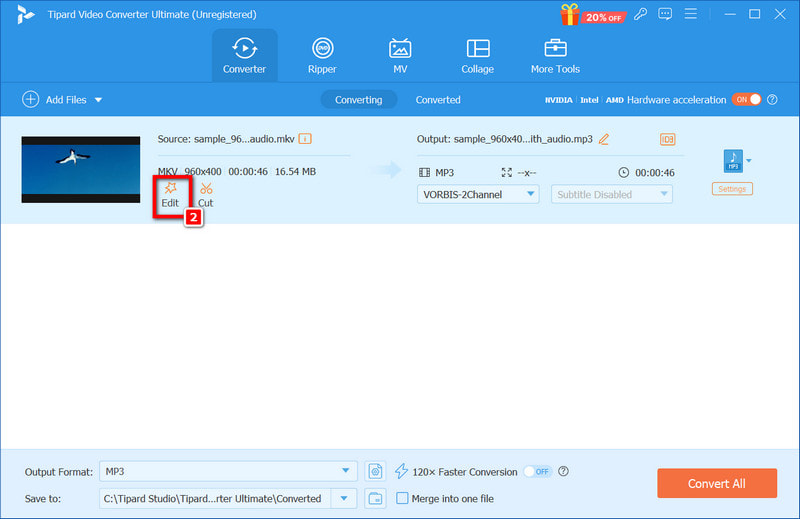
ステップ4さて、メニューで、 透かし セクション。ここでは、テキストまたは画像を追加する透かしの種類(ある場合)を決定します。
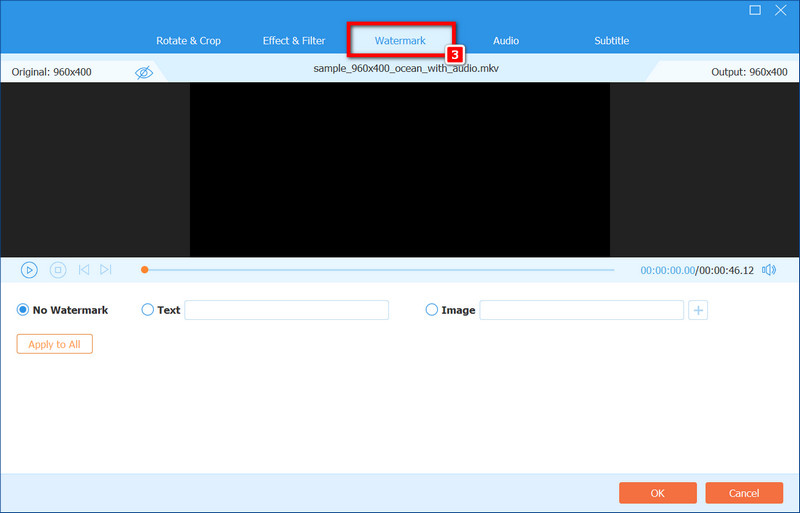
ステップ5テキスト透かしの場合は、希望のテキストを入力し、フォントの種類、サイズ、透明度、位置を調整します。画像をアップロードすると、位置と透明度に関してさらにカスタマイズできます。
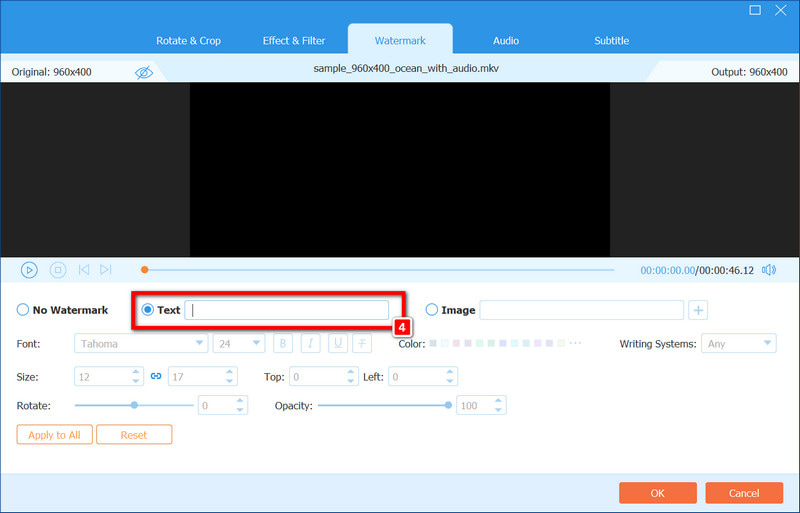
ステップ6動画や画像にウォーターマークを設定したら、プレビューで期待どおりになっているかどうかを確認します。その後、 わかった 透かしが追加されたら。
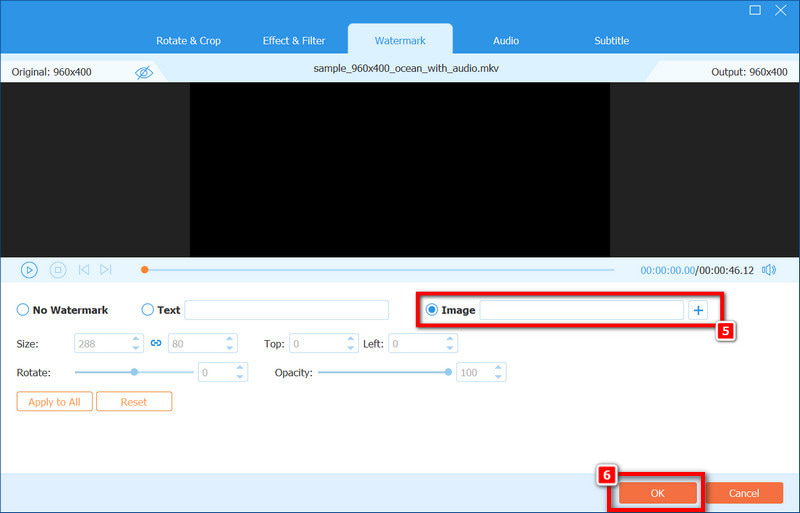
ステップ7最後に、 すべて変換 ボタンをクリックして、編集したビデオまたは透かし付きの画像を必要な形式で指定した場所に保存します。
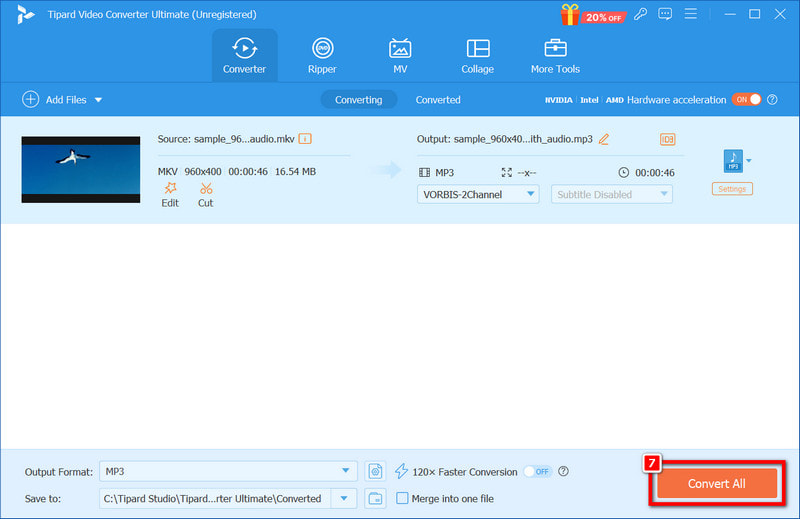
2. アドビプレミアプロ
Adobe Premiere Proには、ビデオの透かしを適切に制御できる機能が多数あります。 画像の背景を編集する など。以下に、Adobe Premiere Pro アプリケーション内で 7 つの手順を使用してビデオに透かしを組み込むプロセスの概要を示します。
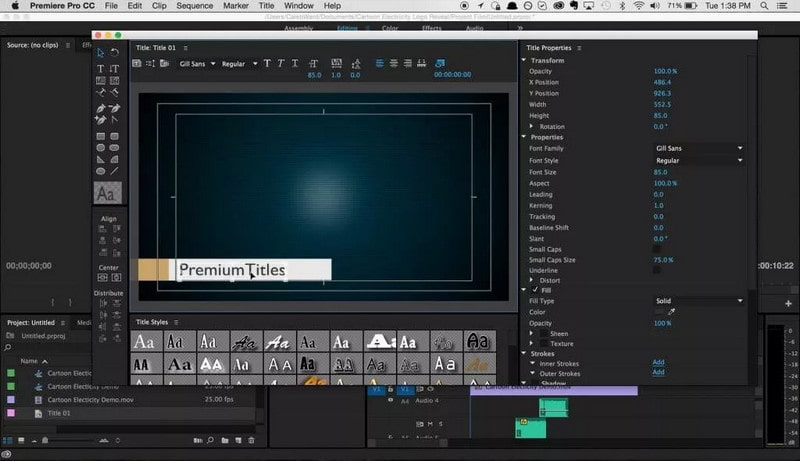
ステップ1Adobe Premiere Pro を起動し、透かしを追加するプロジェクトを開きます。
ステップ2に切り替えます プロジェクト パネル内を右クリックして 輸入または、キーボード ショートカット Ctrl + I (Windows の場合) または Cmd + I (Mac の場合) を使用して透かし画像をインポートします。
ステップ3プロジェクト パネルからインポートした透かし画像をつかみ、タイムラインにドロップします。他の画像が配置されているメイン ビデオ トラックよりも高いビデオ トラックに配置する必要があります (たとえば、ビデオ トラック 2 をビデオ トラック 1 の上に配置します)。
ステップ4タイムライン内の透かしクリップを選択します。次に、 エフェクトコントロール パネル(隠れている場合は、 窓>>エフェクトコントロール)。 モーション 設定を使用して、透かしクリップの位置を変更したり、バブルに合わせてサイズを変更したりできます。
ステップ5タイムラインでクリップの終了部分をドラッグして、透かしの継続時間を決定します。
ステップ6透かしの見た目と動画上の位置に満足したら、 ファイル、 それから 輸出、 に続く メディアエクスポートに必要な設定を選択し、 輸出これにより、透かし付きのビデオを処理できるようになります。
ボーナス: 写真から透かしを削除する方法
AVAideウォーターマークリムーバー AI テクノロジーを使用して画像から透かしを削除するように設計された優れた写真編集アプリケーションです。透かしが埋め込まれた領域が、画像から切り離されることなく、他のピクセルとうまくブレンドされます。
ステップ1ウェブブラウザでAVAide Watermark Removerの公式ウェブサイトにアクセスし、 写真を選択してください ボタンをクリックするか、画像ファイルをプラットフォームにドラッグアンドドロップします。
ステップ2最も顕著な特徴は、前述の方法を使用して写真を送信できることです。写真をアップロードした後で利用できる選択ツールを使用して、削除する透かしの領域を選択します。この編集された写真は、両方の物理法則を破っています。
ステップ3透かしを削除したら、 ダウンロード ツールのボタンをクリックして写真をエクスポートします。この画像によると、変更された写真はメディア ストレージに読み込まれました。
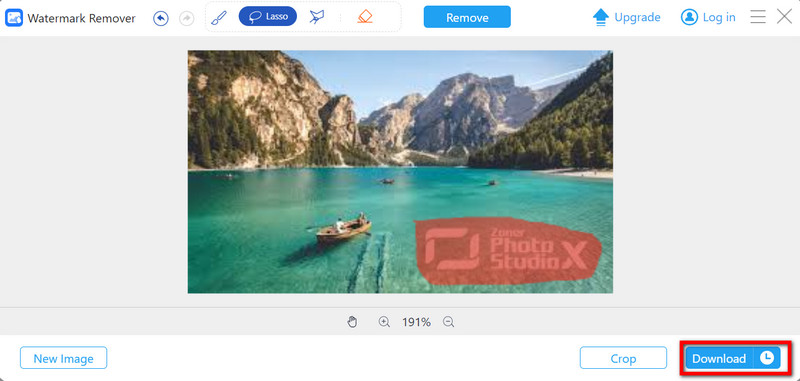
この記事では、さまざまな処理テクニックについて説明しました。 ビデオと画像の透かし画像やビデオに透かしを追加したり、透かしを削除したりできます。必要なものが見つかることを願っています。
ロスレス品質での変換のために350以上のフォーマットをサポートする完全なビデオツールボックス。
ビデオエンハンスメント
- 1080pから4Kにアップスケール
- 480pから1080pにアップスケール
- 4Kを1080p/720pにダウンスケール
- 1080pを480pにダウンスケール
- DVDを1080p/720pにアップスケール
- 質の悪いビデオを修正する
- AIビデオアップスケール
- ビデオ品質の向上
- TikTokのビデオ品質を向上させる
- 最高のビデオエンハンサー
- iPhoneとAndroid用のビデオエンハンサーアプリ
- 最高の4Kビデオエンハンサー
- AI高級ビデオ
- ビデオ品質をクリーンアップする
- ビデオをより高品質にする
- ビデオを明るくする
- 最高のぼかしビデオアプリ
- ぼやけたビデオを修正する
- ズームビデオの品質を向上させる
- GoProビデオ品質を向上させる
- Instagramのビデオ品質を向上させる
- Facebookのビデオ品質を向上させる
- AnroidとiPhoneのビデオ品質を向上させる
- Windowsムービーメーカーのビデオ品質を向上させる
- Premiereのビデオ品質を向上させる
- 古いビデオ品質を復元する
- ビデオ品質をシャープにする
- ビデオをより明確にする
- 8K解像度とは何ですか
- 4K解像度:知っておくべきことすべて[説明]
- ビデオ解像度をロスレスで向上させる2つのすばらしい方法
- ビデオ解像度コンバーター:1つを取得する際に熟考すること
- 見逃してはならない優れた5Kから8Kへのコンバーター!
- ビデオからバックグラウンドノイズを取り除く:3つの効率的な方法で
- 3つの注目すべき方法を使用してビデオから穀物を取り除く方法



 安全なダウンロード
安全なダウンロード


