VLCは、VideoLANプロジェクトによって作成されたMicrosoft Windows、Linux、およびmacOS用のオープンで無料のメディアプレーヤーです。 DVDムービーを含む、あらゆるオーディオまたはビデオファイルをストリーミングおよび再生できます。このメディアプレーヤーが他のメディアプレーヤーと一線を画しているのは、完全に無料で、コーデックがプリロードされており、ほぼ無限の数のカスタマイズオプションを提供していることです。しかし、それは単なるメディアプレーヤーではありません。 VLCを使用してビデオクリップを回転および反転することもできます。
その結果、ダウンロードしたビデオが横向きまたは逆さまに再生されている場合、ビデオの向きを復元するために追加のソフトウェアをインストールする必要はありません。それがこの投稿の目的です。この記事では、その方法を紹介します VLCでビデオを回転させる オフラインで最も役立つツールと一緒に。より詳細なウォークスルーについては、次の説明ガイドを参照してください。
パート1。コンピューターと携帯電話を使用してVLCでビデオを回転、反転、および保存する方法
カメラでフッテージを記録したことがありますが、それをコンピューターで見直すと、90度回転していることに気づきましたか?それとも、横向きよりも縦向きの方が好きなので、わざとそのように撮影したのでしょうか。首に負担をかけたり、モニターを横に倒してビデオを視聴したりする前に、VLC MediaPlayerを使用してビデオを回転させるより便利なテクニックを紹介します。
1.コンピュータを使用してVLCメディアプレーヤーでビデオを回転させる方法
ステップ1コンピューターにVLCをダウンロードします。次に、アプリケーションをインストールして起動します。
ステップ2に移動してファイルをインポートします メディア>ファイルを開く。ビデオファイルをクリックすると、VLCのインターフェイスですぐに開きます。
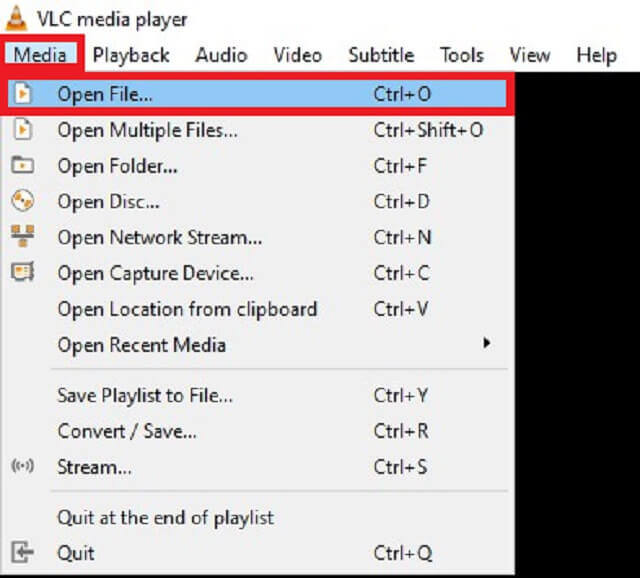
ステップ3ファイルを開いた後、 ツール から メニュー バーと 効果とフィルターを選択します.
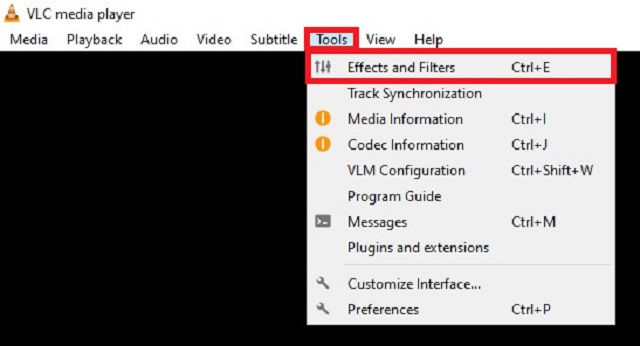
ステップ4次に、チェックマークを付けます ビデオ効果>ジオメトリ タブ。にチェックマークを付けます 変身 ダイアログボックスを開き、希望のビデオの向きを選択します。
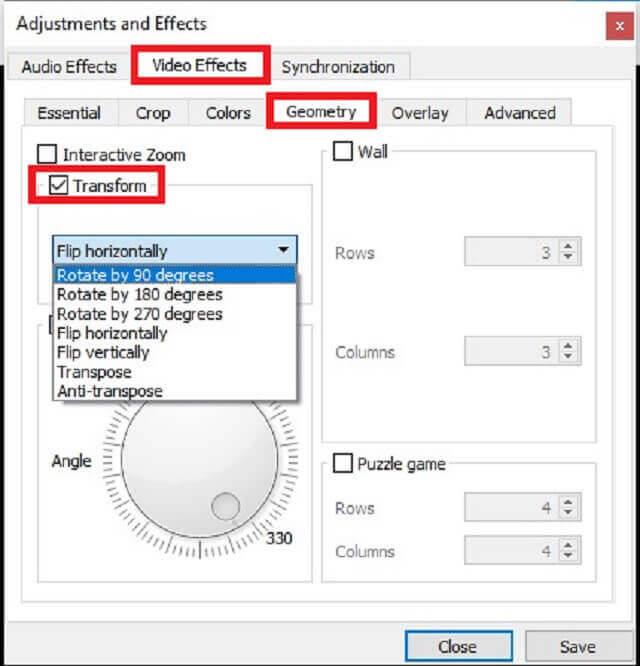
ステップ5最後に、をクリックします 保存する。これで、意図したとおりにビデオを見ることができます。
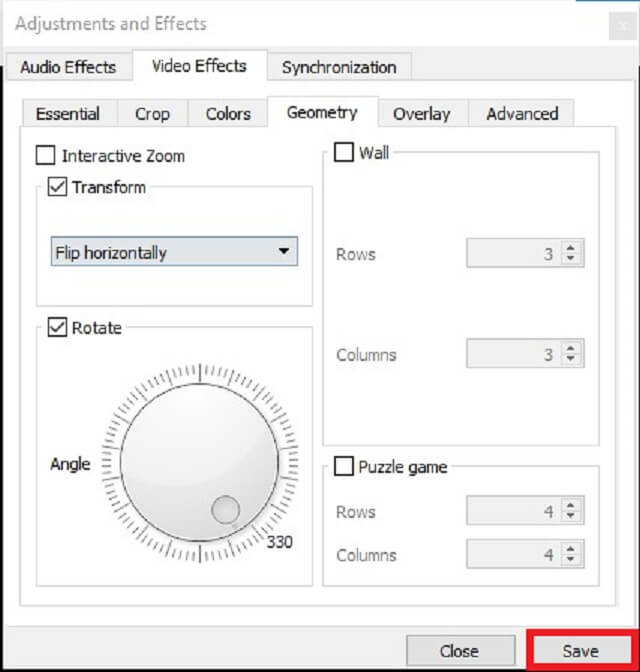
VLCでの反転に加えて、ここでは次の方法を学ぶことができます iMovieでビデオを回転させる、 それも。
2.携帯電話を使用してVLCメディアプレーヤーでビデオを回転させる方法
方法のプロセスを完了するには VLC MediaPlayerでビデオを反転する、携帯電話にインストールされているVLCを含める必要があります。まだお持ちでない場合は、GooglePlayストアからダウンロードできます。すべてのAndroidユーザーは、このアプリを無料でダウンロードできます。したがって、携帯電話を使用してVLC MediaPlayerでビデオを回転させる方法の詳細な手順をご覧ください。
ステップ1VLCがインストールされたら、をクリックします。 もっと インターフェイスのボタン。
ステップ2次に、チェックマーク 設定>ビデオ画面の向き.
ステップ3クリックすると ビデオ画面の向き、次のようなオプションのリストが表示されます 自動(センサー), ポートレート, 風景, ランドスケープリバース, 最後にロックされた向き。を選択してください 風景 オプション。
ステップ4その後、すべてのビデオがランドスケープモードで自動的に開始されることがわかります。
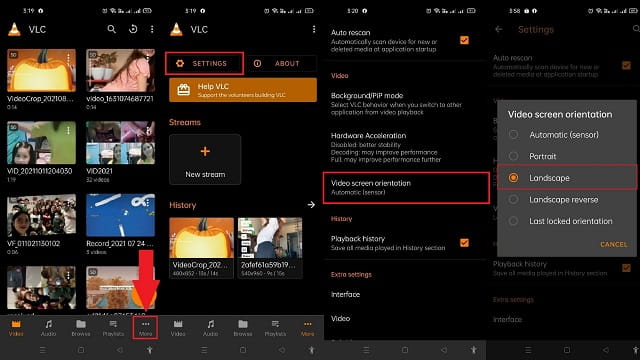
パート2。ビデオをオフラインで回転/反転するための最良の代替ツール
AVAideビデオコンバーター
より良い体験のために、あなたは利用することができます AVAideビデオコンバーター ビデオを回転させる際に。機能するためにプラグインをインストールする必要はありません。コンピュータにプログラムをインストールするとすぐに、反転や回転を含むすべての基本機能を利用できます。モダンでよく整理されたインターフェイスがあるため、ビデオを反転するための望ましいツールです。このツールを使用すると、ビデオの正しい向きを取得できます。このツールを使用すると、複雑な構成を行うことなく、ビデオを水平方向および垂直方向に回転させることができます。さらに、ビデオを任意の角度で回転させることができるため、90度、180度、および270度のビデオフリップを実行できます。それでも、この効率的なソリューションを使用して、以下の手順に従ってVLCローテーションビデオがどのように機能するかを確認できます。
ステップ1ダウンロードしてツールを入手する AVAideビデオコンバーター 下のダウンロードボタンを使用してください。ダウンロードした直後に、アプリケーションをインストールして起動します。
ステップ2次に、動画をにドラッグします プラス(+) ボタン。逆に、クリックすることができます 追加ファイル ビデオをインポートします。

ステップ3ビデオファイルを追加したら、をクリックします 編集 ビデオサムネイルの左下隅にあるアイコン。
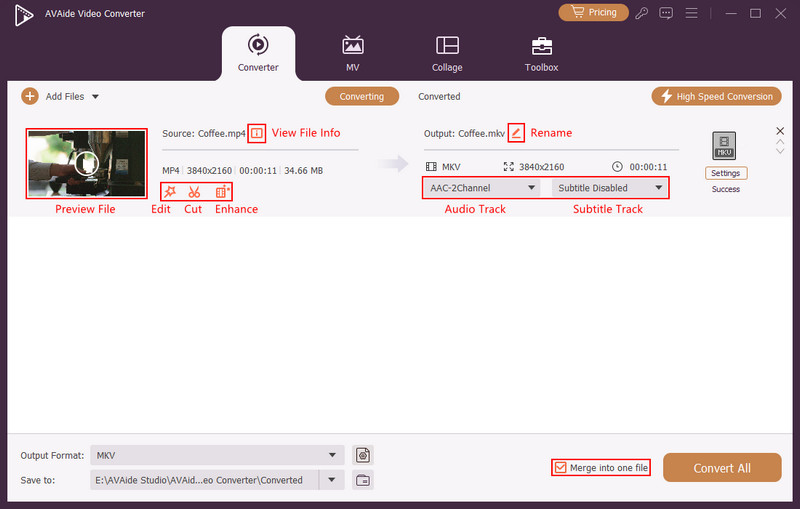
ステップ4次に、優先回転オプションを選択します。調整を保存するには、 わかった ボタン。

ステップ5調整を保存した後、に戻ります コンバータ タブをクリックしてクリックします すべて変換.

ステップ6最後に、反転したビデオを確認してください 変換された タブまたはヒット フォルダ ボタンをクリックして、ビデオファイルの指定を表示します。
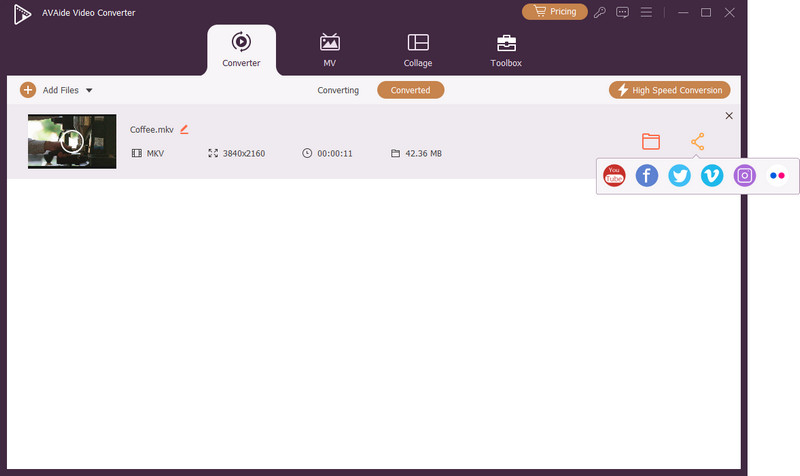
パート3。VLCメディアプレーヤーに関するFAQ
VLCはWindowsMedia Playerよりも優れていますか?
VLCプレーヤーの主な利点は、コーデックに依存しないことです。一方、Windows Media Playerはほぼ完璧に動作しますが、コーデックを処理するVLCの機能が不足しています。その結果、特定のファイル形式を実行する機能が必要な場合は、VLCが最適です。
VLCメディアプレーヤーでビデオを永続的に回転させるにはどうすればよいですか?
それが可能だ。ただし、VLC MediaPlayerの設定を変更する必要がある場合があります。上記の手順に従うことで、回転したビデオを永続的に保存できます。ただし、これをすばやく簡単に行う方法が必要な場合は、 AVAideビデオコンバーター、ビデオに加えた変更を永続的に保持します。
VLCはMKVフォーマットをサポートしていますか?
DVD、オーディオCD、VCD、およびMKVファイルを含む多数のストリーミングプロトコルなどのほとんどのマルチメディアファイルは、VLCメディアプレーヤーで簡単に認識および再生できます。
要約すると、前述の手順は、 VLC MediaPlayerでビデオを回転させる コンピューターまたは携帯電話を使用します。それはうまくいくことができます ビデオを反転および回転 それらの表示方法を変更します。ただし、VLCが煩わしい場合は、提供されている代替手段が役立つはずです。ニーズに最適なものを選択するだけです。
ロスレス品質での変換のために350以上のフォーマットをサポートする完全なビデオツールボックス。
ビデオの回転と反転
- Windows、Mac、オンライン、およびモバイルでビデオを反転する
- ビデオをオンラインで回転させる
- PremiereProでビデオを回転させる
- iMovieでビデオクリップを回転させる
- iPhoneでビデオを回転させる
- Androidでビデオを回転させる
- AndroidとiOSのビデオを回転させるのに最適なアプリ
- デスクトップ、オンライン、iPhone、およびAndroidアプリを使用してビデオを反転する
- ビデオをオンラインで反転する
- MP4ビデオを回転させる
- VLCがビデオを回転させる方法
- Final CutProでビデオを反転する
- Androidでビデオを反転する
- Instagramのビデオを回転させる
- ビデオを180度回転する
- ハンドブレーキがビデオを反転させる方法
- Windows MediaPlayerでビデオを反転する



 安全なダウンロード
安全なダウンロード


