動画を録画しているときに、無意識のうちに画面の向きを間違えてしまった経験はありませんか?携帯電話やビデオカメラなど、様々なデバイスを使う私たちは、時にうっかりこのミスを犯してしまうことがあります。しかし、今では様々な解決策が利用可能です。適切な解決策があり、私たちはそれを「 ビデオの回転iOS、Android、そしてパソコンのデスクトップアプリを使えば、動画を簡単に回転させることができます。この機会に、動画メディアファイルの調整をお試しください。
パート1。iPhoneおよびAndroidデバイス用のビデオを回転させるための5つの最高のアプリ
スマートフォンを使うだけでアクセスできる包括的なツールがあります。記事のこの部分は、iOSおよびAndroid携帯電話ユーザー向けの5つの異なるツールを備えています。
iOSデバイスの場合
1. iMovie
一つ ビデオはアプリを回転させます iPhoneユーザー向けに用意されているのは、iMovieである組み込みのメディアプレーヤーです。このソフトウェアを使用すると、必要に応じて時計回りと反時計回りにビデオの回転を適用できます。さらに、サードパーティのツールをインストールする予定がないため、これは最もよく使用されるアプリの1つです。 iMovieでコンテンツをローテーションするには、以下の手順に従ってください。
ステップ1iPhoneで組み込みのソフトウェアを開きます。ローテーションプロセスを開始するには、をクリックします プラス インターフェイスにサインオンします。
ステップ2次に、をクリックします 映画 ボタンをクリックして、新しいプロジェクトを作成します。クリックが完了すると、ビデオを転送できます。
ステップ3ビデオファイルを回転させるには、指を使って操作します。時計回りまたは反時計回りに回転します。終了したら、[完了]ボタンをタップします。次に、メディアギャラリーで回転したビデオを確認します。
2.iPhoneの写真
次のAppleアプリは、ユーザーの写真のデフォルトギャラリーです。これは、最初に紹介されたツールと同じように組み込まれているため、iPhoneでビデオを回転させるのに最適なアプリでもあります。クリップまたはコンテンツ全体の編集、トリミング、回転に適しています。最も重要なのは、ビデオにビジュアルフィルターを追加するためのさまざまなプリセットなどの追加機能があることです。これは、ストレージを消費したり、システムに危険をもたらしたりする可能性のある他のツールのインストールを回避するのにも役立ちます。 iPhoneユーザーの場合は、iPhoneの使用方法を調べてください。
ステップ1携帯電話で写真アプリを開きます。向きを変える必要がある動画に移動します。次に、をタップします 編集 タブを開始します。
ステップ2その後、[回転]ボタンをクリックします。表示されたアイコンから目的の方向をクリックして、正しい位置を取得します。表示方向を確定したら、をクリックします 終わり ギャラリーで出力を確認してください。
3. RFV
RFVへのアクセスを検討してください。 iPhoneを使って動画を回転させるアプリです。これにより、動画をさまざまな角度やビューで回転および反転させることができます。これは、Appsストアから簡単にダウンロードしてインストールできます。これにより、高速プロセスからの出力を生成できます。さらに、このプロセスには長い時間はかかりません。
ステップ1まず、向きが正しくないビデオを選択します。
ステップ2次に、クリックするだけです 90度 アイコンをクリックしてビデオを時計回りに回転させ、正しい位置にします。最後に、をクリックします 保存する ボタン。
Androidデバイスの場合
4.ビバビデオ
リストの3番目のモバイルアプリはVivaVideoです。これは、ギャラリーからビデオを回転させるための絶対的なAndroidアプリです。これは、主にビデオ編集者やクリエイターによって使用されている無料のソフトウェアです。これは万能のツールであり、最高の1つにタグ付けされています。さらに、コンテンツを回転させるだけでなく、切り取り、切り抜き、結合、効果やトランジションの追加などを行うこともできます。もっと知りたい?以下の手順を実行します。
ステップ1アプリでは、最初にクリップを選択する必要があります。これを行うには、ビデオをタップしてから、 次 ボタン。
ステップ2次に、をクリックします キャンバス ボタン。次に、オプションからをクリックします 回転する 必要な調整を行うためのボタン。
5.AndroVidビデオエディタ
Androidでビデオを回転させるのに最適なアプリの次にリストされているのは、AndroVidビデオエディターです。これにより、録画またはダウンロードしたビデオを簡単に調整できます。このツールは、90度および180度の回転調整を非常に容易にします。数回タップするだけで、このツールの全機能を十分に楽しむことができます。今すぐチェックしてください!
ステップ1ビデオファイルを選択します。すべての機能を含む上部のバーから、をクリックします 回転する アイコン。
ステップ2クリックしたら、回転オプションから選択します。さらに、ビデオを反転します。
パート2。WindowsとMacで一流のビデオ回転ソフトウェア
AVAideビデオコンバーター
もちろん、私たちはスマートフォンだけでメディアファイルを使用しているだけではありません。使用することもできます ビデオ回転アプリ WindowsとMacで AVAideビデオコンバーター。所定のメディアツールボックスを使用すると、ビデオローテーター機能にアクセスできます。時計回りと反時計回りに90度、フリッピングオプションを使用すると、出力の品質を損なうことなく、すべての調整をすばやく行うことができます。さらに、あなたはのような他の編集を行うことができます ビデオメタデータの編集 それと。以下に示すこれらの簡略化された手順を使用して、このデスクトップツールを利用してください。
- 時計回りと反時計回りの完全な360度回転をサポートします。
- 変更と調整をプレビューするための2画面表示。
- 強化のための編集機能で作られました。
- MacとWindowsの両方に対応しています。
デスクトップツールの利用方法に関する有益なウォークスルーは次のとおりです。
ステップ1まず、アプリをダウンロードしてデバイスにインストールします。これを行うには、ソフトウェアの公式Webサイトにアクセスします。アプリを起動したら、ツールのビデオローテーターにアクセスしてクリックします。
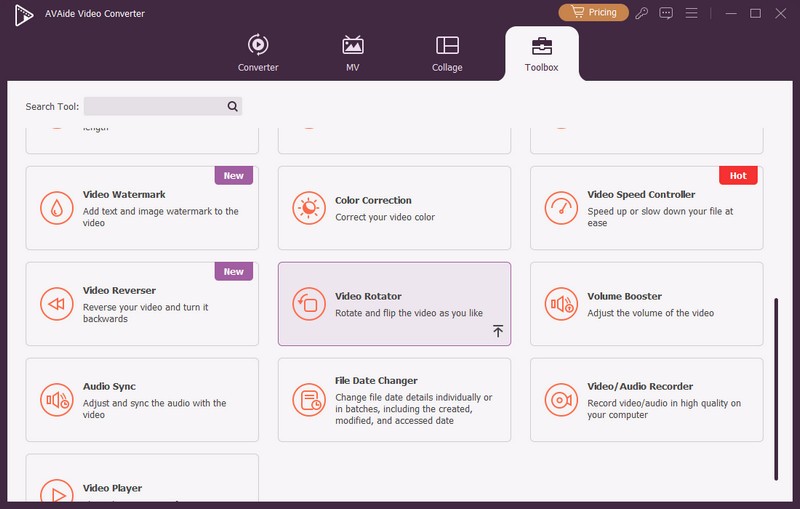
ステップ2続いて、ビデオを追加するか、単にドラッグします。
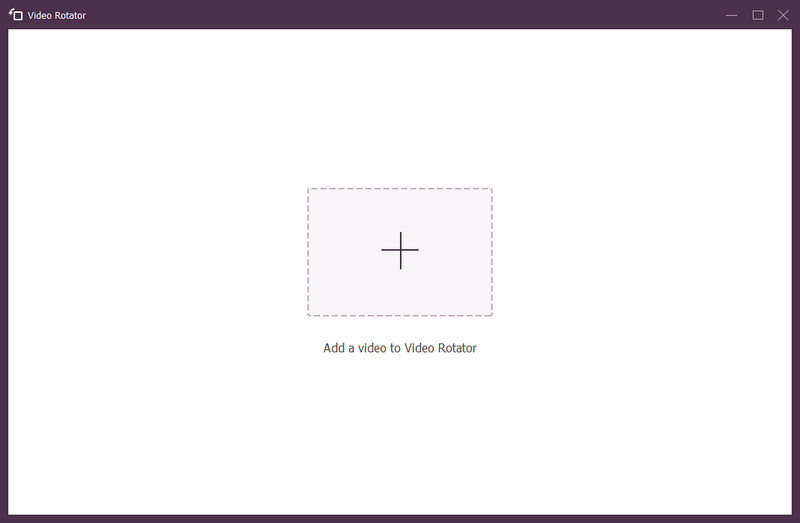
ステップ3パネル上の2つの回転アイコンを使用して、時計回りまたは反時計回りにビデオを回転させます。また、逆さまにすることも選択です。
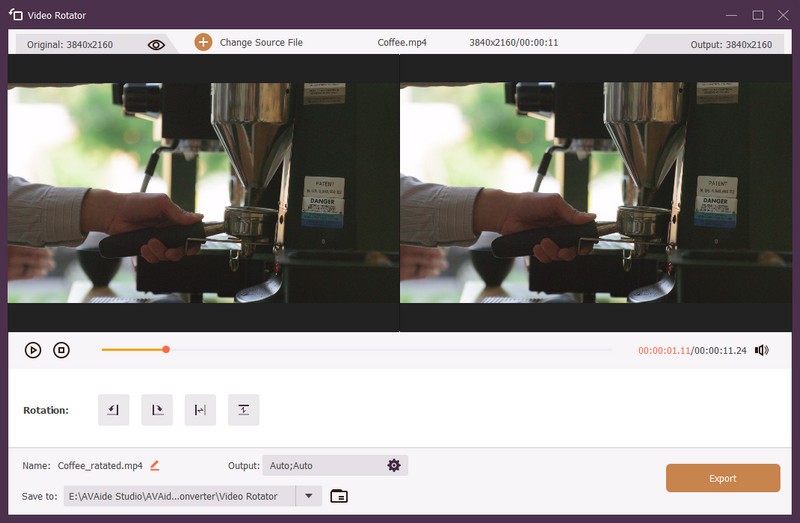
ステップ4最後に、すべてが完成して調整されたら、をクリックします 輸出 ボタンをクリックして、ビデオファイルを保存および処理します。
パート3。さまざまなモバイルアプリとソフトウェアでのビデオの回転に関するFAQ
ビデオを回転させるのに最適なアプリは何ですか?
ユーザーごとに、 AVAideビデオコンバーター 一流のビデオ回転アプリです。 DVDの変換、リッピング、反転、トリミング、GIFおよび3Dメーカーの作成も可能な完全なパッケージツールであるという理由だけで。
回転はファイルの品質に影響しますか?
幸い、ビデオを回転させても出力の品質には影響しません。圧縮する場合のみ。
MacのiMovieで回転するにはどうすればよいですか?
まず、組み込みのソフトウェアを起動します。次に、[ムービーの作成]をクリックし、目的の方向に回転して保存します。
ビデオの向きがおかしくなった場合は、 動画を回転させるのに最適なアプリ iPhone、Android、Windows、Macで利用可能です。これらのソリューションは、ファイルの調整に必要な出力を得るのに非常に役立ちます。その中でも、 AVAideビデオコンバーター すべての機能が含まれており、オーディオとビデオの拡張に最適なツールボックスも含まれています。このビデオローテーターの容量を直接発見してください!
ロスレス品質での変換のために350以上のフォーマットをサポートする完全なビデオツールボックス。
ビデオの回転と反転
- Windows、Mac、オンライン、およびモバイルでビデオを反転する
- ビデオをオンラインで回転させる
- PremiereProでビデオを回転させる
- iMovieでビデオクリップを回転させる
- iPhoneでビデオを回転させる
- Androidでビデオを回転させる
- AndroidとiOSのビデオを回転させるのに最適なアプリ
- デスクトップ、オンライン、iPhone、およびAndroidアプリを使用してビデオを反転する
- ビデオをオンラインで反転する
- MP4ビデオを回転させる
- VLCがビデオを回転させる方法
- Final CutProでビデオを反転する
- Androidでビデオを反転する
- Instagramのビデオを回転させる
- ビデオを180度回転する
- ハンドブレーキがビデオを反転させる方法
- Windows MediaPlayerでビデオを反転する



 安全なダウンロード
安全なダウンロード


