間違った角度でビデオを録画したときに落ち着かないでください。今日、オンラインとオフラインでタスクをうまく実行するのに役立つ方法がたくさんあるので、そのような状況を持つことは世界の終わりではありません。この記事に参加しているのは良いことです。最もアクセスしやすい3つのオンラインビデオエディタと、ビデオを専門的にローテーションするソフトウェアを紹介します。
パート1。ビデオを回転させるためのトップ3の最もアクセス可能で実用的なオンラインツール
私たちの多くは常にすべてにおいてより速い方法を選択します。これはビデオ編集にも当てはまります。忙しいほど、より活発に作業するからです。これに伴い、パソコンに保存されている動画をローテーションする必要がある場合は、ソフトウェアをダウンロードして使用するよりも、オンラインで最も簡単な方法を探す傾向があります。したがって、そのような状況では、以下に示すトップのオンラインソリューションに頼ることができます。
トップ1.クリデオ
Clideoは、さまざまなビデオ編集ツールを含むオンラインプラットフォームです。さらに、このツールオンラインには、グーグルドライブとドロップボックスからビデオファイルをアップロードできるため、用途の広いビデオローテーターがあります。それをナビゲートすることは、ユーザーに簡単な簡単な手順を与えるので、専門知識を必要としません。このメモについては、以下の手順をご覧ください。 ビデオをオンラインで回転させる.
ステップ1ClideoのWebサイトにアクセスし、 ビデオを回転 特徴。次に、チェックマークを付けてファイルのアップロードを開始します 選ぶ ファイルボタン。その後、アップロードプロセスが完了するのを待ちます。
ステップ2回転ボタンをタップしてビデオを回転させます。好みに応じて、時計回りまたは反時計回りに調整します。
ステップ3すべて設定したら、をクリックします 輸出 ボタン。保存プロセスを待ってから、[ダウンロード]をクリックして、回転したビデオファイルをコンピューターに取り込みます。
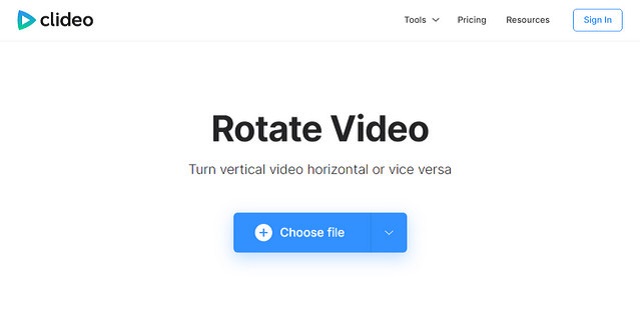
トップ2.RotateMyVideo
次はこのRotateMyVideoです。その名のとおり、これから先は、基本的に動画の回転に最適です。それにもかかわらず、それはファイルの比率とバンドの色である他の設定を可能にします。したがって、これ以上の苦労をせずに、ビデオをオンラインで永続的にローテーションする方法について、以下の手順に従ってください。
ステップ1RotateMyVideoサイトにアクセスし、[ ビデオを選ぶ すぐに。その後、アップロードプロセスが完了するまで待ちます。
ステップ2次に、をクリックします 左か右 ビデオを回転させるための矢印。比率と比率を自由に調整してください バンドカラー 強化の目的でファイルに。
ステップ3最後に、をクリックします ビデオを回転 調整が完了したら、ボタンをクリックします。完成したファイルを後でダウンロードします。
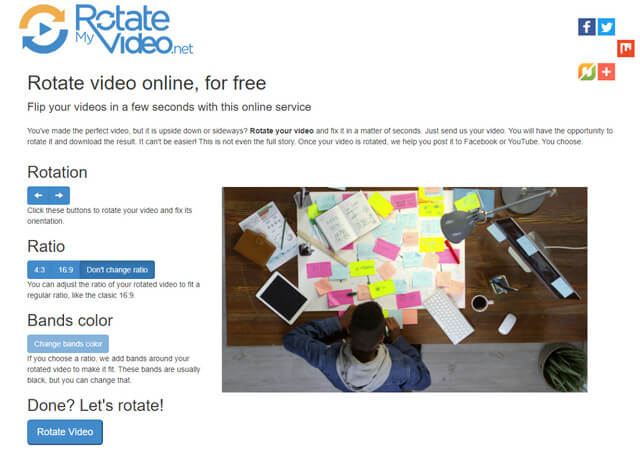
トップ3.Video2Edit
最後に、Video2Editがあります。これは、ユーザーに惜しみなく提供するもう1つのオンラインツールです。さらに、その柔軟性は、URL、Dropbox、およびGoogleドライブからのファイルのアップロードにまで拡張されます。この素晴らしいオンラインツールを使用して、ビデオファイルとオーディオファイルを無料で回転、カット、および改善します。一方、簡単な手順を知るには ビデオをオンラインで回転させる 最大1GBまで無料で、以下のガイドラインを参照してください。
ステップ1Video2Edit Webサイトにアクセスし、 ビデオを回転.
ステップ2回転させたいビデオファイルをアップロードするには、をクリックします。 ファイルを選ぶ。その後、下の矢印を押してファイルを時計回りに回転させます ビデオを回転(時計回り) 部分。
ステップ3最後に、 始める 変更を保存するための緑色のボタン。
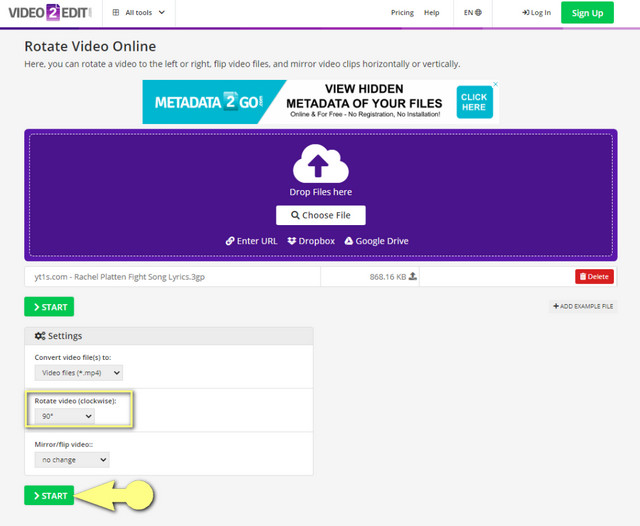
パート2。ビデオを専門的に回転させるための最良のソフトウェア
AVAideビデオコンバーター ビデオファイルを専門的に編集するのに役立つ素晴らしいプログラムです。このダウンロード可能なツールは、ツールボックス内の豊富なツールを備えた広範な機能を提供します。さらに、入力と出力に適用できるさまざまな種類のファイル形式の大規模なサポートが含まれています。さらに、マルウェアに対する高いセキュリティ、すべてのタスクでの迅速なプロセスに固定されており、バッチ変換を無制限に実行できます。
さらに、ビデオおよびオーディオファイルの変換に関する膨大な能力を除けば、ビデオファイルの回転および反転にも最も理想的です。結局のところ、それは専門家の選ばれた簡単なツールです。
- 300以上のファイル形式での無限のサポート。
- 誰もが操作できる回路図インターフェースが付属しています。
- 他と比較して最も簡単なローテーション手順。
- 回転以外にビデオおよびオーディオファイルを強化するための多数のツールを備えています。
- バッチ実行に加えて、変換を30倍高速化します。
AVAide VideoConverterでビデオを回転させる方法
ステップ1ソフトウェアを起動します
PC用のソフトウェアを入手したら。それを起動し、まっすぐに行きます ビデオローテーター クリックした後 ツールボックス 特徴。
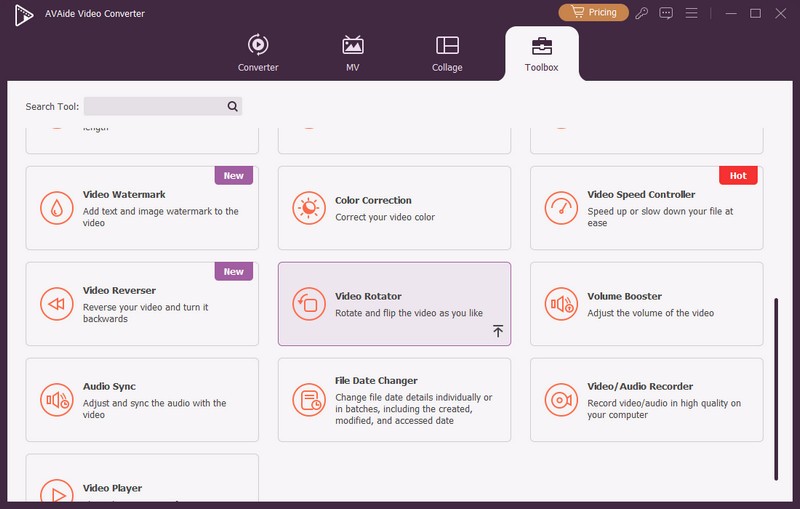
ノート: 必要なビデオとオーディオのすべての設定とエンハンサーが画面に表示されます。
ステップ2ビデオファイルをアップロードする
ローテーターインターフェイスで、 プラス サイン。次に、回転する必要のあるビデオファイルをアップロードします。
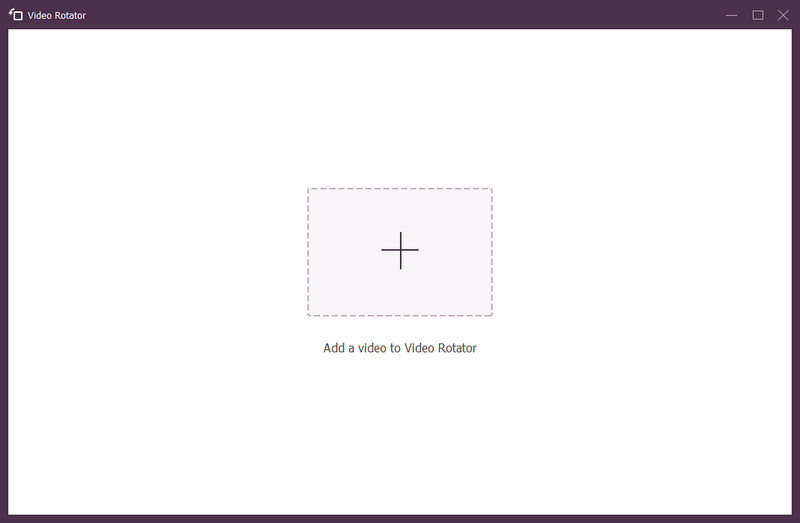
ステップ3ファイルローテーションの処理を開始します
ビデオがすでにインターフェース上にある場合は、 回転 部。ボックスから、ビデオを左に90度回転するか、戦います。また、ビデオを水平または垂直に反転させることもできます。
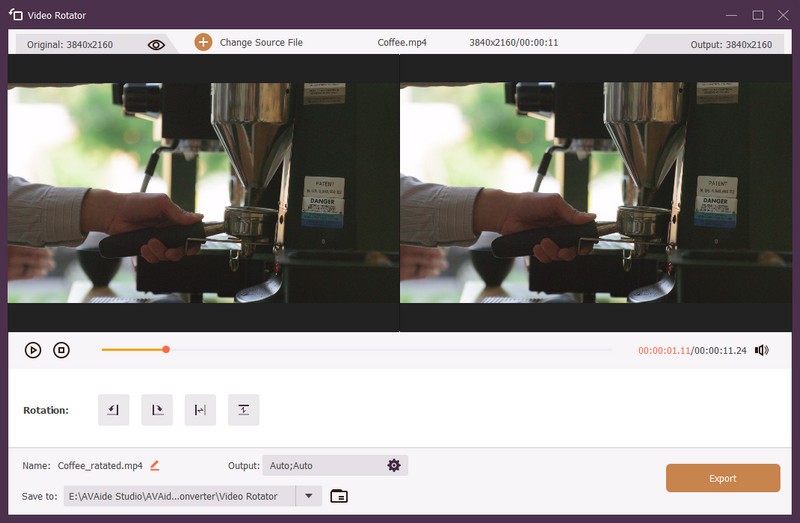
- ビデオ回転設定にアクセスするには、をクリックします。 設定 画像。次に、フォーマット、エンコーダー、ズームモード、フレームレート、解像度、品質に応じてビデオファイルを調整します。
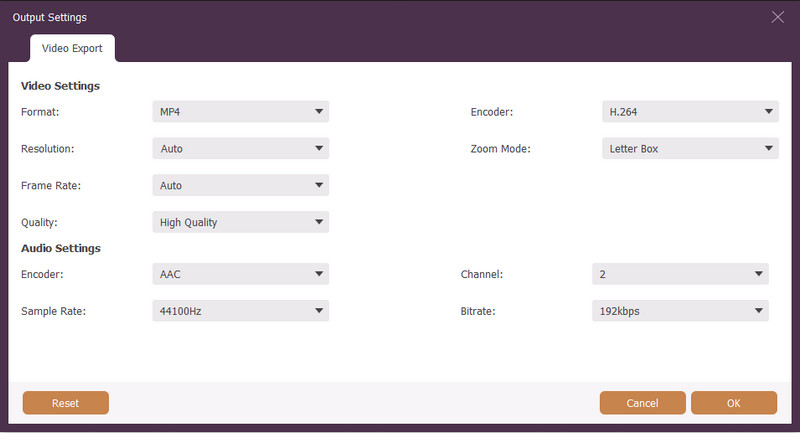
ステップ4編集したファイルを保存する
すべての構成が完了したら、に移動します。 に保存 部分、およびファイルの宛先を選択します。続いて、 輸出 変更を適用するためのインターフェースの赤いボタン。プロセスが終了するのを待ってから、選択したファイルストレージを確認します。
パート3。ビデオの回転と編集に関するFAQ
オンラインのストリーミングサイトから取得したビデオをローテーションできますか?
はい、一部の注目のオンラインツールでは、URLを貼り付けて、Webサイトや他のストリーミングサイトからビデオファイルをアップロードできます。それ以外の場合は、最初にビデオをダウンロードしてから回転させます。
ビデオの回転はファイルの品質に影響しますか?
全くない。ビデオの回転は、ファイルを圧縮しない限り、ファイルの品質に影響を与えません。
ビデオを回転させ、同時にオンラインで反転させることはできますか?
もちろんできます。ビデオの回転は、同時に反転することで実行できます。両方を試すには、 AVAideビデオコンバーター 出力を完成させるために実行できる他の設定を確認してください。
ビデオをオンラインでローテーションしても安全ですか?
適切なツールを使用している場合、ビデオをオンラインでローテーションしても、ファイルや詳細が損なわれることはありません。この投稿で提供されているツールには、ファイルデータを保護するセキュリティ機能があります。
回転するビデオ 多くの人にはあまり求められていないかもしれません。そのため、この記事はそのような場合に参考になるでしょう。オンラインとオフラインの優れたツールを組み合わせれば、ビデオ編集の作業は想像以上に楽になるでしょう。
ロスレス品質での変換のために350以上のフォーマットをサポートする完全なビデオツールボックス。
ビデオの回転と反転
- Windows、Mac、オンライン、およびモバイルでビデオを反転する
- ビデオをオンラインで回転させる
- PremiereProでビデオを回転させる
- iMovieでビデオクリップを回転させる
- iPhoneでビデオを回転させる
- Androidでビデオを回転させる
- AndroidとiOSのビデオを回転させるのに最適なアプリ
- デスクトップ、オンライン、iPhone、およびAndroidアプリを使用してビデオを反転する
- ビデオをオンラインで反転する
- MP4ビデオを回転させる
- VLCがビデオを回転させる方法
- Final CutProでビデオを反転する
- Androidでビデオを反転する
- Instagramのビデオを回転させる
- ビデオを180度回転する
- ハンドブレーキがビデオを反転させる方法
- Windows MediaPlayerでビデオを反転する



 安全なダウンロード
安全なダウンロード


