iPhoneを初めて使用するユーザーにとって、ビデオの回転と編集は面倒な場合があります。これは特に、以前のAndroidまたはスマートフォンユーザーであり、この問題を経験したことがない場合です。さらに、iPhoneで突然のイベントをキャプチャすると、特にそのイベントでアドレナリンラッシュが必要な場合に、不適切なローテーションが発生します。したがって、この記事では、最も実用的、効率的、適切、かつ代替的な方法を紹介します。 iPhoneでビデオを回転させる.
パート1。iPhoneの組み込みアプリでビデオを回転させる方法
iPhoneには、ビデオ編集や回転にも使用できる写真アプリが組み込まれています。このアプリは、ユーザーにとって最もアクセスしやすいアプリになるため、ユーザーにとって非常に便利です。さらに、この特定のアプリには、プリセットフィルター、回転、トリミング、調整機能などの編集機能があり、ユーザーはサードパーティのアプリケーションをダウンロードせずにビデオを即座に変更できます。一方、以下はiPhoneの写真でビデオを回転させる方法の簡単な手順です。
ステップ1を起動します 写真 アプリをクリックし、回転させたい特定のビデオをクリックします。タップ 編集 右上にあります。
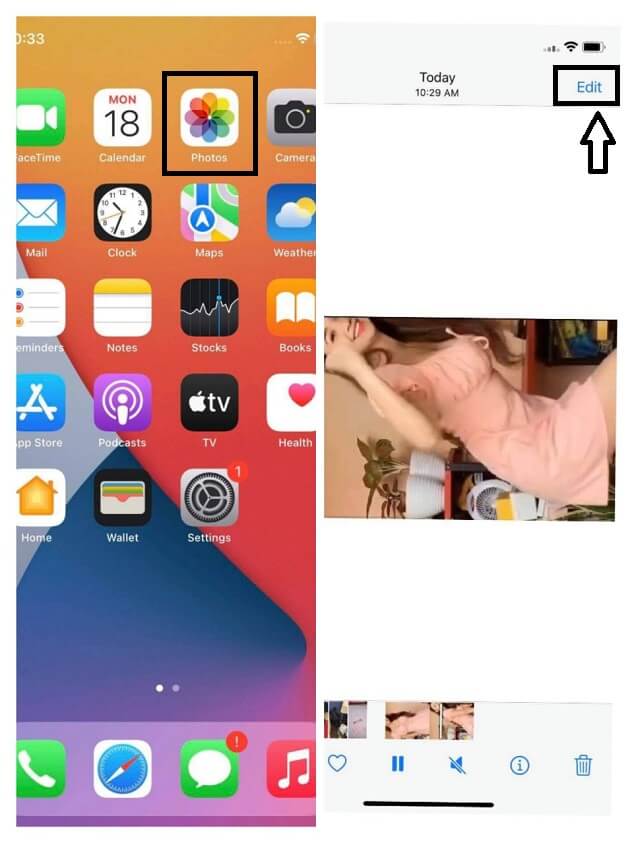
ステップ2をタップします 回転 画面下部のアイコンをクリックし、画面左上の回転を示す四角をクリックして動画を回転させます。
ステップ3最後に、 終わり ボタン。回転したビデオについては、フォトライブラリをもう一度確認してください。
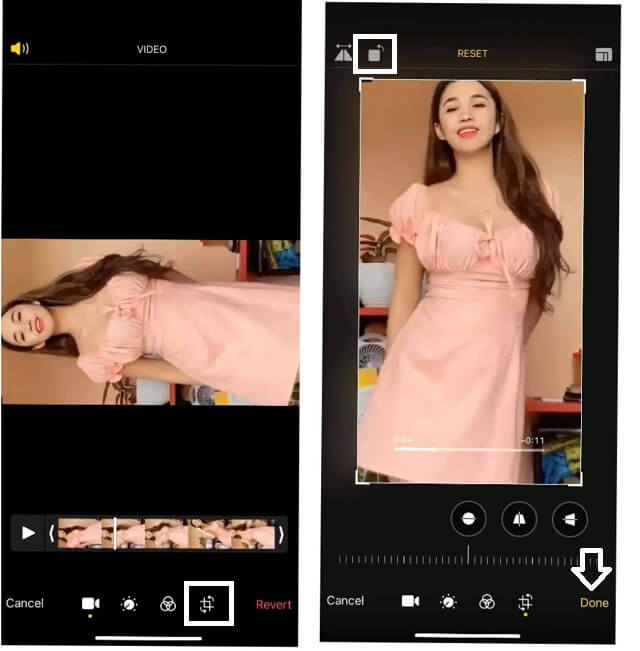
パート2。iPhoneのiMovieでビデオを回転させる方法
ファイルをiMovieに簡単に転送および編集できます。このiPhone用のダウンロード可能なアプリには、ビデオや画像ファイルを簡単に拡張できるすばらしい機能があります。さらに、その最新のアップデートは、最新世代のiPhoneおよびiPadに適合しています。シネマティックモード、ハリウッドスタイルの予告編の作成、美しい映画の作成などの機能で動画を編集します。そして、どうしても、あなたがする方法を知りたいのなら このiPhoneでビデオを回転させる アプリ、以下の簡単な手順に依存します。
ステップ1ソフトウェアをダウンロードして起動します。をタップしてビデオファイルの作業を開始します プラス 画面にサインします。
ステップ2クリックしてください 映画 新しいプロジェクトを作成します。ギャラリーから回転させたいビデオファイルを選択し、を押します ムービーを作成する.
ステップ3ファイルを保持してから、画面上で指で手動で回転させます。最後に、単語を打つ 終わり 画面の左上にあります。成功したファイルをギャラリーに保存し、後で確認します。
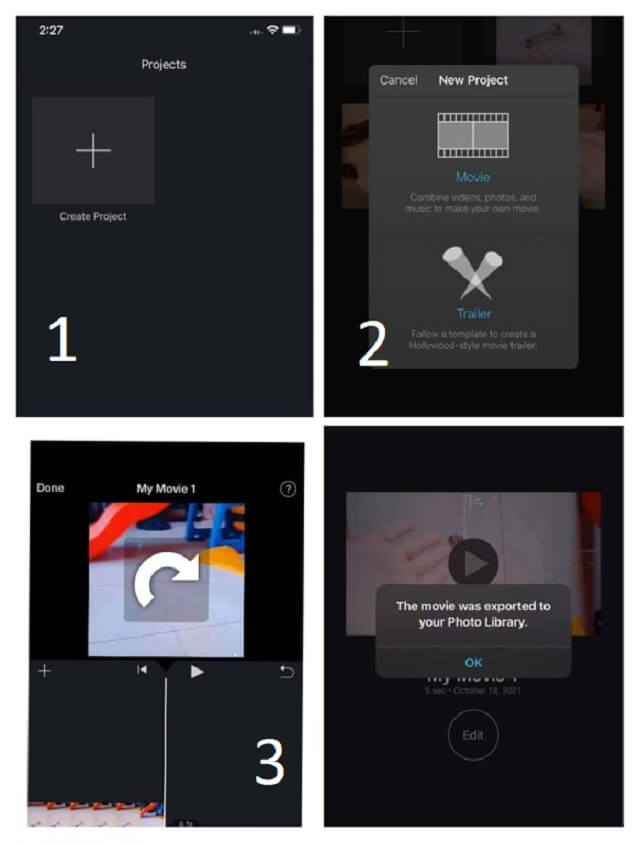
パート3。WindowsとMacでビデオを回転させる専門的な方法
ビデオを専門的に回転および編集する別の方法は、 AVAideビデオコンバーター。このソフトウェアは、MacまたはWindowsベースのコンピューターで作業をうまく実行したい場合に最適です。さらに、MP4、MP3、WMV、VOB、3GP、AVI、WAV、OGGなど、さまざまな種類の回転ビデオ形式をサポートするツールです。機能とツールに関しては、非常に柔軟で寛大です。回転するだけでなく、ファイルを拡張するために必要なツールも備えているからです。その上、それはまたとして使用することができます MP4メタデータエディタ.
さらに、この素晴らしいデスクトッププログラムには、ハイエンドの高速化とマルウェアセキュリティが含まれており、そのタスクを驚くほど高速かつ安全に実行できます。多くの人が畏敬の念を抱いています AVAideビデオコンバーター、それはそのユーザーに非常に良い印象を残すので。このソフトウェアを使用して、iPhoneで撮影したビデオを回転させる方法は?
- さまざまな種類のビデオファイルを幅広くサポートします。
- トリマー、リバーサー、コンプレッサー、エンハンサー、メタデータエディター、スピードコントローラー、マージなどの無数のツールを使用して、ビデオファイルをローテーターと一緒に編集します。
- 元のiPhoneファイルと比較してビデオファイルを回転させます。
ステップ1PCにプログラムをインストールします
ツールをダウンロードしてデスクトップにインストールします。 AVAide Video ConverterのWebサイトにアクセスし、デバイスに該当するダウンロードボタンをクリックするだけです。その後、起動します。
ステップ2ビデオファイルをアップロードする
に移動します ツールボックス、次にヒット ビデオローテーター 特徴。クリック プラス メインインターフェイスにサインオンしてから、変更するビデオファイルをアップロードします。
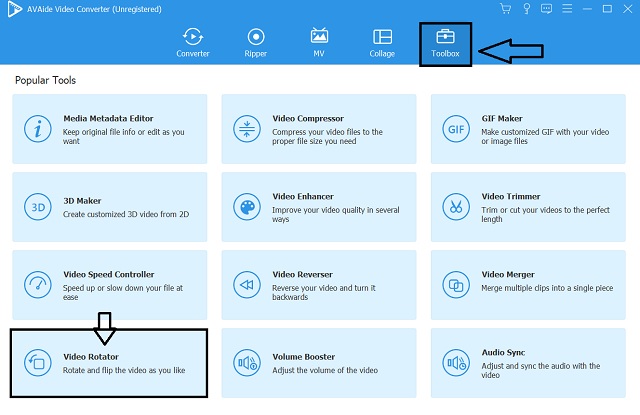
ステップ3回転の処理を開始します
をクリックして、ローテーション手順の作業を開始します。 回転 オプション。元のファイルからの出力を比較しながら、希望の角度になるまでタップし続けることができます。
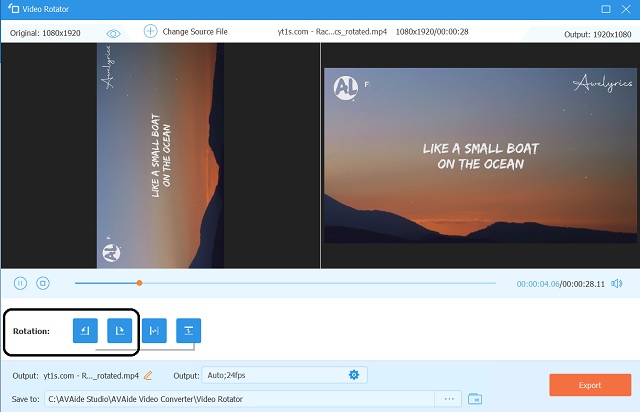
ノート: を押すことで、ビデオファイルを好みの品質、解像度、フォーマット、フレームレート、エンコーダー、ズームモードに編集するオプションがあります。 設定 アイコン。
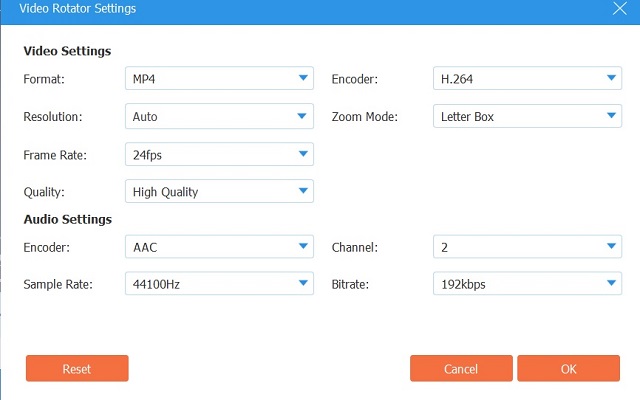
ステップ4回転にエクスポート
回転したファイルを保存するには、インターフェイスの右下にある[エクスポート]ボタンをクリックします。エクスポートが完了するのを待ってから、ファイルが自動的に保存されるフォルダーを確認します。それ以外の場合は、このパターンを使用して保存されたファイルを確認できます。 ローカルディスク> AVAideビデオコンバーター>ビデオローテーター.
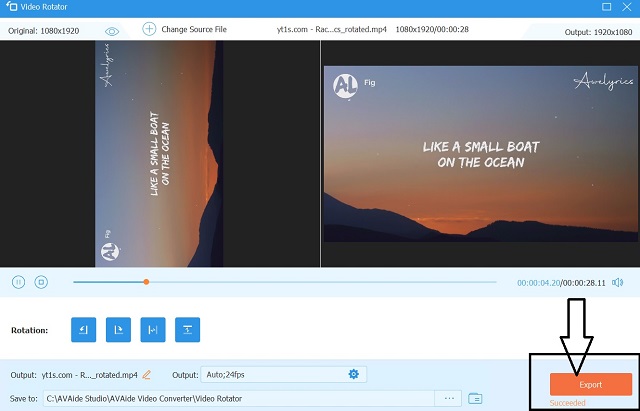
パート4。ビデオを回転および編集する方法に関するFAQ
AVAide Video Converter を使って iPhone のビデオを回転するにはどうすればよいですか?
最初にビデオを Mac または Windows デスクトップに転送するだけで、iPhone からビデオを回転できます。それを行った後は、この記事に記載されている手順に直接従うことができます。この投稿では Windows ベースのデスクトップを使用しましたが、手順は Mac デバイスでもかなり似ています。
iPhone 8 Plusオンラインでビデオを回転させる方法は?
iPhone 8 plusを使用してビデオをオンラインでローテーションすることを選択した場合は、Ezgifを試してみてください。このオンラインツールは、電話とデスクトップで使用できます。ただし、動画ファイルをアップロードする場合は、限られたファイルサイズしか許可されないことに注意してください。
注目のツールは、iPhone SEでビデオを回転させる方法に適用できますか?
はい。この記事のiPhone向けの注目のアプリは、iPhoneSEに適用できます。
この種のタスクでは、多くのツールが可能です。したがって、注目のプログラムは、iPhoneおよびデスクトップデバイスにとって最も便利で理想的です。それにもかかわらず、AVAideビデオコンバーターは、ほとんどすべてのビデオ関連タスクでその汎用性と機能を示しています。これはオールインワンのビデオ編集ツールであり、 ビデオメタデータを編集する 簡単に。間違いなく、無料でダウンロードすることで、このソフトウェアを試して証明することができます。最後に、迅速で最も効率的な変換プロセスを使用して、強力なバッチ変換を試してください。
ロスレス品質での変換のために350以上のフォーマットをサポートする完全なビデオツールボックス。
ビデオの回転と反転
- Windows、Mac、オンライン、およびモバイルでビデオを反転する
- ビデオをオンラインで回転させる
- PremiereProでビデオを回転させる
- iMovieでビデオクリップを回転させる
- iPhoneでビデオを回転させる
- Androidでビデオを回転させる
- AndroidとiOSのビデオを回転させるのに最適なアプリ
- デスクトップ、オンライン、iPhone、およびAndroidアプリを使用してビデオを反転する
- ビデオをオンラインで反転する
- MP4ビデオを回転させる
- VLCがビデオを回転させる方法
- Final CutProでビデオを反転する
- Androidでビデオを反転する
- Instagramのビデオを回転させる
- ビデオを180度回転する
- ハンドブレーキがビデオを反転させる方法
- Windows MediaPlayerでビデオを反転する



 安全なダウンロード
安全なダウンロード


