Androidでブーメラン動画を回転させるにはどうすればいいですか? ダウンロードしたビデオを回転させる スマートフォンのギャラリーに写真が保存できないのはなぜですか?これらは、ネットユーザーからよく寄せられる質問のほんの一部です。こうした懸念が高まっていることから、この記事を執筆することにしました。また、この記事を通して、スマートフォンを使ったこの問題の優れた解決策についてもご紹介いたします。
パート1。Androidでビデオを効率的に回転させる方法の3つの方法
今日、スマートフォンは私たちが行う必要のあるすべてのことを行う手段を提供するため、すべての人の生活に大きな役割を果たしています。どうしても、意図せずに間違った方向にビデオを取得したり、回転が不適切なクリップをダウンロードしたりすることがあります。幸いなことに、ビデオ編集ツールの可用性は常にオンになっているので、私たちはあなたに提供しています。この部分では、方法に答えるための3つの最高のアプリ Androidで動画を回転させる 電話。
1.Googleフォトのすばらしい成果
Googleフォトは、一部のAndroid携帯にプリインストールされたプログラムです。さらに、このアプリを使用すると、画像やビデオを自由に編集、共有、保存、および表示できます。また、このアプリでファイルをバックアップし、削除された写真やビデオを簡単に復元できます。これは、GoogleアカウントへのGoogleSuitパーツアプリケーションリンクの1つです。これ以上の説明なしで、ビデオを回転させる方法について、以下に示す簡単な手順を垣間見ることができます。
ステップ1Androidフォンでフォトアプリを起動します。回転する必要のあるビデオファイルを見つけて、クリックします。
ステップ2クリック 編集 画面のタブをクリックしてから、 作物 設定。そこから、 回転する 作物の上にあるアイコンを、希望の角度に達するまで継続的にタップします。次に最後にクリックします 保存する ボタン。
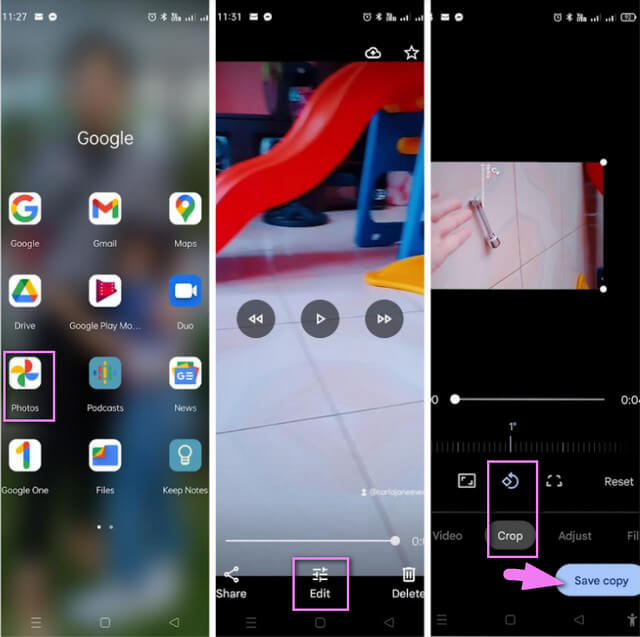
2.すばらしいビデオクロップ
ビデオクロップは、ビデオクリップのトリミング、トリミング、およびカットに最適ですが、ここでビデオを回転させるための理想的なツールでもあります。さらに、この素晴らしいAndroidアプリケーションには、出力に透かしが含まれていません。お買い得なビデオクロップは、映画を作成し、今日最も人気のあるソーシャルメディアプラットフォームと共有するための素晴らしい機能をユーザーに提供します。したがって、Android for Instagramで動画を回転させる方法を知りたい場合は、以下の手順をご覧ください。
ステップ1ダウンロードしたらツールを起動します。回転させて共有したいビデオをクリックします。
ステップ2画面に表示されている設定から、 反転/回転 ボタン。
ステップ3をタップします 右 また 左 回転アイコン。最後に、画面の右上にある[完了]タブをクリックしてファイルを保存します。
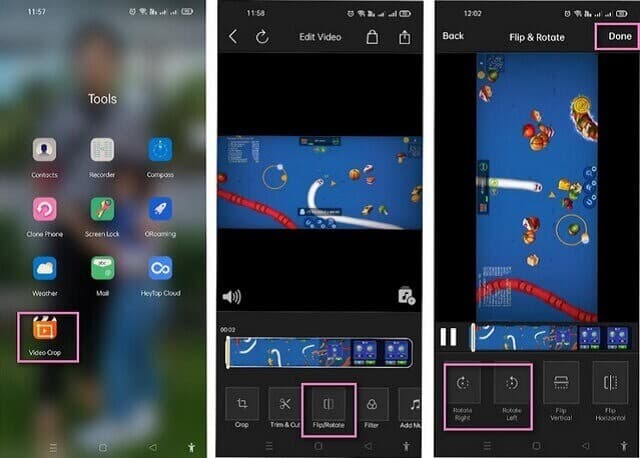
3.VideoFlipでビデオを回転させます
最後に、VideoFlipがあります。 Playストアのこの素晴らしいアプリは、元の品質を維持しながら、ビデオの回転とミラーリングを簡単に行いました。前進するための簡単な手順を以下に示します。 アンドロイドでビデオを回転させる 電話。
ステップ1インストールされたアプリを開き、ビデオファイルをクリックして回転させます。
ステップ2クリックしてビデオの角度の調整を開始します 回転ボタン、右に回転するか左に回転するか。
ステップ3画面の右上にある[保存]アイコンをクリックして、回転したビデオファイルを保存します。次に、 満杯 また 素早い オプションの保存。保存プロセスが完了するのを待ってから、ギャラリーで変更されたファイルを確認してください。
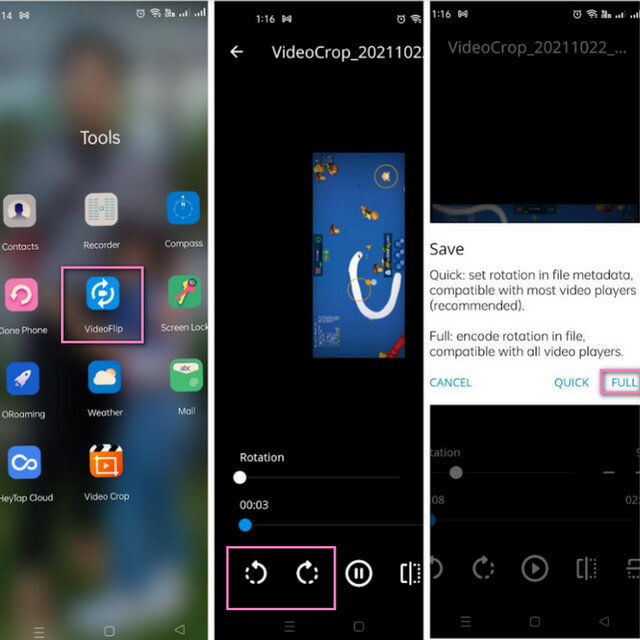
パート2。WindowsとMacでビデオをプロフェッショナルな方法で回転させる方法
デスクトップでそのようなタスクを実行すると、より専門的に見えるようになります AVAideビデオコンバーター。起動するために、この驚くべきソフトウェアは、ファイルをさまざまな種類の形式に完全に変換することに関して、最高の評価を得ました。すべてのユーザーは、強力で多機能な機能とツールを使用しているため、畏敬の念を持って利用しています。また、それを使用することができます ビデオメタデータを編集する 簡単に。さらに、この素晴らしいプログラムによって行われるすべてのビデオ編集とローテーションは、完璧に作成されているため、専門家によって認められています。一方、ビデオを回転させる際のガイドとして、以下の詳細な手順が提供されています。
- すべてのビデオ編集を簡単に行う非常に簡単なインターフェイスが付属しています。
- 変換、映画制作、ビデオコラージュ、DVDリッピング、3DおよびGIF作成などを可能にします。
- ビデオをリアルに見せるための素晴らしいビデオエンハンサーとツールが付属しています。
- バルクおよび超迅速な変換プロセスを容易にします。
- 300以上のオーディオおよびビデオファイル形式への大規模な範囲のサポート。
ステップ1ダウンロードしてツールを入手する
上にあるダウンロードボタンを押して、ソフトウェアをダウンロードします。それ以外の場合は、AVAide Video ConverterのWebサイトにアクセスして、他の利用可能な製品を入手し、同時にダウンロードしてください。
ステップ2ビデオファイルをアップロードする
ソフトウェアを起動したら、 ツールボックス すぐに、 ビデオローテーター 道具。ビデオローテーターインターフェイスに到達したら、をクリックします プラス ビデオファイルをインポートするための中央のアイコン。
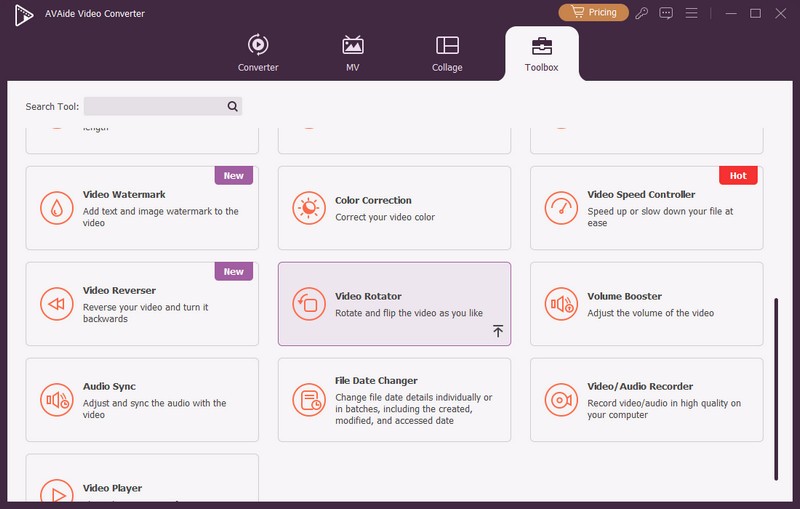
ステップ3ファイルの回転を変更する
設定ページで、元のビデオの横に配置されたビデオの複製が表示されます。ビデオの下に、 回転 オプションで、最初の2つから選択して、右または左に回転します。
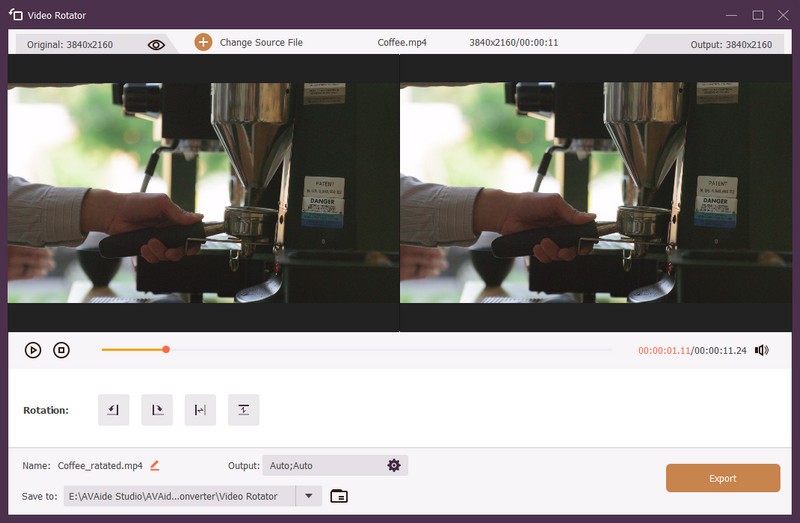
ノート: 回転ボタンの横には、オプションを反転するためのボタンがあります。また、 設定 ビデオファイルの解像度、品質、フォーマット、フレームレート、エンコーダー、ズームモード、およびオーディオの設定を調整する場合は、アイコンを使用できます。
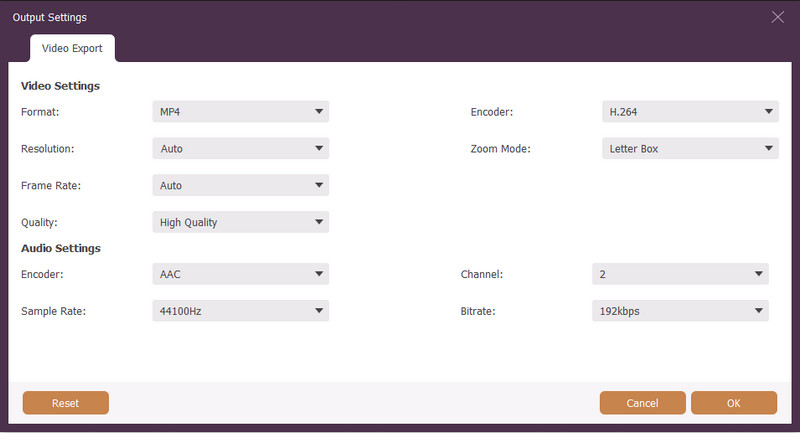
ステップ4ファイルをエクスポートして保存する
最後に、変更されたファイルを保存するには、 輸出 ボタン。したがって、ファイルを保存する優先ファイルフォルダがある場合は、 に保存 エクスポート前のパネル。
パート3。ビデオ回転ツールに関するFAQ
AVAide Video Converterを使用する場合、ビデオを回転させてAndroidに保存するにはどうすればよいですか?
AVAide Video Converterで回転したファイルの品質を維持するために、電子メールまたはUSBコネクタを介してAndroidにファイルを転送できます。
Windows Media Playerを使用してビデオを回転させることはできますか?
残念ながら、Windows Media Playerは、ビデオの回転、反転、ミラーリング、およびその他のビデオ編集タスクをサポートしていません。
ビデオファイルを回転してエクスポートした後、ビデオファイルは圧縮されますか?
全くない。ビデオのサイズは、意図的に圧縮しない限り、回転してエクスポートした後も同じになります。
動画の回転に役立つAndroidアプリはたくさんあります。ただし、この記事では最良の解決策を示します。したがって、必要に応じて他のモバイルソリューションを試してみることができます。それにもかかわらず、デスクトップに関しては、AVAideビデオコンバーターは常に完璧な選択です。回転するだけでなく、 MP4メタデータを編集する.
ロスレス品質での変換のために350以上のフォーマットをサポートする完全なビデオツールボックス。
ビデオの回転と反転
- Windows、Mac、オンライン、およびモバイルでビデオを反転する
- ビデオをオンラインで回転させる
- PremiereProでビデオを回転させる
- iMovieでビデオクリップを回転させる
- iPhoneでビデオを回転させる
- Androidでビデオを回転させる
- AndroidとiOSのビデオを回転させるのに最適なアプリ
- デスクトップ、オンライン、iPhone、およびAndroidアプリを使用してビデオを反転する
- ビデオをオンラインで反転する
- MP4ビデオを回転させる
- VLCがビデオを回転させる方法
- Final CutProでビデオを反転する
- Androidでビデオを反転する
- Instagramのビデオを回転させる
- ビデオを180度回転する
- ハンドブレーキがビデオを反転させる方法
- Windows MediaPlayerでビデオを反転する



 安全なダウンロード
安全なダウンロード


