Adobe Premiere Proは、アドビによって開発されたタイムラインベースのプログラムです。さらに、フル機能のビデオ編集属性により、オールインワンソフトウェアの正確な定義です。ただし、このソフトウェアの初心者の場合は、プロの使用を目的としているため、使用が複雑になることがあります。したがって、この記事では、次の方法に関する基本的な手順を学習します。 PremiereProでビデオを回転させる。また、このプログラムを使用することの利点と欠点についての洞察も提供されます。
パート1。プレミアプロで適用されたビデオを回転させる方法
上記のように、Premiere Proは、ビデオ編集の最高の機能を備えています。さらに、あなたの間違った角度の録音でさえ、アドビのこのプログラムで完全に機能することができます。驚くべきことに、このビデオ編集ソフトウェアはMacとWindowsOSの両方にダウンロードできます。その価値の価格を考えると、Premiere Proは、経験豊富な編集者がタスクを効率的に実行するのに役立つ豊富な機能により、専門家を満足させています。したがって、これ以上の苦労をせずに、以下の簡単な手順を見てみましょう。 PremiereProでビデオを回転させる CC2021。
ステップ1新しいプロジェクトを開始する
ソフトウェアをダウンロードしてPCにインストールします。プログラムを起動し、をクリックします 新しいプロジェクト タブ。プロジェクトの名前を設定してから、 わかった ボタン。
ステップ2ビデオファイルをインポートする
に移動 ファイル、次に選択します 輸入 タブ、それ以外の場合はクリック CTRL + I。ビデオを選択し、インターフェースでビデオをにドラッグします タイムライン パネル。
ステップ3ビデオを回転させる
タイムラインでアップロードしたビデオをクリックしてから、 効果。左上のモーションを探し、その下にあるのドロップダウンボタンを選択します。 回転。を希望の角度に調整し、すべてが設定されている場合は、をクリックしてビデオを保存します。 クイックエクスポート インターフェイスの右上部分にあります。
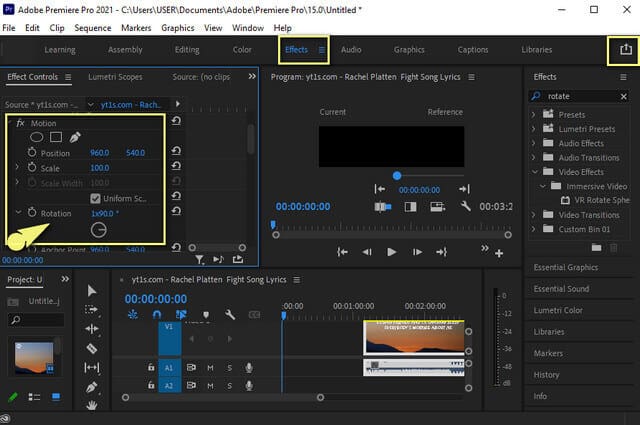
- これは、フル機能を備えた多目的ビデオ編集プログラムです。
- プロのエンコーディング、色補正、および編集属性が付属しています。
- 経験豊富な編集者やプロの編集者に適しており、初心者にはどういうわけか面倒に見えます。
- それはあなたのデバイス上で多くのスペースを消費する高いRAMユーティリティを持っています。
- 月払いまたは年払いが必要です。 7日間のみの無料トライアルが付属していますが。
パート2。PremiereProと交換可能な最高のソフトウェア
属性に関しては、Premiere proと同じである別のオプションを探している場合は、 AVAideビデオコンバーター 答えです。この強力なソフトウェアには、完璧なビデオエディタツールに必要なものがすべて揃っています。実用的には、フル機能のプログラムの中で最も理想的な価格です。さらに、Mac、Windows、およびLinuxOSをサポートしています。また、誰もがナビゲートできる、アクセラレーションおよびセキュリティスキームに存在するハイエンドテクノロジーが付属しています。
回転、トリミング、マージ、反転、切り抜き、分割、拡張、圧縮などのすばらしいツールを使用して、ファイルの変更をお楽しみください ビデオメタデータを編集する。さらに、MP4、M4B、M4V、WMA、ASF、WMV、AVI、WAV、MP3、3GP、MOVなど、300を超えるオーディオおよびビデオ形式を幅広くサポートしているため、任意のデバイスプロファイルを使用できます。
- バッチプロセスを容易にします
- 加速された速度とセキュリティが付属しています。
- さまざまな種類のファイル形式を幅広くサポートしています。
- 内蔵のムービーメーカー、ビデオコラージュメーカー、DVDリッパー付き。
- 優れた出力プロデューサー設定とともに、GIFおよび3Dメーカーを含む強力なツールボックスを保持します。
AVAideビデオコンバーターでビデオを回転させる方法
ステップ1ソフトウェアのインストール
AVAide Video ConverterのWebサイトにアクセスして、ソフトウェアを入手してください。それ以外の場合は、上のダウンロードボタンにチェックマークを付けます。それを起動し、インストールしたら、直接に移動します ツールボックス、次にクリックします ビデオローテーター.
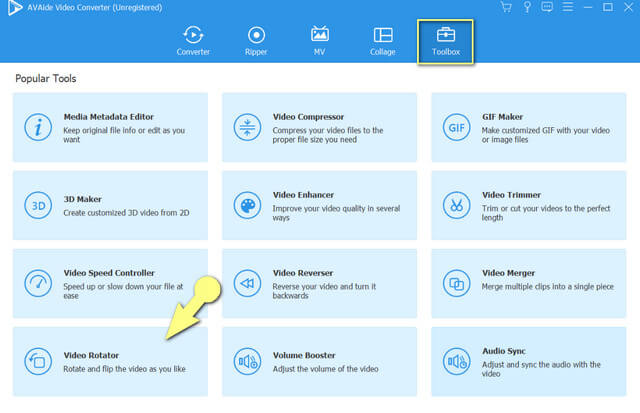
ステップ2ビデオファイルのインポート
ビデオローテーターインターフェイスに到達したら、をクリックしてビデオファイルのインポートを開始します。 プラス 中央にサインします。
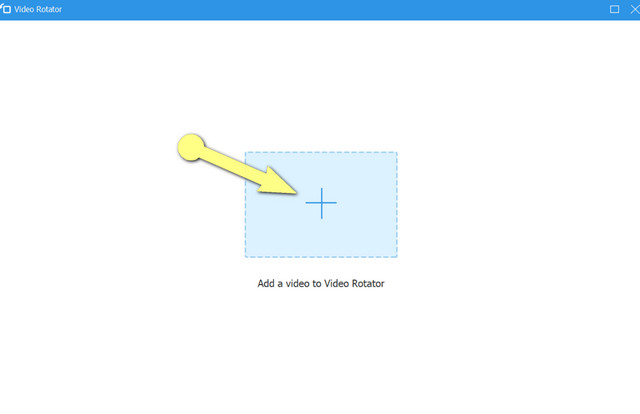
ステップ3ビデオローテーションを開始します
元のファイルの横にファイルの出力が表示されます。をクリックして、回転モディファイヤへのアクセスを開始します。 回転 アイコン。最初の2つのアイコンを使用して、出力を時計回りまたは反時計回りに回転させることができます。3番目と4番目のアイコンは、ビデオの反転を示します。
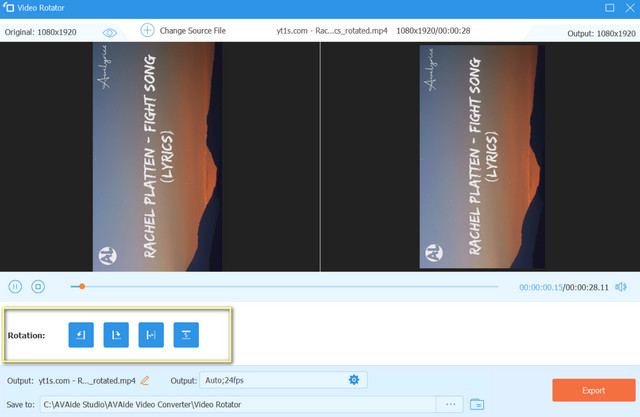
- をタップします 設定 アイコンをクリックして、ビデオファイルの解像度、品質、フォーマット、フレームレート、エンコーダー、ズームモード、およびオーディオの設定を調整します。
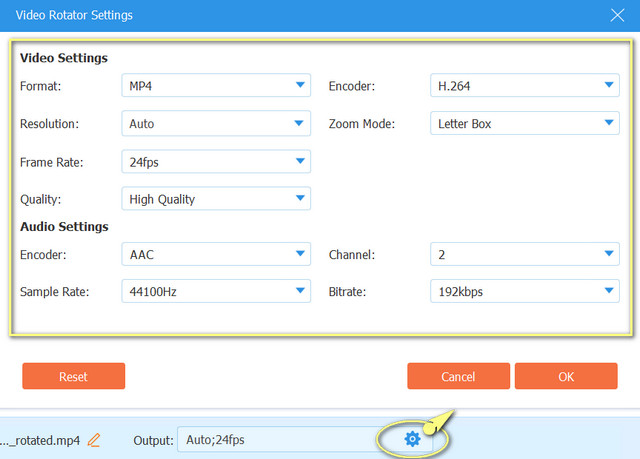
ステップ4エクスポートで保存
をクリックして、回転および編集したビデオファイルを保存します。 輸出 ボタン。出力を特定のファイルフォルダに保存する場合は、をクリックします。 に保存 その後、あなたの地元から選択してください、 前 輸出に。
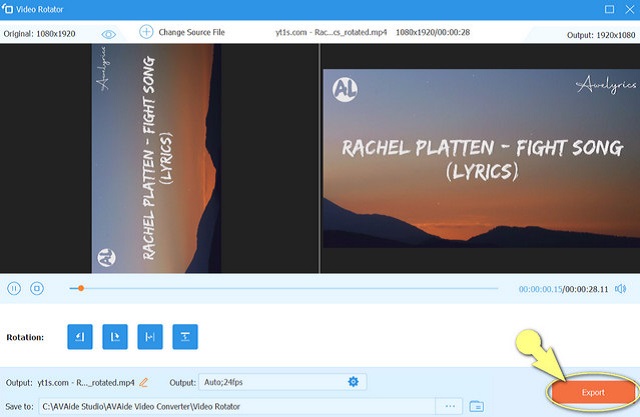
- 多目的編集ツールが付属しています。
- 専門家だけでなく初心者もナビゲートできる非常に簡単なインターフェースを備えています。
- デバイスで最小限のRAMを消費します。
パート3。ビデオを回転させることの重要性
他の人はビデオを回転させることの重要性を理解していないかもしれません、そしてそれで彼らは方法を見つけることをわざわざしません Premiereでビデオを回転させる または他のソフトウェアで。私たちの場合、ビデオを回転させることは、デバイスでのビデオ録画を視覚化する上で大きな要因となります。たとえば、その場での出来事を記録し、無意識のうちに不正確な角度を使用し、それを再生するときに不便を感じたとします。単純な視聴で視聴者に負担がかかる場合、視聴者に適切な概念をどのように共有して伝えますか?彼らがクリップを鑑賞して楽しむために、最初に完璧なビデオローテーションを与えることによって彼らの注意を引きます。
パート4。ビデオローテーションに関するFAQ
Android用の組み込みのビデオ回転アプリはありますか?
はい、Androidやその他のモバイルデバイスにも、回転設定を備えたフォトギャラリーが組み込まれています。
Premiere Pro CC cc 2017でビデオを回転させる方法は?
Premiere Pro CC 2017には、Premiere pro cc 2021と同様の手順があります。ガイダンスについては、この記事に記載されている簡略化された手順を参照してください。
品質を損なうことなくPremierePro CC 2018でビデオを回転させる方法は?
Premier Proエディションでビデオを回転させても、ファイルの品質が低下することはありません。それどころか、特に大量のビデオエンハンサーを備えたAVAide Video Converterを使用すると、ビデオを回転させながら品質を向上させることができます。
完璧な角度のビデオがあると、より目を引くようになります。 Premiere Proを利用して、プロの編集者になりましょう。したがって、Premiere Proと同じ予算にやさしいソフトウェアを好む場合は、AVAideビデオコンバーターが最適です。としても使用できます MP4メタデータエディタ。それをダウンロードして、その非常にユーザーフレンドリーなインターフェース内でその強力な機能を体験してください。行って、この驚くべきソフトウェアがどのようにあなたのために完璧な出力を生み出すかを証明してください。
ロスレス品質での変換のために350以上のフォーマットをサポートする完全なビデオツールボックス。
ビデオの回転と反転
- Windows、Mac、オンライン、およびモバイルでビデオを反転する
- ビデオをオンラインで回転させる
- PremiereProでビデオを回転させる
- iMovieでビデオクリップを回転させる
- iPhoneでビデオを回転させる
- Androidでビデオを回転させる
- AndroidとiOSのビデオを回転させるのに最適なアプリ
- デスクトップ、オンライン、iPhone、およびAndroidアプリを使用してビデオを反転する
- ビデオをオンラインで反転する
- MP4ビデオを回転させる
- VLCがビデオを回転させる方法
- Final CutProでビデオを反転する
- Androidでビデオを反転する
- Instagramのビデオを回転させる
- ビデオを180度回転する
- ハンドブレーキがビデオを反転させる方法
- Windows MediaPlayerでビデオを反転する



 安全なダウンロード
安全なダウンロード


