角度が間違っているためにクリップを鑑賞できない状況になったことはありますか?そのような状況になると、ビデオの内容を見たいというあなたの欲求が失われますよね?そうは言っても、私たちはどのようにするかについて適切な方法を考え出しました iMovieでビデオを回転させる iPad、およびその他のAppleデバイス。同様に、Mac、Windows、さらにはLinuxの両方に適用できる驚くべき多用途のプログラムが紹介されます。
パート1。iMovieを使ってMacでビデオを回転させる適切な方法
iMovieはAppleInc。の製品の1つです。さらに、消費者がそのすばらしい機能を通じて優れた出力を取得するために使用するのに理想的なビデオ編集アプリです。これに関連して、iMovieは、マルチクリップビデオエフェクトとともに、ビデオの強化、回転、トリミング、不安定な録音の安定化をユーザーに提供します。そのため、iMovieでビデオクリップを回転させる方法を知りたいMacユーザーのために、以下の手順を示します。
ステップ1ビデオをインポートする
インストールしたプログラムをMacで起動します。クリックしてビデオファイルをインポートします プラス インターフェイスにサインオンしてから、 映画。クリック メディアのインポート 動画をアップロードするための矢印。
ステップ2ビデオを回転させる
移動して[切り抜き]ボタンをタップしてから、 クリップを回転させる 時計回りまたは クリップを反時計回りに回転させます。続いて、 チェック 適用する変更のアイコン。

ステップ3回転したファイルを保存する
をタップします 上矢印 ボタンの上にあります チェック アイコン。 [ファイルのエクスポート]を選択し、ポップアップウィンドウから[]をクリックします。 次、 そうして 保存する ボタン。最後に、ローテーションされたビデオファイルのドキュメントを確認できます。
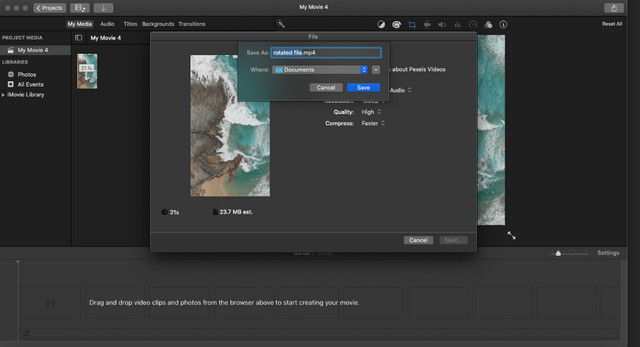
パート2。iOSでiMovieを使ってビデオを回転させる方法
iOSでiMovieを操作する方法をまだ疑問に思っている人はたくさんいます。このパートでは、 iMovieを使用してビデオを回転させる iPadとiPhoneで。キャプチャしたビデオを便利なデバイスですぐに修正する必要があるこのような状況では、この方法が最適です。さらに、iMovieには、私たち全員が愛した完璧なビデオ編集機能があります。したがって、このプログラムはiOSユーザーによって取得されることがよくあります。一方、以下の手順のリストを参考にしてください。
ステップ1アプリを起動します
iOSにアプリをダウンロードしてインストールしてから、起動します。をタップして作業を開始します プラス 署名し、画面上で選択します 映画.
ステップ2ビデオをアップロードする
その後、回転させる必要のあるビデオをギャラリーから選択する必要があります。ビデオファイルをクリックして、 ムービーを作成する.
ステップ3ビデオを回転させる
親指と人差し指を使用して、ビデオを時計回りまたは反時計回りに回転させます。画面上のビデオに触れると、とにかく白い矢印が表示されます。続いて、回転したファイルを保存し、ギャラリーで確認します。
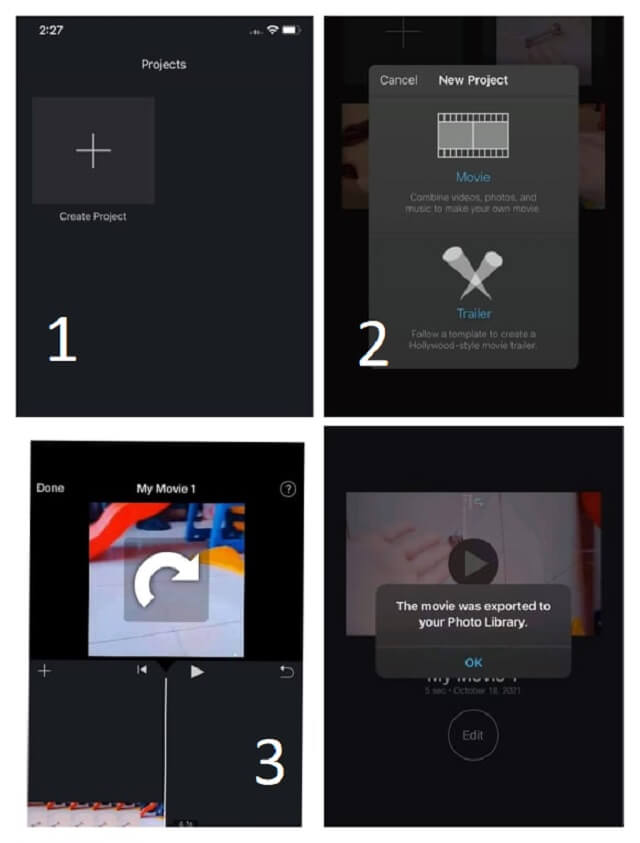
パート3。iMovie以外にビデオを回転させる素晴らしい方法
iMovieの他に、専門家やAppleユーザーが楽しみにしているもう1つのプログラムは AVAideビデオコンバーター。このソフトウェアには、WindowsおよびLinuxOSを使用した拡張アプリケーションがあります。さらに、この素晴らしいビデオコンバーターは、ビデオファイルの編集と拡張に豊富な機能を備えています。また、他の多数のツールや機能とともに、ファイルを回転および編集するための最も理想的なサードパーティツールです。たとえば、次の目的にも使用できます MP4メタデータを編集する.
さらに、ビデオやオーディオファイルの編集や変換などの手順を確実に実行することに関しては、最高のテクノロジーを備えています。このメモでは、このソフトウェアがサポートする300以上のファイル形式を選択することで、タスクを拡張できます。それで、MacのiMovieでビデオを回転させる方法の質問を捨ててください。代わりに、Macでビデオを回転させる素晴らしい方法を見てみましょう。
- 回転、トリミング、トリミング、マージ、拡張、反転などの簡単なプロセスを可能にします。
- 多数の視覚効果があります。
- 広大なビデオおよびオーディオフォーマットのサポート付き。
- 元のビデオファイルと出力ビデオファイルを区別するファイルが付属しています。
ステップ1ソフトウェアを起動する
Macにツールをダウンロードしてインストールします。これを行うには、AVAide Video ConverterのWebサイトにアクセスするか、上のダウンロードボタンを押して、デバイスで適切なものを選択します。それを起動し、に移動します ツールボックス、次に選択します ビデオローテーター.

ステップ2ビデオファイルをインポートする
ローテーターインターフェイスに到達したら、をクリックします プラス サイン。次に、回転させたいビデオファイルをライブラリからアップロードします。
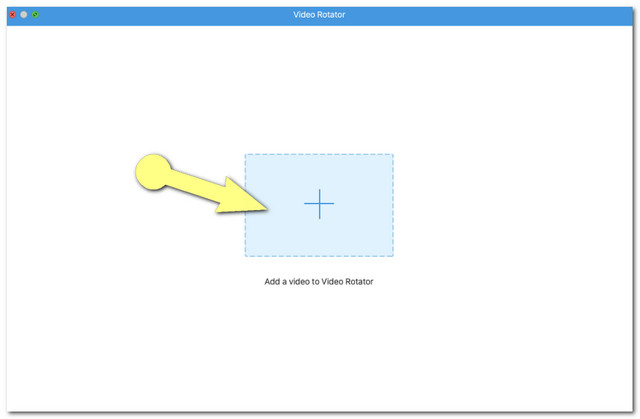
ステップ3回転の処理を開始します
2つの同じビデオが表示されますが、右側のビデオが出力であることに注意してください。をクリックして、右に回転するか左に回転するかを選択します。 回転ボックス。元のファイルからの出力を比較しながら、希望の角度になるまでタップし続けることができます。
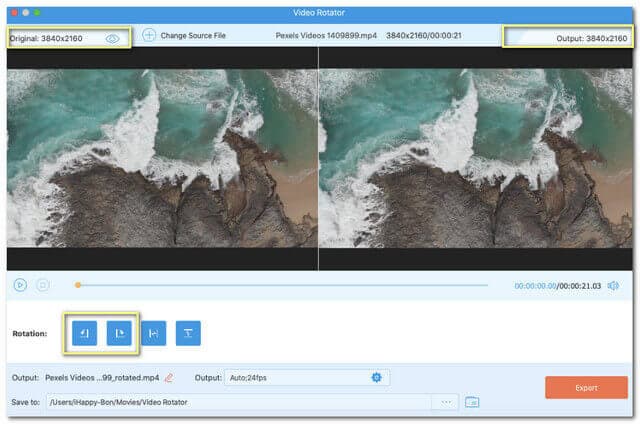
ノート: NS 設定 アイコンが利用可能です。出力の品質、解像度、フォーマット、フレームレート、エンコーダー、ズームモードを調整する場合は、これをクリックします。
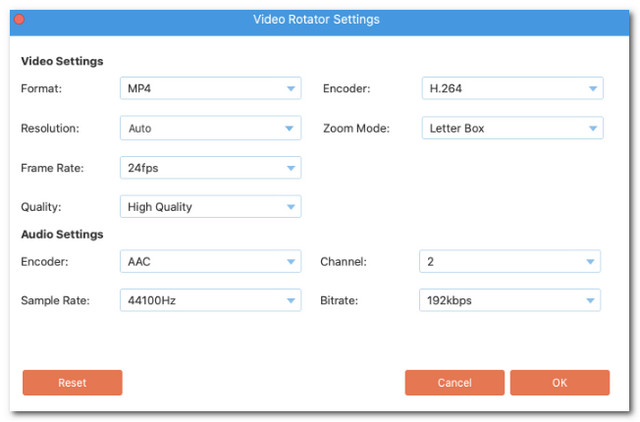
ステップ4回転にエクスポート
すべて設定したら、をクリックして宛先ファイルを選択できます。 ドット に に保存 部分。最後に、 輸出 インターフェイスの右下にあるボタンをクリックして、回転したファイルを保存します。エクスポートが完了するのを待ってから、ファイルが自動的に保存されるフォルダーを確認します。
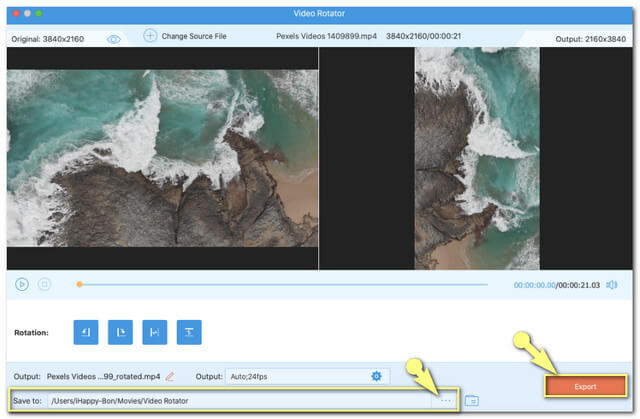
パート4。ビデオの回転と編集に関するFAQ
AVAide Video Converterを使用してビデオを反転することもできますか?
絶対。このソフトウェアには、ビデオの反転を含む拡張機能があります。回転ボックスの横にあるフリップ調整を見つけることができます。この記事に記載されている手順に従ってください。
VLCにはビデオローテーションツールがありますか?
はい。 VLCには、ビデオファイルを回転できる機能もあります。
サードパーティのツールを使用せずにiPhoneでビデオを回転させる方法はありますか?
もちろん。 iPhoneの組み込みの写真アプリがその仕事をすることができます。
まとめると、ビデオを回転させることは、ファイルを大幅に強化する上で重要な役割を果たします。あなたのようなアップルユーザーにとって、提示されたツールは専門家によって非常に推奨されています。上に示したように、 AVAideビデオコンバーター 最高の機能とツールを明示しました。驚いたことに、それはまた使いやすいです ビデオメタデータエディタ。さらに、それが得たテストと評価に基づいて、本当に、それは今日最高のソフトウェアの1つです。
ロスレス品質での変換のために350以上のフォーマットをサポートする完全なビデオツールボックス。
ビデオの回転と反転
- Windows、Mac、オンライン、およびモバイルでビデオを反転する
- ビデオをオンラインで回転させる
- PremiereProでビデオを回転させる
- iMovieでビデオクリップを回転させる
- iPhoneでビデオを回転させる
- Androidでビデオを回転させる
- AndroidとiOSのビデオを回転させるのに最適なアプリ
- デスクトップ、オンライン、iPhone、およびAndroidアプリを使用してビデオを反転する
- ビデオをオンラインで反転する
- MP4ビデオを回転させる
- VLCがビデオを回転させる方法
- Final CutProでビデオを反転する
- Androidでビデオを反転する
- Instagramのビデオを回転させる
- ビデオを180度回転する
- ハンドブレーキがビデオを反転させる方法
- Windows MediaPlayerでビデオを反転する



 安全なダウンロード
安全なダウンロード


