Instagramユーザーは、いいねを獲得するために視覚的に魅力的な写真を作成することで知られています。同様に、動画に美的要素を取り入れて視聴者を引き付けたいと考えています。まれに、Instagramに値するビデオを共有したい場合がありますが、方向が正しくありません。そのため、ビデオローテーターソフトウェアで修復したいと考えています。とにかく、私たちは最高のツールを検討します Instagramのビデオを回転させる 記事上で。
パート1。WindowsとMacでInstagramのビデオを回転させる方法
AVAideビデオコンバーター
AVAideビデオコンバーター は、すべてのビデオ編集要件に対応するワンストップショップです。これは、ビデオローテーター、ビデオエンハンサー、およびビデオコンバーターであり、すべて1つにまとめられています。 MP4、MKV、AVI、MOV、WMVなどの幅広いフォーマットをサポートしています。言い換えれば、それはほとんどすべてのビデオフォーマットを回転させることができます。さらに、それはあなたがすることを可能にします ビデオを90、180回転させる、および270度、およびビデオを垂直方向および水平方向に反転します。これにより、ビデオの向きが正しくない場合の問題の調整と解決が容易になります。以下の手順に従って、PCでInstagramのビデオをローテーションする方法を学びます。
ステップ1アプリケーションをダウンロードしてインストールします
アプリケーションをダウンロードするには、にアクセスしてください AVAideビデオコンバーター Webサイト。それ以外の場合は、下のダウンロードボタンをクリックしてください。インストール後、インターフェースに移動します。
ステップ2ツールボックスを探す
を見つけます ツールボックス 画面の右上隅にあるを選択し、 ビデオローテーター.
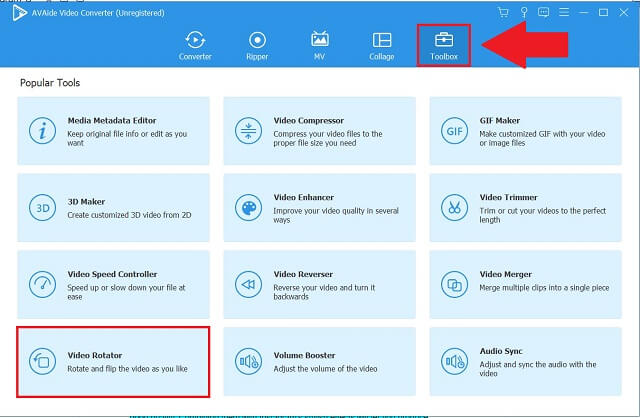
ステップ3ビデオファイルをインポートする
を選択 プラス(+) ビデオローテーターインターフェイスの中央にあるボタンをクリックして、ビデオファイルのアップロードを開始します。
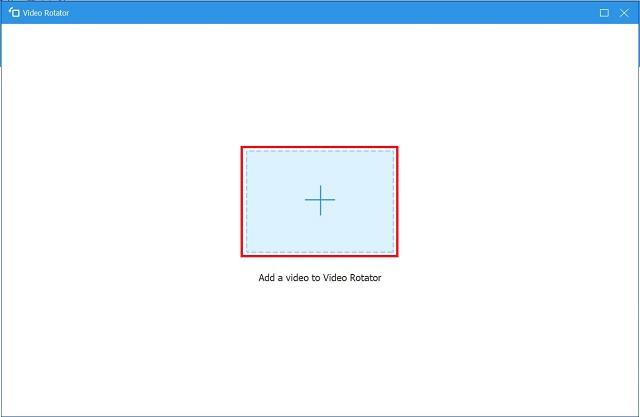
ステップ4ターゲットビデオを回転させる
元のファイルの横にファイルの結果が表示されます。回転モディファイヤにアクセスするには、最初にをタップします 回転 アイコン。最初の2つのアイコンは出力を時計回りまたは反時計回りに回転させ、3番目と4番目のアイコンはビデオを反転させます。ビデオを回転させるには、画像のように2番目のボタンを2回押します。
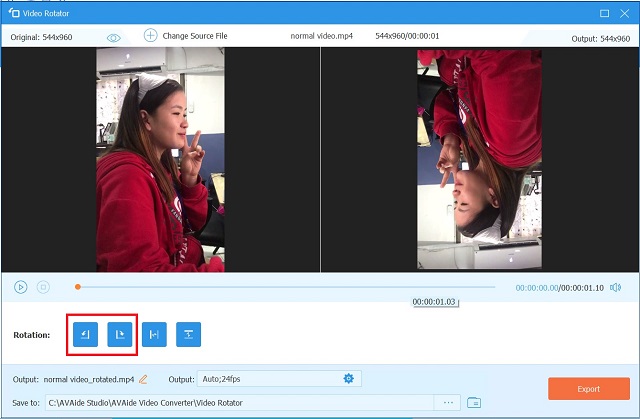
ステップ5回転したビデオをエクスポートする
回転したビデオファイルを保存するには、 輸出 オプション。エクスポートする前に、をクリックします に保存 作業内容を特定のファイルフォルダに保存する場合は、ローカルフォルダから保存先を選択します。
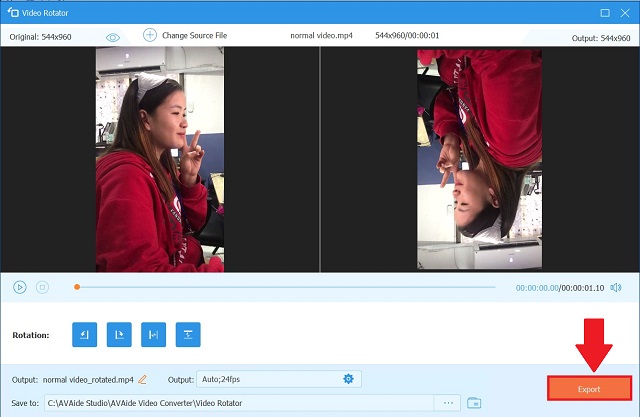
パート2。iPhoneでInstagramビデオを回転させる方法
写真
注意を払えば、Instagramの写真やビデオの大部分は高品質です。それらをInstagramの魅力的な効果と組み合わせることで、視覚的に魅力的なアップロードを作成できます。ただし、フィルターとエフェクトの適用を開始する前に、ビデオの向きが正しいことを確認する必要があります。このセクションでは、その方法を説明します InstagramのためにあなたのiPhoneでビデオを回転させる。さらに、iOS固有のビデオローテーターソフトウェアを利用します。
ステップ1写真アプリにアクセスし、回転させるビデオを選択します。画面の右上隅にあるをタップします 編集.
ステップ2をタップします 作物 ボタンは、ビデオの下のツールバーの右側にある2つの矢印で囲まれた正方形のように見えます。
ステップ3次に、画面の左上隅にある、曲線の矢印アイコンが付いた正方形をタップします。ビデオが目的の向きになるまでボタンをタップし続けます。
ステップ4ビデオを新しい向きで保存するには、をクリックします 終わり 右下隅にあります。
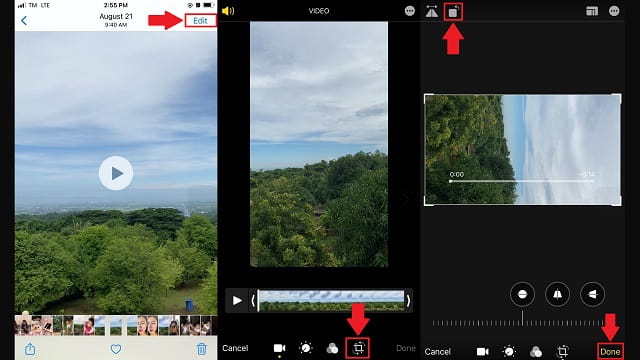
パート3。AndroidでInstagramビデオを回転させる方法
Googleフォト
さらに、Androidユーザー向けに特別に設計されたアプリを探しました。 Googleフォトはこのアプリの名前です。ここで画像だけでなく動画も変更できるので、動画を簡単に回転させることができます。方法に興味がある場合 Instagramの動画を回転させる Androidの場合は、以下の簡単な手順をお読みください。
ステップ1まず、Androidデバイスでギャラリーアプリを開き、編集するビデオをインポートします。ヒット シェア 共有する動画の横にあるアイコン。
ステップ2次に、複数のアカウントがある場合は、 写真にアップロード 動画をアップロードするアカウントを選択します。
ステップ3ビデオがGoogleフォトに追加されたので、アプリを開いて、回転するように選択したビデオを再生します。
ステップ4クリック 編集 画面の中央下にあるアイコン。を選択 作物 サイドバーからのオプション。次に、を押します 回転する ボタン。最後に、をクリックします 保存する ボタンをクリックして、ビデオを携帯電話の内部ストレージに保存します。
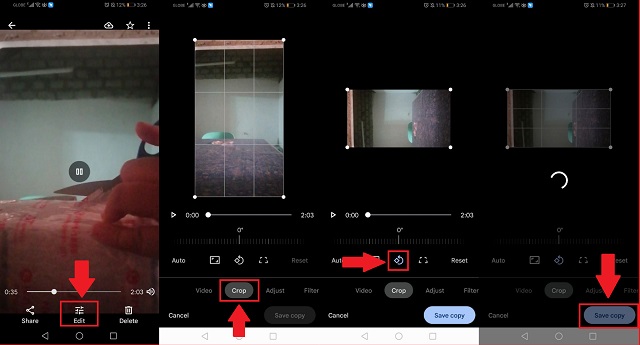
パート4。回転したビデオをInstagramに投稿する方法
回転したビデオをInstagramStoriesに投稿することは、思ったほど難しいことではありません。さらに、これを実現するために、特殊なガジェット、別のプログラム、または技術的な知識は必要ありません。確かに、これはスマートフォンだけで実現できます。方法については、以下のガイドを参照してください。
ステップ1まず、デバイスでカメラアプリを起動します。を確認してください ポートレート 横向きの動画を撮影できるように、モードをオフにします。
ステップ2次に、スマートフォンを水平に持ってビデオを録画します。その後、ビデオはすぐにInstagramStoriesに投稿できます。
ステップ3自撮りカメラで動画を撮影していて、動画に判読できないテキストが含まれている場合。このような問題を修正するために、Instagramでビデオを反転させたい場合があります。
ステップ4この投稿に示されているツールを使用して、これを支援できます。モバイルソリューションはフリッピングをサポートしていないため、 AVAideビデオコンバーター そうするために。
ステップ5アプリを使用してビデオを反転した後、反転したビデオをデバイスに転送して、Instagramの投稿に簡単に投稿できます。
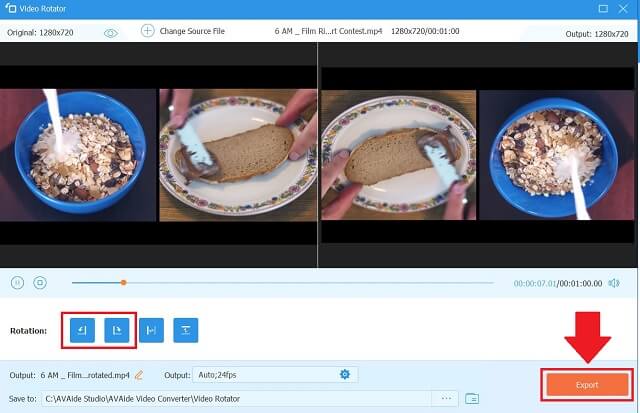
パート5。Instagramの回転ビデオのFAQ
Instagramで動画をローテーションすることはできますか?
Instagramの人気にもかかわらず、ビデオローテーションはこのソーシャルメディアアプリではサポートされていません。 Instagramに投稿する前に、必ず上記の手順に従ってください。
Instagramのビデオを反転するための最良の方法は何ですか?
Instagramに動画をアップロードして、フィルターを適用することができます。ただし、いくつかの制限があり、ビデオフリップをサポートしていません。
Instagramストーリーの標準のアスペクト比は何ですか?
Instagramストーリーのアスペクト比は、1080 x608ピクセルから1080x1920ピクセルの範囲です。ストーリーを境界線なしで画面全体に表示したい場合は、1080 x1920pの解像度でビデオを撮影してください。
この投稿は、あなたができる方法についてあなたを導くことができるはずです Instagramで動画を回転させる 使用するシステムに関係なく、便利です。問題の真実は、iPhone、Android、さらにはPCの実質的にすべてのデフォルトの写真およびカメラアプリが基本的なビデオ編集機能を提供するため、ビデオの回転についてまったく心配する必要はありません。などのサードパーティプログラム AVAideビデオコンバーター、より専門的な後処理ビデオ編集を試す価値があることは間違いありません。詳細を知りたい場合は、 PremiereProでビデオを回転させる.
ロスレス品質での変換のために350以上のフォーマットをサポートする完全なビデオツールボックス。
ビデオの回転と反転
- Windows、Mac、オンライン、およびモバイルでビデオを反転する
- ビデオをオンラインで回転させる
- PremiereProでビデオを回転させる
- iMovieでビデオクリップを回転させる
- iPhoneでビデオを回転させる
- Androidでビデオを回転させる
- AndroidとiOSのビデオを回転させるのに最適なアプリ
- デスクトップ、オンライン、iPhone、およびAndroidアプリを使用してビデオを反転する
- ビデオをオンラインで反転する
- MP4ビデオを回転させる
- VLCがビデオを回転させる方法
- Final CutProでビデオを反転する
- Androidでビデオを反転する
- Instagramのビデオを回転させる
- ビデオを180度回転する
- ハンドブレーキがビデオを反転させる方法
- Windows MediaPlayerでビデオを反転する



 安全なダウンロード
安全なダウンロード


