さまざまな観点からビデオショットのコレクションを編集する必要がある場合があります。圧倒的に、あなたは彼らの側でひっくり返されているビデオに出くわすでしょう。向きを修正するには、次のツールが必要になります ビデオを180度回転します 反対方向に。この記事では、ビデオを180度回転させるための、シンプルでありながら効率的な方法をいくつか紹介します。
パート1。ビデオを180度回転させるプロフェッショナルな方法
パート1。ビデオを180度回転させるプロフェッショナルな方法
AVAideビデオコンバーター は、ビデオ編集機能を含む多機能デスクトップアプリケーションです。これにより、ビデオの回転、トリミング、反転、透かしの適用、およびフィルタリングが可能になります。さらに、あらゆるユーザーのニーズを満たすために必要な従来の高度な編集機能がすべて含まれています。さらに、ビデオを左右に180度回転させることができます。必要に応じて、ビデオを横向きに表示できるフリップ機能が含まれています。最も興味深い機能は、複数のビデオまたはビデオのフォルダー全体を同時に処理できることです。 1つのビデオに対して行った調整は、残りのビデオに反映される場合があります。編集中のビデオと一緒にツールにロードされている限り。その点で、AVAide VideoConverterを使用してビデオを180度回転させる方法に関するガイドがあります。
ステップ1ソフトウェアをインストールする
訪問 AVAideビデオコンバーター アプリケーションをダウンロードするためのウェブサイト。それ以外の場合は、上のダウンロードボタンを押してください。インストールすると、インターフェースに移動します。を見つけます ツールボックス 画面上部からクリックして ビデオローテーター.
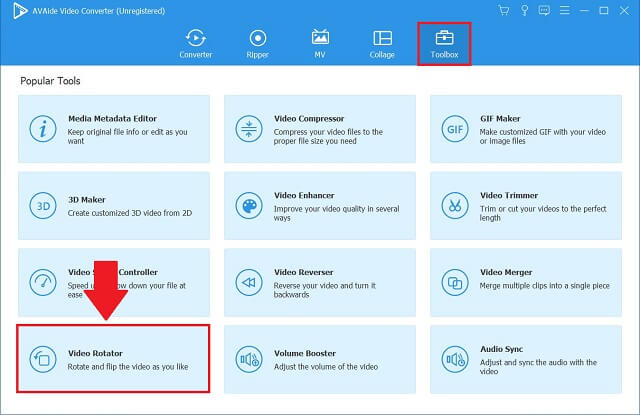
ステップ2ビデオファイルをインポートする
ビデオファイルのアップロードを開始するには、 プラス(+) ビデオローテーターインターフェイスの中央にあるボタン。
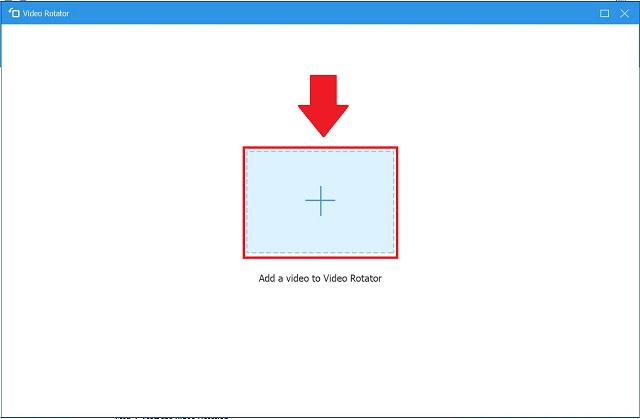
ステップ3ビデオを180度回転します
元のファイルとともに、ファイルの出力が表示されます。をタップすることから始めます 回転 回転モディファイヤにアクセスするためのアイコン。最初の2つのアイコンを使用すると、出力を時計回りまたは反時計回りに回転させることができ、3番目と4番目のアイコンを使用すると、ビデオを反転させることができます。ここで、ビデオを180度回転させるには、写真のように2番目のボタンを2回押します。
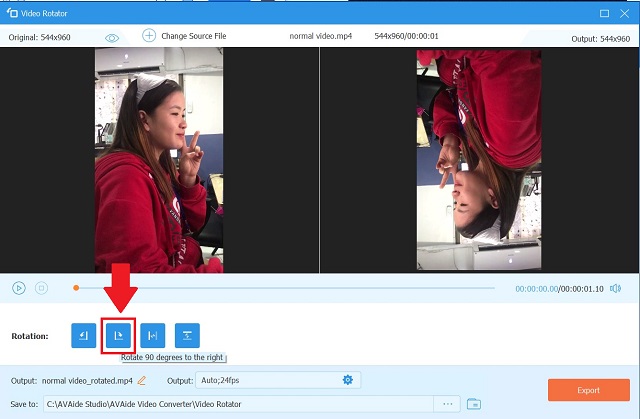
ステップ4ビデオファイルをエクスポートする
クリック 輸出 回転したビデオファイルを保存するオプション。出力を特定のファイルフォルダに保存する場合は、をクリックします に保存 次に、エクスポートする前に、ローカルフォルダから宛先を選択します。
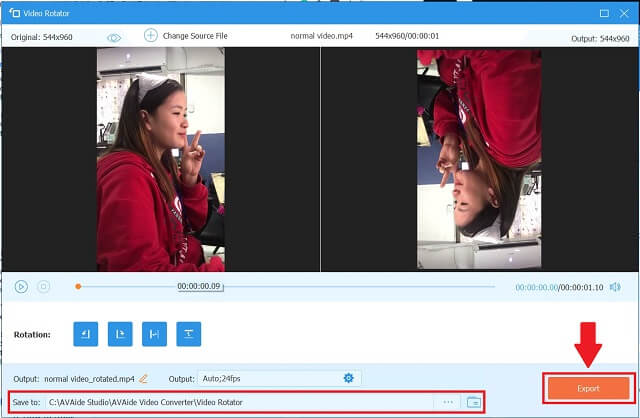
パート2。ビデオを180度簡単に回転させる無料の方法
1.ビデオはVLCメディアプレーヤーで180度回転します
VideoLANプロジェクトは、オープンで無料のコンパクトなクロスプラットフォームビデオプレーヤーアプリケーションおよびストリーミングメディアサーバーであるVLCメディアプレーヤーを作成しました。 VLCは、Android、iOS、iPadOSなどのデスクトッププラットフォームとモバイルプラットフォームの両方でアクセスできます。それは単なるメディアプレーヤーではありません。このツールはビデオエディタにもなり得ます。を利用する手順は次のとおりです ビデオを180度回転させる Windows10の場合。
ステップ1アプリケーションを起動します
コンピューターにVLCをダウンロードします。次に、アプリケーションをインストールして起動します。
ステップ2ツールをインポートして開く
に移動してファイルをインポートします メディア>ファイルを開く。ビデオファイルをクリックすると、VLCのインターフェイスですぐに開きます。
ファイルを開いた後、 ツール から メニュー バーと 効果とフィルターを選択します.
ステップ3回転して保存
次に、[ビデオ効果]> [ジオメトリ]タブにチェックマークを付けます。にチェックマークを付けます 変身 ダイアログボックスを開き、希望のビデオの向きを選択します。最後に、をクリックします 保存する。今、あなたはそれがそれがする方法であなたのビデオを見ることができます

2. PremiereProでビデオを180度回転させる
Adobe Premiere Proを使用すると、ビデオを簡単に回転させることができます。これは、[変換]タブを使用して実行されます。 WMV、MOV、MP4、FLVなどのさまざまなビデオ形式と非常に互換性があります。次の手順は、AdobePremiereでビデオを反転する方法を示しています。
ステップ1新しいプロジェクトを設定する
コンピュータにソフトウェアをインストールします。ソフトウェアを開き、 新しいプロジェクト からのオプション ファイル メニュー。プロジェクト名を選択したら、[ わかった ボタンをクリックして変更を保存します。
ステップ2ビデオクリップをインポートする
に移動 ファイル、次にを選択します 輸入 タブ。ビデオをインターフェースからにドラッグします タイムライン 選択した後のパネル。
ステップ3回転したビデオを回転してエクスポートします
アップロードしたビデオにエフェクトを追加するには、タイムラインに移動して、アップロードしたばかりのビデオをクリックします。探す モーション 左上隅にあるをクリックし、 回転 その下のドロップダウンボタン。正確な角度になったら、をクリックします クイックエクスポート UIの右上隅にあるボタンをクリックして、ビデオを保存します。

3.FFmpegでビデオを180度回転させる方法
ビデオローテーションに関しては、FFmpegが頼りになるアプリケーションです。それにもかかわらず、それは同様にビデオ編集の仕事次第です。これを使用して、回転、変換、トリミング、トリミング、結合、分割など、さまざまな方法でビデオを編集できます。それ以上の苦労をせずに、FFmpegが180度ビデオを回転させる方法を見てみましょう。
ステップ1FFmpegをインストールします
まず、システムにFFmpegをインストールする必要があります。動作していることを確認するには、コマンドプロンプトを開き、次のように入力します。 ffmpeg、を押して 入力 鍵。
ステップ2コマンドプロンプトを使用する
アプリを検証した後、コマンドプロンプトを使用して、目的のビデオを含むディレクトリに移動します。これを行うには、cdに続けて、ビデオが配置されているディレクトリフォルダを入力します。 CDファイルのパスを入力して 入力.
ステップ3ビデオクリップを回転させる
次のコマンドを使用して、ビデオを180度回転させることができます。次のように入力します:
ffmpeg -i input.mp4 -vf 転置= 2, 転置2 output.mp4。
これにより、FFmpegはビデオを時計回りに180度回転します。
ステップ4回転したビデオを保存する
今回は、 入力 キーボードのキーを押してから、ビデオの場所をチェックして、変更が完了したかどうかを確認します。

上記の方法に加えて、あなたは方法を学ぶことができます iPhoneで動画を回転させる.
パート3。180度回転するビデオのFAQ
Windows Media Playerでビデオを180度回転させることは可能ですか?
残念ながら、Windows MediaPlayerはどういうわけか回転や反転をサポートしていません。ローカルドライブに保存されているフィルムとオーディオファイルの再生に制限されています。ただし、Windows Media Playerで映画を引き続き視聴したい場合は、上記のアプリを使用してビデオを回転させることができます。
品質を損なうことなくビデオを回転させる方法は?
変換されたビデオの品質を低下させる他のアプリケーションとは異なり、 AVAideビデオコンバーター 例外です。必要な出力形式を選択できるため、調整の結果としてivideoがぼやけることを心配する必要はありません。
ソフトウェアをインストールせずに、ムービーをすばやく簡単に回転させる方法はありますか?
携帯電話またはコンピュータのメモリがいっぱいで、別のアプリケーションをダウンロードしたくない場合は、ビデオをオンラインでローテーションできます。理解を深めるために、多くのオンラインオプションでは、保存できるビデオタイプの数に制限が設定されています。
適切なビデオの向きを実現するために回転する必要があるビデオがいくつかあります。ただし、アプリで10セント硬貨を支払う気がない場合でも、上記の方法を使用してビデオクリップを変更し、Windows11以前でビデオを180度回転させることができます。詳細を知りたい場合は、 iMovieでビデオを回転させる.
ロスレス品質での変換のために350以上のフォーマットをサポートする完全なビデオツールボックス。
ビデオの回転と反転
- Windows、Mac、オンライン、およびモバイルでビデオを反転する
- ビデオをオンラインで回転させる
- PremiereProでビデオを回転させる
- iMovieでビデオクリップを回転させる
- iPhoneでビデオを回転させる
- Androidでビデオを回転させる
- AndroidとiOSのビデオを回転させるのに最適なアプリ
- デスクトップ、オンライン、iPhone、およびAndroidアプリを使用してビデオを反転する
- ビデオをオンラインで反転する
- MP4ビデオを回転させる
- VLCがビデオを回転させる方法
- Final CutProでビデオを反転する
- Androidでビデオを反転する
- Instagramのビデオを回転させる
- ビデオを180度回転する
- ハンドブレーキがビデオを反転させる方法
- Windows MediaPlayerでビデオを反転する



 安全なダウンロード
安全なダウンロード


