今日、多くの人がビデオの録画と編集が好きです。また、ネチズンは、ソーシャルメディアアプリやビデオストリーミングサイトでハイエンドのビデオを共有することを強く求められています。これに関連して、多くの人々、特にビデオコンテンツメーカーは、素晴らしいビデオ録画を作成するためだけにさまざまなハックを使用しています。何故ですか?動画がユニークで優れているほど、より多くの視聴者を獲得できます。これは、自分の動画で大量の視聴を獲得したブロガーが、どれだけの利益を得るかを反映していることを意味します。
今後、ブロガーが行うハックの1つは、ビデオの巻き戻し効果です。一方、何らかの理由で、すべての人が方法を知っているわけではありません リバースビデオ。幸い、この投稿では、特定のタスクを簡単に実行するのに役立つ最高のツールを紹介します。
パート1。Windowsでビデオをリバースするための最良の方法
Windowsを使用する場合、ビデオクリップを反転する最良の方法は AVAideビデオコンバーター。さらに、このフル機能のソフトウェアは、ビデオおよびオーディオのエンハンスメントスキームとともに最高の変換を提供します。クリップを反転させる機能の他に、映画、コラージュビデオ、 DVDをリッピングする、ファイルをさまざまな形式に変換します。
また、 AVAideビデオコンバーター ユーザーがタスクをすばやく簡単に実行できるようにする強力なテクノロジーが付属しています。ファイルの拡張に関してユーザーが必要とする可能性のあるすべてのサポートを提供するため、失望することはありません。したがって、これ以上の説明なしで、後方ビデオを取得するためにそれを使用する方法をガイドするために、以下の詳細な手順が示されています。
ステップ1ソフトウェアをダウンロードしてインストールする
始める前に、必ずソフトウェアをダウンロードしてパーソナルコンピュータにインストールしてください。すぐにそれを行う際に、あなたは下に提供されたダウンロードボタンをクリックすることができます。
ステップ2ビデオリバーサーを探す
インストール後、ソフトウェアを起動し、ビデオリバーサー機能に移動します。クリック ツールボックス、他のタスクにも使用できる多数の利用可能なツールが表示されます。しかし今のところ、 ビデオリバーサー.
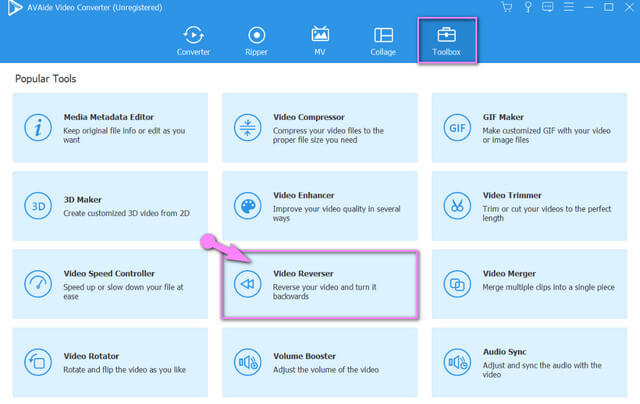
ステップ3ビデオファイルをアップロードする
元に戻す必要のあるビデオファイルをアップロードします。これを行うには、 プラス インターフェイスの中央に署名します。

ステップ4ビデオを反転するように設定
メイン設定インターフェイスで、開始または終了の逆の期間を設定するかどうかを選択します。手動で行うか、赤いパネルを好みの時間にドラッグして行うことができます。
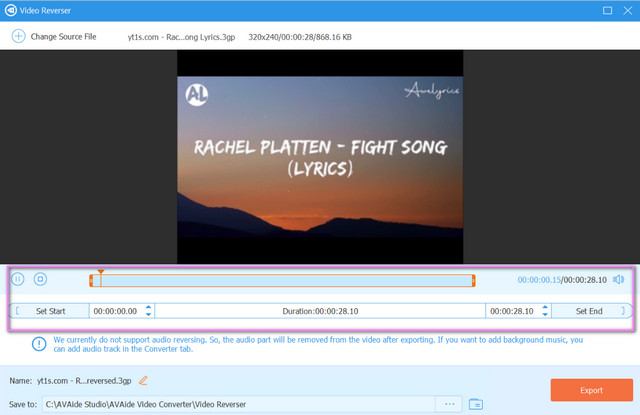
ノート: この記事の執筆時点では、音声反転はまだサポートされていないことに注意してください。したがって、他のエンハンサーと設定によってサポートされています。
ステップ5変更したビデオファイルを保存する
クリックしてください に保存 部分タブ、反転したファイルを直接保存するファイルフォルダを選択します。次に、 輸出 ファイルの変更を取得するための赤いボタン。エクスポートプロセスが完了するのを待ってから、選択したファイルストレージを確認してください。
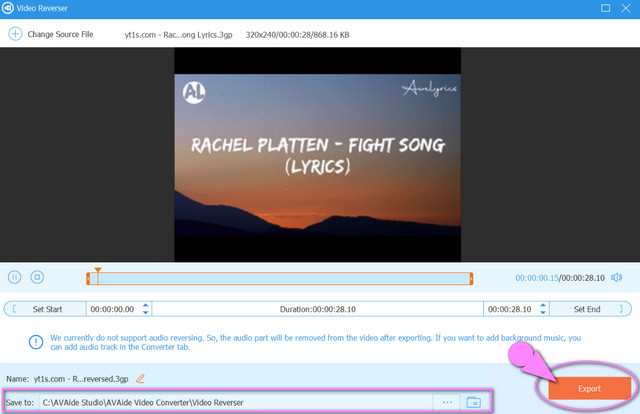
- Windows、Mac、およびLinuxOSでサポートされています。
- さまざまなファイル形式を包括的にサポートします。
- ビデオリバース以外の素晴らしいツールが付属しています。
- ビデオリバース機能は、オーディオリバースをサポートしていません。
パート2.2Macでビデオをリバースする方法に関する優れた方法
Appleの熱心なユーザーのために、Macで最もよく使用される2つのツールを用意しました。これらのプログラムは、上記のデバイスで最適に動作します。これも使用を検討します。
1.iMovieを使用してビデオを反転します
iMovieは、間違いなくMacとiOSで最も使用されているプログラムの1つです。さらに、ハイエンド出力を取得するための直感的なジェスチャと機能により、理想的なビデオエディタでもあります。前進して、映画を反転させることは、色の強化、回転、安定化、ノイズリダクションなどと並んで、その素晴らしい機能の1つにすぎません。だから、これを短くするために、以下はどのようにするかについての簡単なステップです ビデオを反転する iMovieを使用します。
ステップ1ダウンロードしたiMovieをMacで起動します。次に、をクリックします プラス 新しいプロジェクトを作成することを示す記号。を選択してください 映画 その後。
ステップ2反転させたい動画を添付するには、 メディアのインポート 中央の矢印。動画がアップロードされたら、下にドラッグして変更の作成を開始します。

ステップ3転送されたビデオをクリックして、 スピード ビューアの上にあるアイコン。にチェックを入れる 逆行する タブをクリックし、をクリックしてファイルを保存します シェア インターフェイスの右上にあるアイコン。選ぶ ファイルのエクスポート、次にクリックします 次、ファイルの名前を変更し、最後にクリックして、をクリックします 保存する.

- 複数の拡張機能が付属しています。
- 予告編とテーマ機能を提供します。
- インターフェースは、初心者が混乱するほど簡単ではありません。
- 直感的なジェスチャーにより、動きに敏感です。
- Webから取得したムービーまたはクリップの一部は、iMovieに転送するとぼやけます。
2.強力なVNビデオエディター
VN Video Editorは、Macユーザーがビデオを編集するのに適したもう1つのプログラムです。さらに、このプログラムには、ビデオクリップ、字幕、特殊効果、ファイルの音楽に関して素晴らしい機能があります。また、他の人と同じように、自分で簡単に映画を作ることもできます。ただし、透かしがないわけではないので、使用するときは出力に透かしが含まれていることを期待してください。 VNビデオエディタでビデオを反転または巻き戻す方法を知りたいですか?以下のガイドラインを参照してください。
ステップ1ソフトウェアをMacに安全にダウンロードしてインストールします。それを起動し、をクリックします 新しいプロジェクト タブ。
ステップ2を押してビデオファイルをアップロードします 在庫のインポート インターフェイスの矢印。次に、アップロードしたファイルをインターフェイスの右下にドラッグして、変更をナビゲートします。
ステップ3クリック 逆行する アイコンをクリックし、変更プロセスが完了するのを待ちます。次に、右上にある共有アイコンをクリックして、ファイルをデバイスに保存します。 [エクスポート]ボタンをクリックし、プロセスが完了するのを待ってから、 保存する と 終わり.
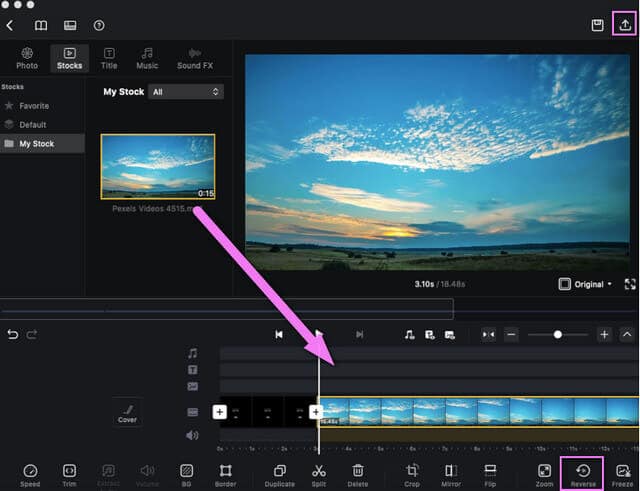
- プロジェクトや作成キットを作成するための複数の編集ツールの選択肢があります。
- プロセスとインターフェイスはiMovieに似ています。
- エクスポートプロセスが完了するまでに時間がかかります。
- インターフェースがぼやけることがあります。
パート3。ビデオをリバースするためのトップ2の最も効果的なオンラインソリューション
オンラインソリューションは他の人が好むものです。 Webベースであるかどうかに関係なく、他のユーザーはタスクをオンラインで処理することを選択します。そうは言っても、私たちはあなたがアクセス可能な映画やクリップを逆にするのを助けるために最高のオンラインプログラムを以下に提供しています。
1.EZGIF.comを知る
EZGIFは、ビデオの反転に最適なオンラインツールです。また、回転、切り抜き、最適化、分割、エフェクト、gifメーカーなどのビデオ編集の全機能を含むプログラムです。一方、以下は、このオンラインソリューションを使用する際に従うべき簡単なガイドラインです。
ステップ1ブラウザからメインのWebサイトにアクセスします。を選択してクリックし、 逆行する 特徴。
ステップ2ヒット ファイルを選ぶ タブを押して、デバイスから反転する必要のあるビデオを添付します。それ以外の場合は、コピーしたURLをインターフェイスに貼り付けます。次に、をクリックします ビデオをアップロード ボタン。
ステップ3をクリックしてアップロードされたビデオを反転します 逆行する アップロードされたビデオの上にあるボタン。サウンドを反転するかミュートするかを設定することを忘れないでください。最後に、 リバースビデオ 変更したファイルを保存します。プロセスが終了するのを待ってから、完成したファイルをダウンロードします。
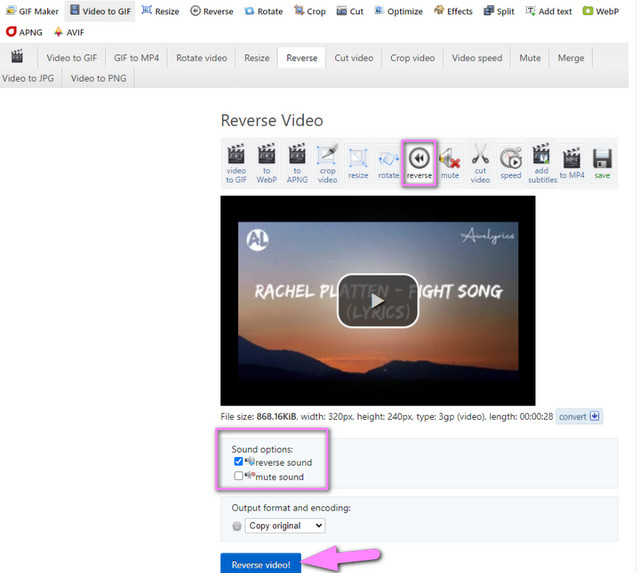
- Webベースであり、ソフトウェアをダウンロードする必要はありません。
- 複数の編集機能を備えています。
- ファイルをアップロードするプロセスがクラッシュすることがあります。
- ファイル形式のサポートはそれほど広くありません。
- ページ上の多くの広告。
- インターネットに依存
- 反転機能のために35MBのファイルサイズに制限があります。
2.Clideoでクリップを反転します
Clideoは、3つの異なるビデオ速度を提供するビデオクリップを反転させるオンラインツールです。このビデオエディタは、ユーザーのファイルに対する高度なセキュリティ保護を保証します。さらに、それはその加速技術であらゆる種類のビデオフォーマットをサポートすると主張しています ビデオを編集します 瞬時に。それで、これ以上の苦労なしに、以下に提供されるステップでClideoの驚くべき仕事を見てみましょう。
ステップ1ブラウザを開き、Webサイトにアクセスします。クリックしてすべての機能を調べます オールツール 一番下の中央部分にあるタブ。
ステップ2機能の中から、 リバースビデオ 特徴。をタップしてビデオファイルをアップロードします ファイルを選ぶ ボタンをクリックし、アップロードプロセスが完了するのを待ちます。
ステップ30.5x、1x、および2xからお好みの速度を選択してください。最終出力、フォーマット、およびミュートビデオのオプションも変更できます。すべて設定したら、をクリックします 輸出 ボタン。プロセスの進行中にスタンバイしてから、ファイルをダウンロードします。
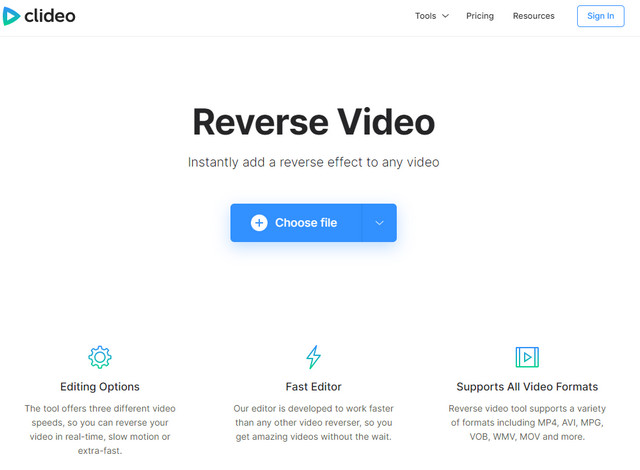
- Webベースであり、ソフトウェアをダウンロードする必要はありません。
- 編集ツールを備えた多用途で包括的な。
- インターネットに依存します。
- 出力に透かしが含まれています。
- 出力をダウンロードするプロセスには時間がかかります。
パート4。Androidでビデオをリバースする方法
Androidなどのモバイルデバイスでビデオを反転させると、多くの場合、反転します。そこで、いつでも使えるAndroid向けの最も理想的なビデオリバーサーをご紹介します。 Reversa Videoは、その名前が意味するように、ビデオを逆方向に再生するのに最適なモバイルアプリです。今後は、それを使用することはまったく面倒ではありません。デバイスにインストールしてファイルをアップロードするだけで、ビデオは自動的に逆再生されます。
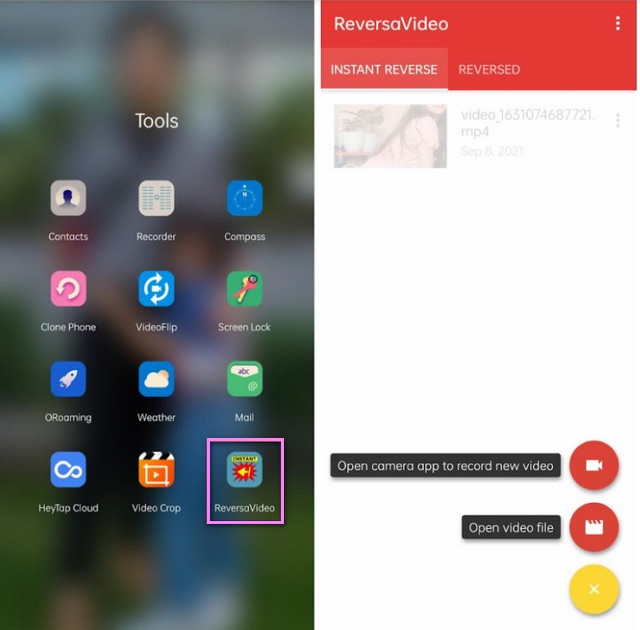
- 便利で、いつでもどこでも携帯電話で使用できます。
- インターフェースとプロセスはナビゲートがとてもスムーズです。
- 再生時に動画が消えることがあります。
- 反転するとビデオの品質が低下するようです。
パート5。ビデオリバーサーツールに関するFAQ
Macのファインダーでビデオを反転できますか?
残念ながら、MacのFinderはそのタスクを実行できません。
QuickTimeには逆の設定がありますか?
QuickTimeには回転と反転の設定があります。ただし、ユーザーがビデオファイルを元に戻すことはできません。
ビデオを反転すると、ビデオの品質が低下しますか?
技術的に言えば、ビデオリバースを提供するツールのいくつかはビデオの品質に影響を与えます。しかし AVAideビデオコンバーター そのようなタスクの品質の低下がないことを保証しました。
反転したクリップを再生することは他の人には珍しいかもしれませんが、多くの人に畏敬の念を残します。私たちは革新的なテクノロジーの世界に住んでいるので、トレンドに乗る必要があります。この記事を締めくくるために、注目のツールは間違いなくあなたのビデオ編集作業に役立ちます。それらすべて、特に AVAideビデオコンバーター.
ロスレス品質での変換のために350以上のフォーマットをサポートする完全なビデオツールボックス。



 安全なダウンロード
安全なダウンロード


