OpenShotビデオエディタは、アスペクト比を変更し、ビデオをトリミング、トリミング、スナップ、回転、カット、および調整します。はい、このオープンソースソフトウェアは、誰もが話題にしている何百ものプロパティと機能を提供します。実際、その美しい属性により、受賞歴のあるソフトウェアとしてラベル付けされています。したがって、ビデオの不要な部分を取り除きたい場合は、このトークアバウトツールを使用してみませんか?また、Chrome OS、macOS、Linux、Windowsでアクセスできるので、簡単に入手できます。
ただし、このツールを体験した人は、タスクを実行するのが面倒で、手順が不安になることを知っています。さらに、一部のレポートは、他の人が試したときにグリッチを経験したことを示しています OpenShotでビデオをトリミングする、特にファイルのインポートに関しては。幸いなことに、この記事では、ビデオを便利に、効果的に、そしてすばやくトリミングする方法をさらに理解することができます。
パート1。OpenShotでビデオをトリミングする方法の詳細な手順
前述のように、OpenShotの使用方法がわからない場合、OpenShotの操作は煩わしいかもしれません。そのため、OpenShotでビデオをトリミングする方法について、以下の詳細な手順を説明します。これが、そもそも投稿の理由です。それで、それ以上の苦労なしに、始めましょう!
ステップ1インストール
何よりもまず、ソフトウェアをダウンロードしてデバイスにインストールします。このソフトウェアは自己責任でインストールするため、これを行うときはアラートに注意する必要があることを忘れないでください。
ステップ2ファイルをインポートする
インストールしたら、ファイルをインポートする準備をします。これを行うには、クリックするだけです プラス 上部のリボンと一緒に緑色のアイコン。次に、ファイルが入ったら、マウスを右クリックして、次のことを選択します。 タイムラインに追加。それはあなたのビデオをOpneShotのタイムラインインターフェースでトリミングし、カスタマイズする準備ができています。

ステップ3トリミングを開始します
トラック部分のビデオを右クリックして設定プロパティを表示し、を選択します プロパティ。オプションはインターフェースの左側に表示されます。最終的に到達するまでスクロールします 作物 バー。自由に調整 バツ, Y, 高さ、 と 幅 あなたの目標カットを満たすために。調整可能なID部分 場所X と Y あなたの保持されたフレームの位置のために。

ステップ4トリミングしたビデオをエクスポートする
最後に、をクリックしてビデオを保存します 赤丸。ヒット ビデオのエクスポート ポップアップウィンドウのボタンをクリックし、エクスポート手順が完了するまで辛抱強く待ちます。次に、OpenShotでトリミングされたビデオのローカルフォルダを確認します。

パート2。ビデオをトリミングするための最速かつ効率的な方法
ビデオのトリミングでより良い体験をしたい場合は、最も強力なものを試してください AVAideビデオコンバーター。 OpenShotと同じように、このツールには何千ものすばらしい機能とプロパティが用意されており、畏敬の念を抱かせることができます。その特別なエンブレムの1つは、ビデオの変換だけでなく、ファイルで行われた調整の適用においてもその能力を示す超高速テクノロジーです。編集したビデオの結果をわずか1分で作成することを想像してみてください。
さらに、 AVAideビデオコンバーター、OpenShotとは異なり、非常に簡単なインターフェイスを使用して、非常に簡単な手順でビデオをトリミングします。トリミング、回転、トリミング、カット中にビデオに実行できる拡張機能は言うまでもありません。さらに、このソフトウェアの拡張ツールは、明るさと解像度を最適化しながら、ビデオのノイズと揺れを取り除くことさえできます!したがって、これを証明するために、以下の詳細なガイドラインを読んで、トリミングおよび編集されたビデオを瞬時に取得してください。
- 約400のさまざまなビデオおよびオーディオ形式をサポートします。
- 世界のユーザーフレンドリーなインターフェース。
- 映画、3D、GIF、ビデオコラージュを簡単に作成できます。
- ハードウェアとアクセラレーションテクノロジーが付属しています。
- 最も強力なツールボックスを使用すると、メディアデータのトリミング、トリミング、回転、編集、色の修正、マージ、反転、拡張、速度の制御、およびビデオの音量の向上を行うことができます。
AVAide VideoConverterでビデオをトリミングする方法
ステップ1ダウンロードとインストール
まず、上記のダウンロードボタンをクリックしてソフトウェアをインストールします。このソフトウェアのインストールには1分ほどかかります。次に、インストールしたら起動し、OpenShot以外のビデオをトリミングするためのより良い方法を始めましょう。
ステップ2ファイルをドロップする
メインインターフェイスでファイルの追加を開始します。ファイルをコンピュータにドラッグしてから、中央にドロップするだけです。また、あなたはクリックすることができます 追加ファイル ボタンをクリックして、 追加ファイル また フォルダーを追加.

ステップ3ビデオを切り抜く
それでは、ビデオの調整を始めましょう。ヒット 星 トリミングウィンドウに到達するためのアイコン。そのウィンドウで、 作付面積 高さと幅の変更を開始します。それ以外の場合は、トリミングバーにアクセスして、好みに応じて手動でビデオをトリミングできます。クリック わかった 目標角度を取得したら。

ノート: 今回は、ビデオのトリミングに加えて、ショットにオープン ビデオエンハンサー。どのように?はさみの横にあるアイコンをクリックするだけです。次に、使用するエンハンサーオプションにチェックマークを付けます。プレビューを押して、変更がビデオにどのように影響するかを確認してから、 申し込み アップロードしたすべてのファイルで変更を取得する場合は、[すべて]をクリックします。 保存する.
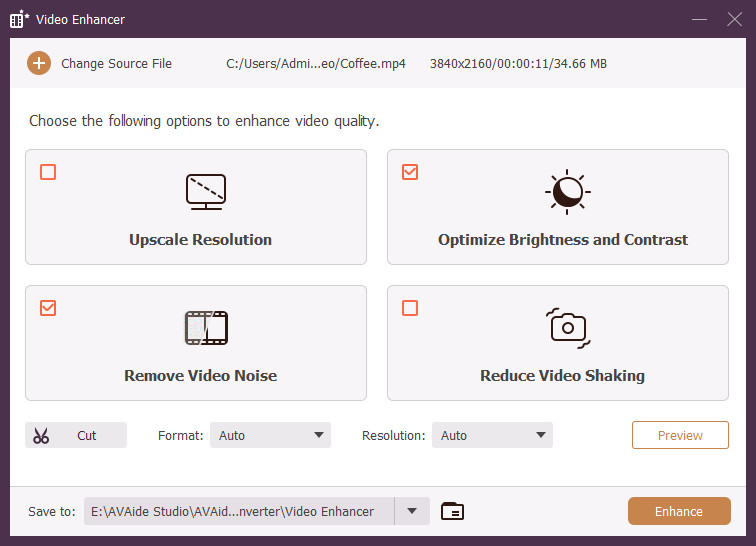
ステップ4ファイルを保存する
最後に、編集したファイルを保存できます。したがって、ファイルを保存する場所を選択することをお勧めします。その場合は、をクリックします 矢印 からのタブ に保存 部分、および選択します フォルダを参照して選択する。それ以外の場合は、 すべて変換 ボタンをクリックし、しばらくしてからフォルダを確認してください。そして、それはOpenShot以外にビデオをトリミングするためのより速くて簡単な方法です。

パート3。OpenShotとビデオクロッピングに関するFAQ
OpenShot Video Editorは無料のサービスを提供していますか?
はい。 OpenShotは無料のソフトウェアであり、無制限に使用できます。
OpenShot Video Editorを使用してトリミングした後、ビデオに透かしが含まれますか?
いいえ。このソフトウェアには透かしがありません。したがって、透かしを介してビデオに少しスパイスを加えたい場合は、AVAideビデオコンバーターを使用できます。このツールを使用すると、他のオプションとしてパーソナライズされた透かしを作成できます。
OpenShot Video Editorにトリミングオプションがないのはなぜですか?
OpenShotのトリミングビデオ機能が他のバージョンから欠落している場合や、エラーやバグが原因である場合があります。その場合は、ツールのV.2.4.2を取得したことを確認する必要があります。
結論として、OpenShot VideoEditorは素晴らしく用途の広いツールです。あなたはできる OpenShotでビデオをトリミングする 簡単に。さらに、それは持っている優れたツールであり、そのフリーウェアであるという事実です。したがって、この記事を読んだ後、AVAideビデオコンバーターがエリートであることを今までに知っているはずです。パフォーマンス、シンプルなナビゲーション、および汎用性の後である場合は、より良い選択です。
ロスレス品質での変換のために350以上のフォーマットをサポートする完全なビデオツールボックス。
ビデオのトリミングとサイズ変更
- WindowsおよびMac用のトップ8GIFリサイザー
- Instagramのビデオのサイズを変更またはトリミングする方法
- ビデオのアスペクト比を変更する方法に精通している
- Androidで動画を切り抜いてサイズを変更する方法
- PremiereProでビデオをトリミングする方法
- iMovieでビデオをトリミングする方法
- Macでビデオをトリミングする方法
- QuickTimeでビデオを切り抜く方法
- あなたのビデオを大きく切り抜くためのトップ5の驚くべきアスペクト比コンバーター
- Windowsムービーメーカーでアスペクト比を変更する方法
- Photoshopでビデオのサイズを変更する方法
- MP4ビデオを見事にトリミングする方法
- Ffmpegを使用してビデオのサイズを変更する方法
- 透かしなしでビデオをトリミングする方法
- Windowsでビデオを切り抜く方法
- WindowsMeidaPlayerでビデオをトリミングする方法
- ビデオを正方形にトリミングする方法
- AfterEffectsでビデオをトリミングする方法
- DaVinciResolveでビデオをトリミングする方法
- OpenShotでビデオを切り抜く方法
- Kapwingを使用してビデオをトリミングする方法
- Snapchatビデオをトリミングする方法
- VLCクロップビデオの使用方法
- Camtasiaビデオを切り抜く方法
- OBSクロップビデオの使用方法
- Ezgifサイズ変更ビデオの使用方法
- FinalCutProでアスペクト比を変更する方法



 安全なダウンロード
安全なダウンロード


