知りたい iMovieでムービーを作成する方法?心配しないでください、私たちはあなたの背中を手に入れました!本日は、Appleデバイス用の象徴的なムービーメーカーツールを使用するための詳細な手順をお知らせします。 iMovieは、映画製作とビデオ編集に最適なツールの1つです。さらに、美しい出力を生成するのに役立つさまざまな機能と強力なツールを提供します。
一方、MacとWindowsおよびLinux OSを搭載したデバイスで、理想的な映画を実現するためのより重要な方法を紹介します。私たちは、今日の映画製作がいかに重要であるかを知っており、あなたにそれを使って世界クラスの経験をしてもらいたいだけです。したがって、iMovieを使用して、さらにはiMovieを使用してムービーを作成するための最良の方法を学び始めましょう!
パート1。iPhoneを使用してiMovieでムービーを作成する方法
iMovieは2010年にiOSで開始されました。それ以来、iPhoneユーザーは、インターネットが支援している限り、いつでもどこでもビデオ編集に自信を持つようになりました。さらに、このアプリバージョンでは、プロジェクトに適したテーマ、フィルター、背景、さまざまなサウンドトラック設定を提供できます。したがって、iMovieを使用してiPhoneでムービーを作成する方法の手順を説明します。
ステップ1iPhoneにiMovieをダウンロードしてインストールし、起動します。開いたら、 プラス アイコンをクリックし、 映画 ポップアップウィンドウから。
ステップ2ムービーに含める画像とクリップを選択します。次に、 ムービーを作成する 画面の最下部にあるタブ。テーマとフィルターを追加する場合は、 設定 アイコンをクリックし、次のページからナビゲートを開始します。クリック 終わり 後。
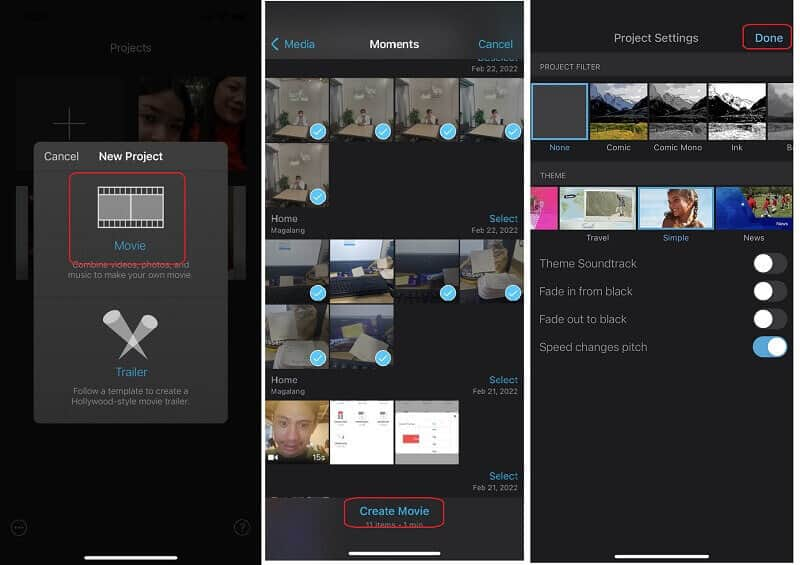
ステップ3ヒットしたときに背景を追加する プラス サインを使用すると、テキストを追加できる部分をムービーに配置できます。それ以外の場合は、保存に進みます。作成したムービーをiMovieに保存するにはどうすればよいですか?クリックするだけ 終わり.
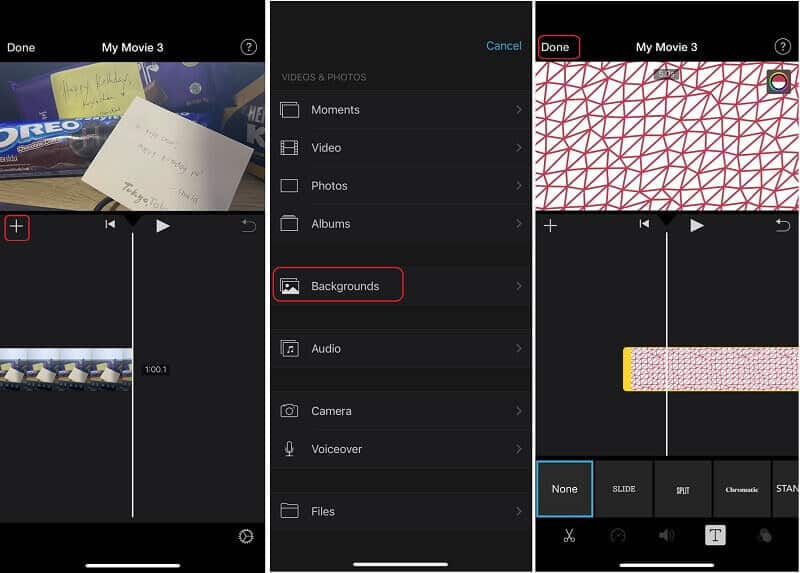
パート2。Macを使用してiMovieでムービーを作成する方法に関する完全なガイドライン
ステップ1もちろん、Macにソフトウェアをダウンロードしてインストールする必要があります。それを起動して、iMovieでムービーを作成する方法を確認してください。インターフェースで、 プラス 署名してから 映画.
ステップ2メインインターフェイスを読んだら、をクリックしてファイルのインポートを開始します。 ファイルのインポート タブ。ここで、アップロードされたすべてのファイルをに配置する必要があります タイムライン 以下をクリックするだけで プラス 各ファイルの記号。

ステップ3今回は、ムービーのカスタマイズと編集を開始できます。上にあるツールを自由に使用してください プレビューパネル。これには時間がかかる場合がありますが、しばらくお待ちください。
ステップ4好みの出力に到達したら、iMovieでムービーのコピーを作成する方法を学びましょう。これを行うには、をクリックします アップロード インターフェースの右上隅にあるアイコン シェア。次に、ポップアップウィンドウで、 ファイルのエクスポート ムービーをデバイスに保存します。
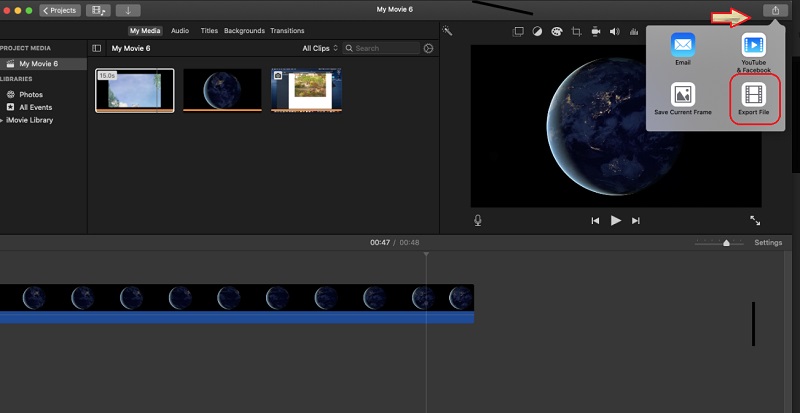
パート3。iMovie以外の究極のムービーメーカー
iMovieは間違いなく素晴らしいです。ただし、象徴的なビデオ編集ツールの基本的な機能ツールしか保持していないため、まだ完璧には達していません。したがって、私たちはあなたに紹介します AVAideビデオコンバーター、ムービーを変換、編集、作成するための究極のツール。さらに、このソフトウェアは、ユーザーに、よりわかりやすいインターフェイス、より強力で、はるかに高度な編集ツールを提供し、出力を驚くほど素晴らしいものにします。では、iMovie以外にムービーを作成するにはどうすればよいですか? AVAideビデオコンバーター あなたをカバーしました!
- それはあなたの映画を美化するために何千ものフィルター、テーマ、そして効果を提供します。
- これにより、ユーザーはファイルの安定化、拡張、圧縮、色の修正、トリミング、マージ、回転、トリミング、およびブーストを行うことができます。
- 最高のビデオコンバーター、映画、GIF、コラージュ、そして史上最高の3Dムービーメーカー。
- ほぼ400の異なるフォーマットの広大なサポート。
- 透かしなし!しかし、それはあなたがパーソナライズされたものを持つことを可能にします。
- ハードウェアアクセラレーションが提供されます。
AVAideビデオコンバーターを使用してムービーを作成する方法
ステップ1ツールを入手する
iMovieを使用してムービーを作成する方法の最初のステップと同じように、ソフトウェアをデバイスに無料でダウンロードしてインストールする必要があります。開始するには、上のダウンロードボタンをクリックしてください。
ステップ2MVにファイルをインポートする
ツールを起動し、そのツールに進みます MV 特徴。次に、を押してファイルのアップロードを開始します プラス サインまたは 追加 ボタン。ご覧のとおり、単一のファイルまたはフォルダ全体をアップロードして、ムービーに含めることができます。

ステップ3映画を美しくする
クリックして映画を美しくする 編集 アップロードされたファイルの上にあるタブ。中から選択 回転して切り抜く, エフェクト&フィルター, 透かし、 と オーディオ それらで使用できる詳細設定を確認してください。クリックすることを忘れないでください わかった 後。そして、それはiMovie以外の映画を作るためのより簡単な方法です。

ステップ4タイトルと音楽を追加する
あなたの音楽とあなたの好きなタイトルを映画に自由に追加してください。これを行うには、に移動します 設定 部分、次に与えられたオプションをオンに切り替えます。

ステップ5映画をエクスポートする
これで、に移動してムービーをエクスポートできます。 輸出 部分、次にクリック エクスポートを開始.

パート4。映画製作とiMovieに関するFAQ
iMovieはMacの無料ソフトウェアですか?
iMovieは以前は高価でしたが、2013年の後半に、何らかの理由で、Appleと提携しているiMovieやその他のアプリがフリーソフトウェアになりました。それ以来、無料で無制限に使用できます。
AndroidでiMovieを使用してムービーを作成するにはどうすればよいですか?
iMovieはiOSとMacOSでのみ使用できます。そのため、AndroidデスクトップとWindowsデスクトップでiMovieを同じように使用する方法はありません。
iMovieを使用してAVI形式のムービーを作成できますか?
iMovieは、AVIを含む非常に限られたフォーマットをサポートしています。したがって、さまざまな形式を作成できる汎用性の高いムービーメーカーが必要な場合は、 AVAideビデオコンバーター.
iMoveの素晴らしさを認め、 iMovieでムービーを作成する方法、しかし、あなたがより強力で、用途が広く、直感的で、そして素晴らしいツールを手に入れることができるのなら、なぜあなたはそれを受け入れるのですか? AVAideビデオコンバーター。あなたは2つが互いにどのように異なるかを見てきました。ですから、選択はあなた次第です。賢く道具を選び、映画作りを楽しんでください。
ロスレス品質での変換のために350以上のフォーマットをサポートする完全なビデオツールボックス。



 安全なダウンロード
安全なダウンロード


