InShotは初心者に優しいデザインと楽しい機能で知られる人気のビデオ編集アプリです。しかし、PCユーザー向けには利用できません。そこで、最高のものをご紹介します。 PC用InShot 代替品!これらのオプションは、同様の機能と、ビデオを作成および編集するためのより多くの方法を提供します。これらの優れたツールを試して、コンピューターで目を引くビデオを作成しましょう。
パート1:InShotはWindowsとMacで利用可能か
InShot モバイル ユーザーの多くは、PC 用の InShot があるかどうかを尋ねています。残念ながら、InShot は Windows や Mac コンピューター向けには作られていません。iPhone や Android フォンなどのモバイル デバイスでのみ利用できます。App Store や Google Play ストアでは入手できますが、コンピューター プログラム ストアでは入手できません。
InShot を Windows や Mac で使用したい場合は、Bluestacks などの Android エミュレーターを使用できます。これにより、コンピューターでモバイル アプリを実行できます。ただし、速度が遅くなる可能性があり、機能が動作しないこともあります。
パート 2: Windows と Mac 向けの InShot の代替品トップ 5
1.AVAideビデオコンバーター
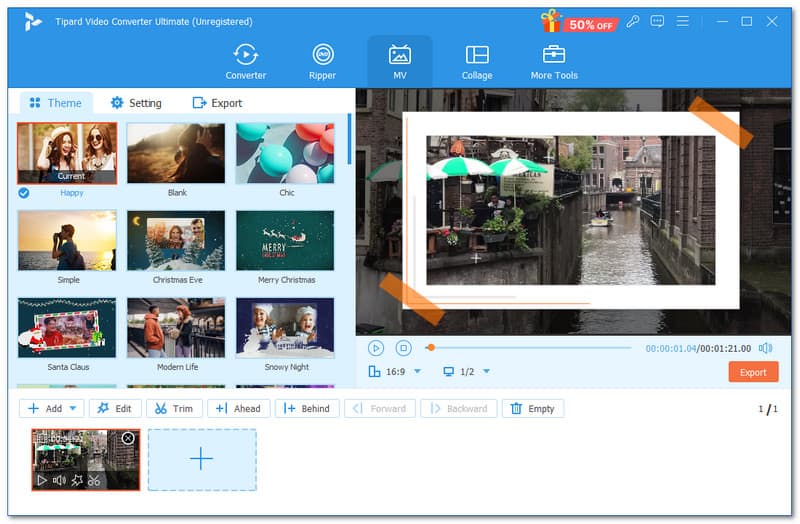
AVAideビデオコンバーター InShot ができることはすべてできます。ビデオ編集のための PC 用 InShot の最高の代替品です。素晴らしいのは、単なるコンバーターではなく、多くの優れた編集機能も提供していることです。
このプログラムを使用すると、ビデオを簡単に編集できます。ビデオのさまざまな側面を制御できます。不要なエッジを削除するためにトリミングしたり、クリップを回転して適切な角度や位置にしたりできます。エフェクトやフィルターを適用することもできます。これにより、ビデオがよりクリエイティブでプロフェッショナルに見えます。テキストや個人的なタッチを追加したい場合は、AVAide Video Converter を使用して透かしや字幕を追加できます。もう 1 つの利点は、クリップを結合できることです。これにより、多数のビデオを 1 つのシームレスなプロジェクトに組み合わせることができます。
シンプルなインターフェースなので、初心者でも簡単に使いこなせます。しかし、上級編集者も満足できる十分なツールも備えています。
主な機能:
• 編集内容を確認しながら編集できます
• 1080p、4K、5K、8Kのビデオ解像度をサポート
• ビデオ、オーディオ、DVDを300以上のフォーマットに変換します
• 簡単なテンプレートを使って、クリップ、写真、音楽を使ったムービーを作成できます
• 複数のビデオや写真を1つのフレームに組み合わせてクリエイティブなコラージュを作成
- 長所
- 動画は変換や編集後も高品質を維持します
- DVDやオーディオファイルなど、多くのメディアタイプに対応
- ユニークなビデオを作成するための多くのクリエイティブな編集機能を提供します
- 短所
- 無料版もありますが、一部の高度な機能は有料です
2. ショットカット
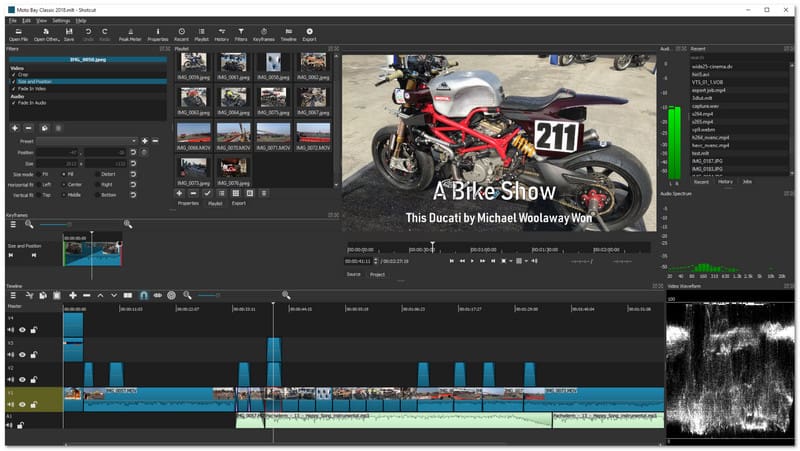
Mac および Windows 向けの InShot のオプションで、無料でオープンソースとして知られているのが Shotcut です。多くの強力な機能を誇ります。お金をかけずに強力な編集を望むユーザーによく知られています。このプログラムには、シンプルなタイムラインと多くのカスタマイズ オプションがあります。小規模なプロジェクトだけでなく、大規模な編集プロジェクトにも対応できます。また、最新の編集ニーズに対応するために定期的に更新されます。
主な機能
• 高解像度のエクスポートが可能
• スクリーンキャプチャとオーディオ編集オプションが含まれています
• 多数のフィルター、トランジション、色補正機能
- 長所
- 数百種類のファイル形式に対応
- コンピューターから音声とビデオの両方をキャプチャできます
- 1つのプロジェクトで異なるフォーマット、解像度、フレームレートを組み合わせることができます
- 短所
- 他のエディタに比べて習得に時間がかかります
- 初心者にとってレイアウトは複雑に感じるかもしれない
3. VSDCビデオエディタ
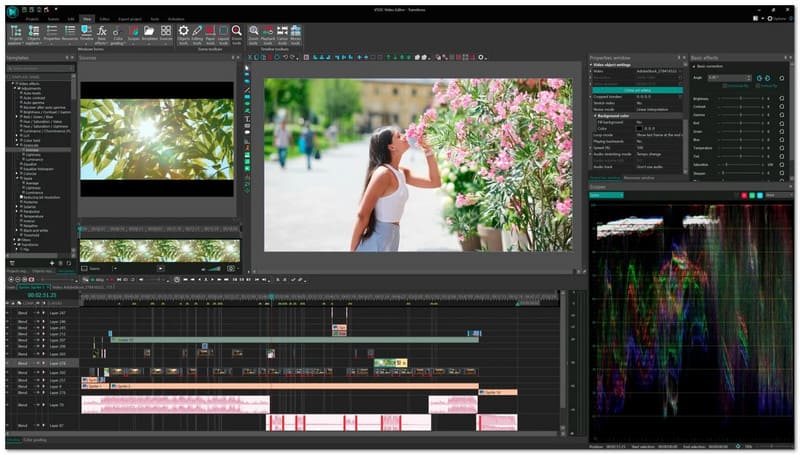
VSDC ビデオ エディターは、無料版でもビデオ エディターとしては珍しい高度な機能を備えています。カラー グレーディング、視覚効果、オーディオの微調整などの便利な機能を提供します。プロ版にはさらに多くの機能がありますが、無料版でも本格的な編集に必要なほとんどの機能が含まれています。確かに、予算内でプロフェッショナルな出力を求めるユーザーにとって、これは PC 用の InShot ビデオ エディターの優れた代替品です。
主な機能
• HD、4K、VRビデオファイルをサポート
• マスキングオプションと特殊効果が含まれています
• 色補正とブレンドのための高度なオプション
- 長所
- さまざまなファイル形式をサポート
- 動画をソーシャルメディアに直接投稿できます
- 色補正やビデオ安定化などの多くのプロ機能を備えています
- 短所
- 一部の機能は無料ではありません
- インターフェースは初心者にはわかりにくい
4. CapCut
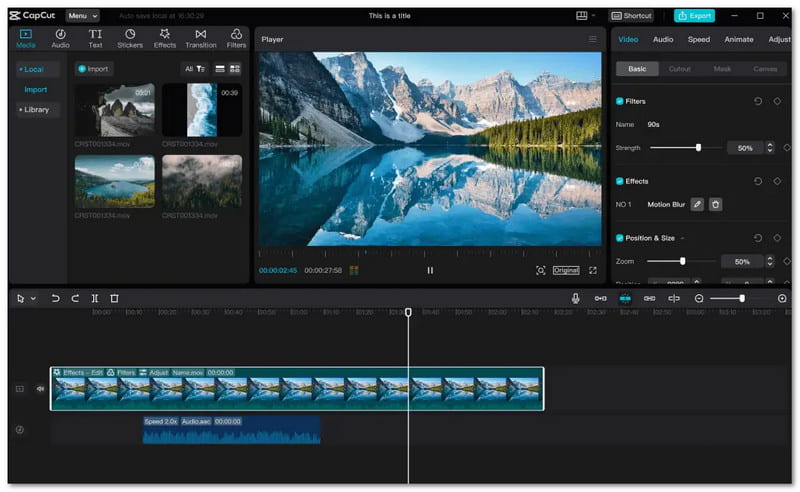
TikTok の制作者である ByteDance が開発した CapCut は、Windows 版 InShot の代替として人気があります。このビデオ エディターは、すばやく簡単に編集できるように設計されています。ソーシャル メディア コンテンツに最適です。多くの流行のエフェクト、フィルター、膨大なオーディオ オプション ライブラリが含まれています。さらに、無料で使用でき、透かしも追加されません。そのため、短時間のプロジェクトに最適です。
主な機能
• 内蔵の音楽ライブラリとオーディオエフェクト
• ウォーターマークなしのエクスポート、完全無料
• 簡単にカスタマイズできる、あらかじめ用意されたフィルター、トランジション、ステッカー
- 長所
- 携帯電話とパソコンの両方で無料で使用可能
- モバイル上で簡単に学べるシンプルなデザイン
- テキストの追加や切り抜きなどの基本的な機能が含まれています
- 短所
- 1つのビデオトラックと1つのオーディオトラックのみ許可されます
- 古いデバイスでは動画の再生に時間がかかる場合があります
5. OpenShot
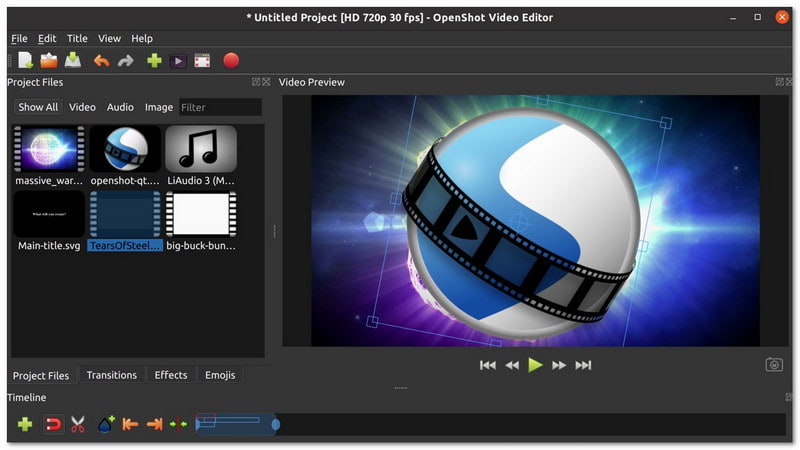
InShot のような PC 用ビデオ エディターとして、無料でオープン ソースで、簡単から中程度の編集に最適なのが OpenShot です。このビデオ エディターには、トリミング、トランジション、タイトルなどの基本機能が含まれています。最も重要なのは、初心者に最適な、わかりやすいインターフェイスを提供していることです。習得しやすいドラッグ アンド ドロップ タイムラインを備えています。新しいエディターにとって使いやすい選択肢です。
主な機能
• シンプルなドラッグアンドドロップインターフェース
• ほとんどのビデオフォーマットに対応
• 基本的なビデオトランジション、エフェクト、3Dアニメーション
- 長所
- 70以上の言語で利用可能
- 使いやすいデザインで楽しく学習できます
- 幅広い強力な編集ツールを提供
- 短所
- 大規模または複雑なプロジェクトでは速度が低下する
- 古いコンピュータではスムーズに動作しない
パート3:PCにInShotをダウンロードして使用する方法
InShotは最もよく使われているビデオ編集アプリケーションの1つです。しかし、PCでは利用できません。ただし、 AVAideビデオコンバーター 良い代替品として。ビデオ編集、変換、ムービー作成などの多くの機能があります。
AVAideビデオコンバーターをダウンロードする手順
ステップ1公式ウェブサイトから AVAide Video Converter をダウンロードしてください。
ステップ2画面上のインストール手順に従って、AVAide Video Converter をインストールします。
ステップ3インストール後、AVAide Video Converter を開いて使用を開始します。
AVAide ビデオコンバーターの機能の使い方
1.ビデオを編集する
ステップ1に向かう MV タブをクリックして (+) ボタンをクリックして映像を追加します。
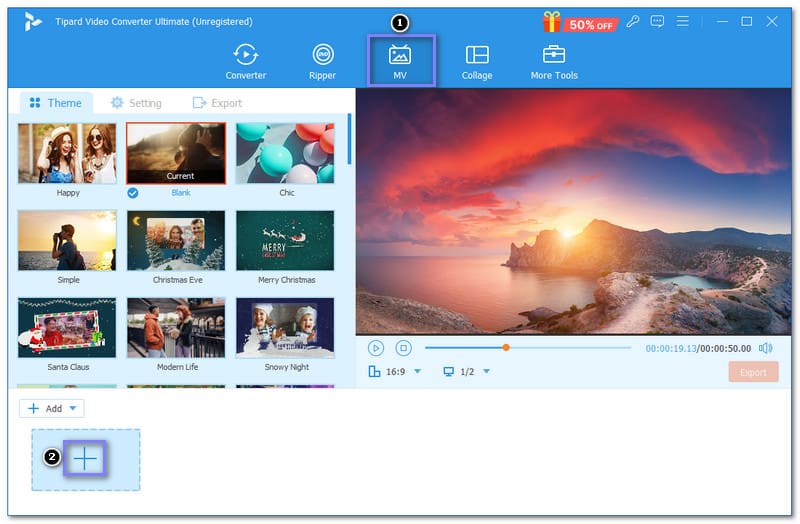
ステップ2クリック 編集 ボタンを押して使用する 回転して切り抜く, エフェクト&フィルター, 透かし、 と オーディオ オプション。
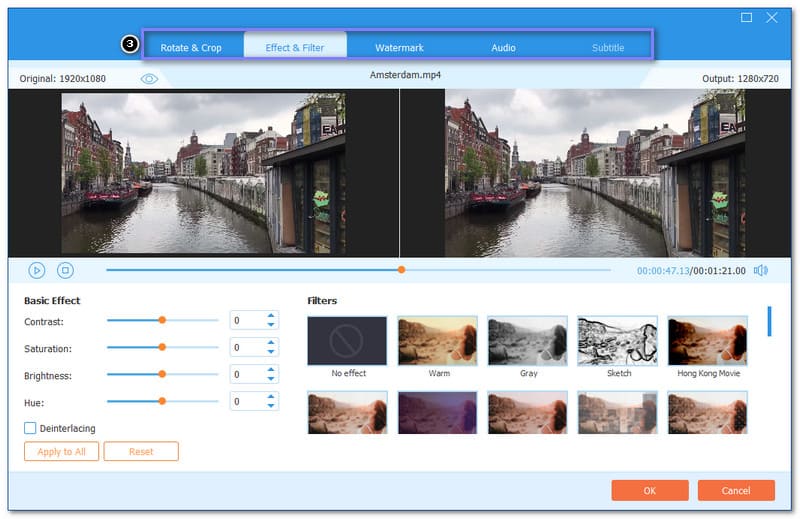
ステップ3満足したら、 わかった 編集内容を適用するには、ボタンをクリックします。
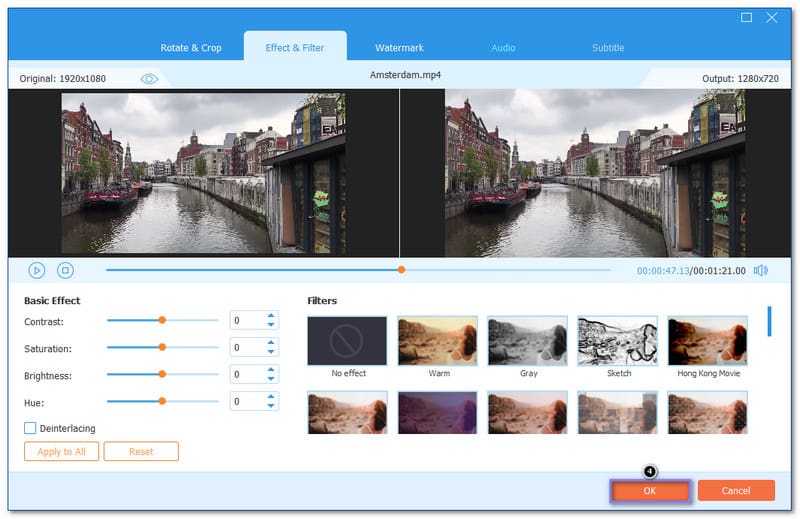
2. ビデオを変換する
ステップ1に移動します コンバータ タブをクリックし、 + ファイルをインポートするには、「ファイルの追加」ボタンをクリックします。
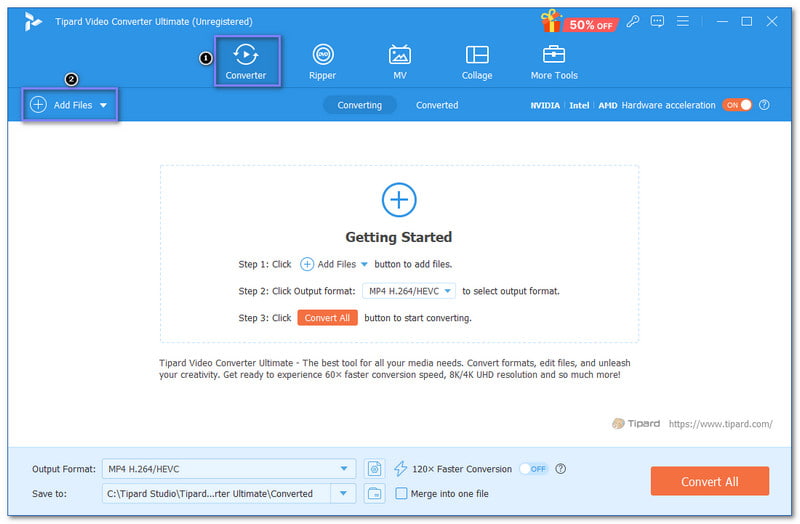
ステップ2ヒット フォーマット ドロップダウン メニューから、元のビデオを変換する形式を選択します。

ステップ3クリック 歯車 ボタンをクリックしてビデオとオーディオのパラメータを微調整します。 品質, 解像度, フレームレート, ビットレート と 解像度 下 ビデオ オプションを変更することもできます。 エンコーダー, サンプルレート, チャネル、 と ビットレート オーディオオプションの下にあります。決定したら、 新しく作る ボタンをクリックして変更を適用します。
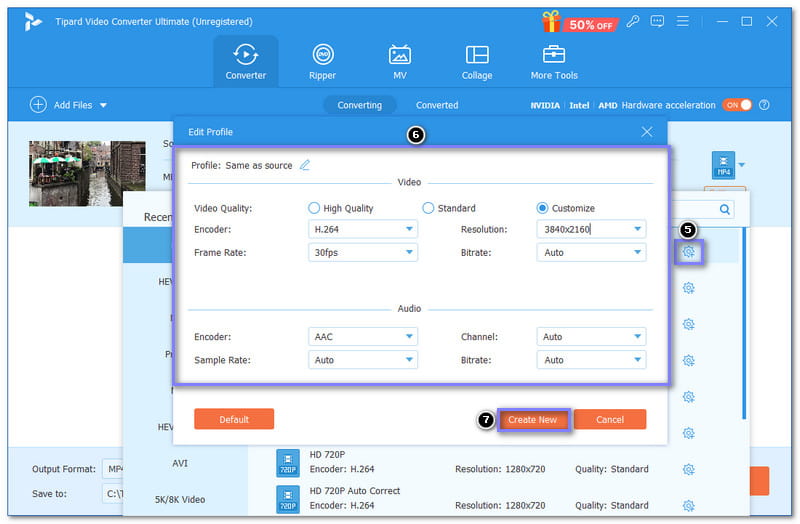
ステップ4最後に、をクリックします すべて変換 ボタンをクリックしてビデオ変換プロセスを開始します。
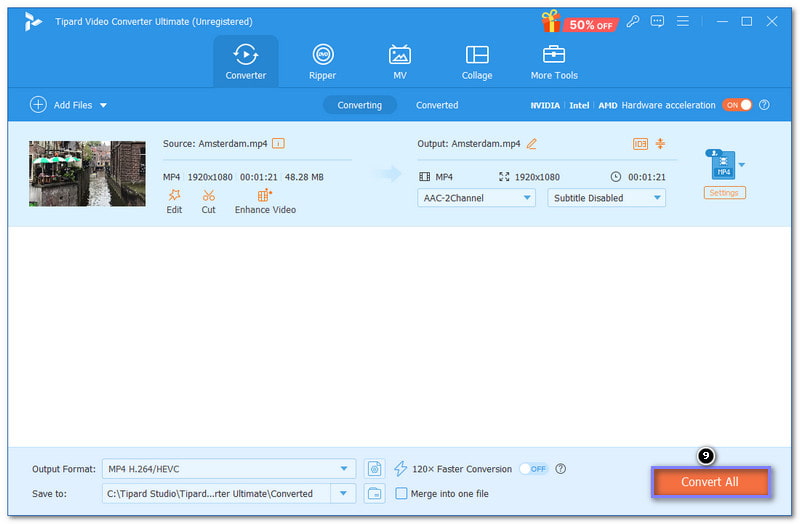
3. コラージュを作成する
ステップ1に移動します コラージュ タブをクリックして特定のテンプレートを選択します。
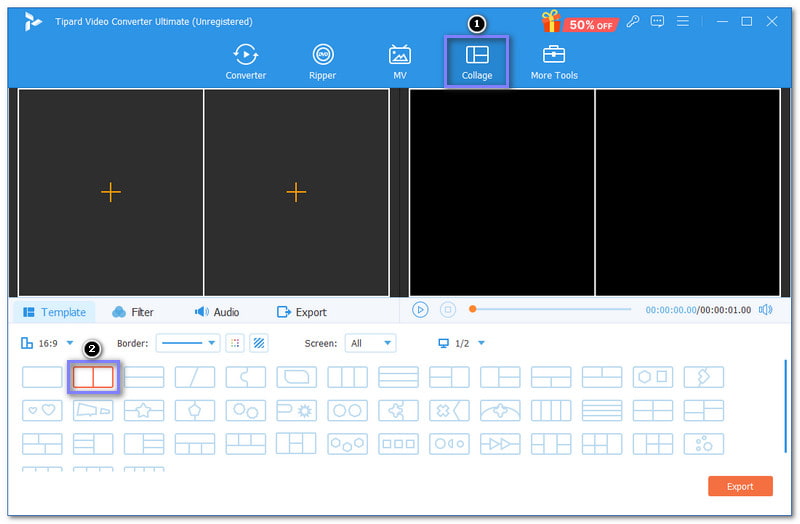
ステップ2(をクリックしてメディアファイルを追加します+) ボタンをクリックします。
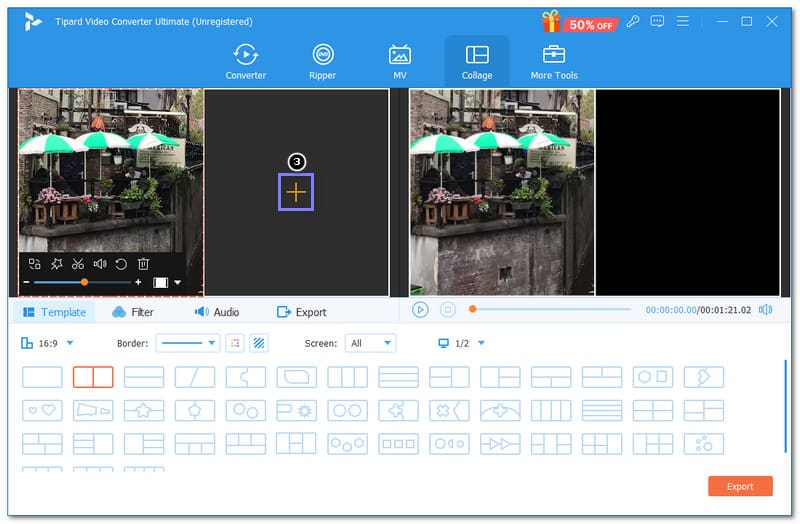
ステップ3左側のプレビュー画面でクリップを拡大・縮小したり、回転したりできます。クリップをさらに調整したい場合は、 ワンド ボタンをクリックします。エフェクトやフィルター、テキストを適用したり、オーディオを追加したりできます。 わかった 編集内容を保存するにはボタンをクリックします。

ステップ4を押します 輸出 ボタンをクリックしてコラージュを保存します。
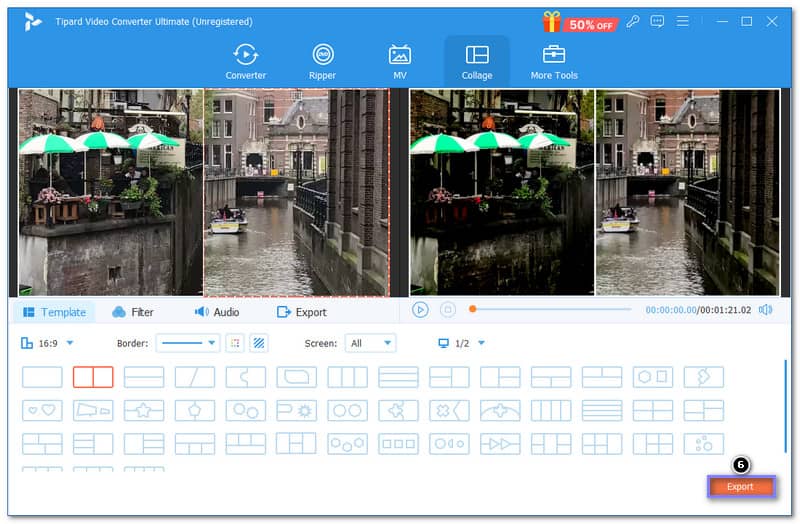
そうです!良い代替品が欲しいなら Mac用InShot および Windows の場合、AVAide Video Converter は最適な選択肢です。初心者に優しい設計で、誰でも使用できます。楽しいビデオを作成する場合でも、特別なプロジェクトを編集する場合でも、コンピューターですべてを行うことができます。
ロスレス品質での変換のために350以上のフォーマットをサポートする完全なビデオツールボックス。



 安全なダウンロード
安全なダウンロード


