動画ファイルを傑作に仕上げるには、プロジェクトによって異なるアスペクト比が必要になる場合があります。アスペクト比は、クリップの高さと幅の比率を定義するもので、116:9、4:5など、さまざまな選択肢があります。ソーシャルメディア広告に適したリールを作成したい場合でも、映画のような効果を出すリールを作成したい場合でも、アスペクト比の変更は特定の目的にとって重要な要素となります。この記事では、アスペクト比を変更する方法を説明します。 iMovieでアスペクト比を変更する およびその他のサードパーティ製ツール。
パート1:MacのiMovieでアスペクト比を変更する直接的な方法
動画のサイズを変更したい場合、iMovieにはアスペクト比設定機能がなく、クリップを自動編集するためのプリセットが用意されていません。しかし、クロップツールを使えば、思い通りのサイズに動画のサイズをカスタマイズできます。このガイドでは、iMovieを使ってアスペクト比を縦長に変更する方法を説明します。
ステップ1デバイスでiMovieを開き、 新しく作る >> 映画 画面上でクリックすると メディアのインポート ローカル フォルダーからツールに直接クリップをインポートします。
ステップ2クリップをインポートしたら、 作物 ツールバーのアイコンをクリックして、目的に合わせてクリップを調整します。
ステップ3ファイルをエクスポートするには、 シェア ボタンをクリックして、ビデオをローカル フォルダーに保存します。
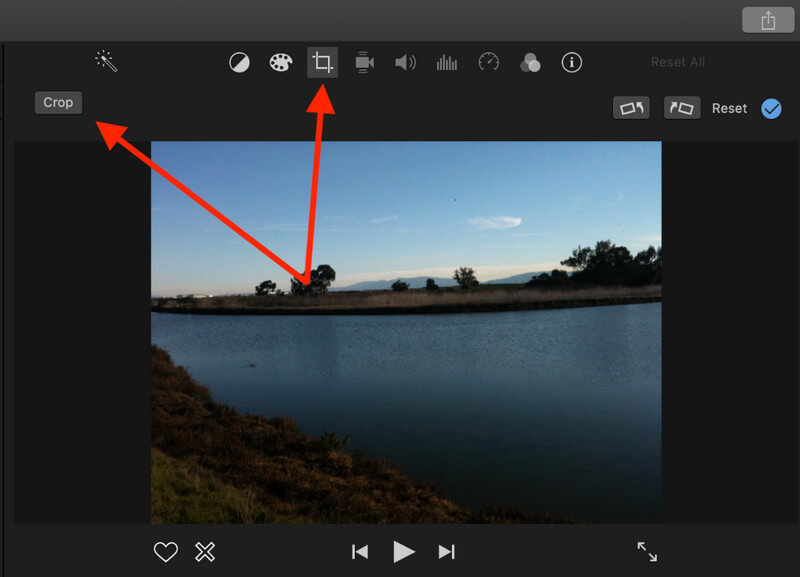
パート 2: iPhone iMovie でビデオのアスペクト比を変更できますか?
iPhoneでiMovieのアスペクト比を変更する必要がある場合でも、ご安心ください。このハンディデバイスを使えば、慣れるまでは操作に迷うことなく、簡単にクリップの目的を達成できます。写真アプリを使ってアスペクト比を変更することも可能です。さらに、フィルターの変更や、クリップから不要な部分をカットするといった編集作業も簡単に行えます。
ステップ1iPhoneでiMovieを起動し、 プロジェクト メイン画面から。その後、 プロジェクトを作成 ボタンをクリックし、iMovie を選択します。
ステップ2次に、ツールをクリックしてクリップをインポートします。 プラス ボタンをクリックします。携帯電話のiMovieのビデオ時間を確認し、ファイルが完全にアップロードされているかどうかを確認します。
ステップ3最後に、携帯電話を使ってiMovieのアスペクト比を変更するには、 フレーム ボタンをクリックして、ツール上であらかじめ選択されたフレームサイズを選択します。クリップを指で動かして手動でビデオを調整することもできます。
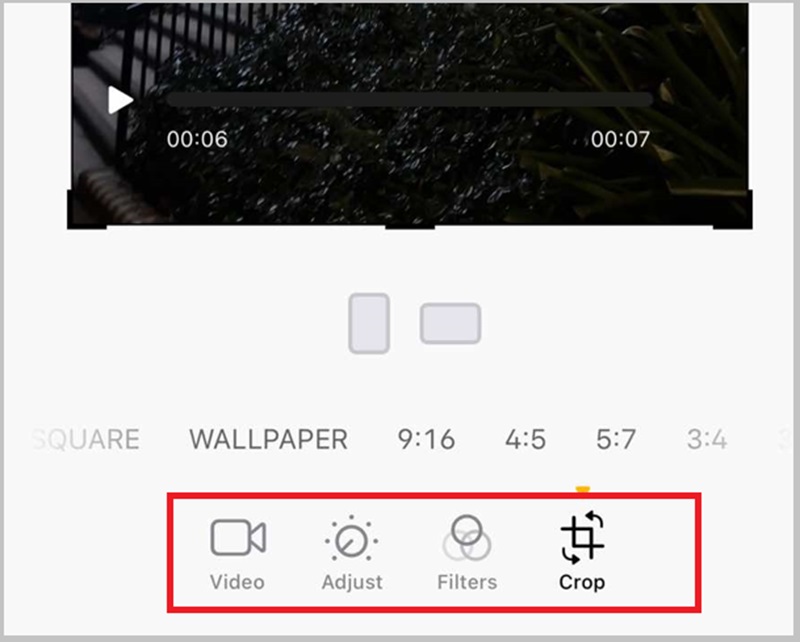
パート3:Windows/iOS/オンラインでアスペクト比を変更できるiMovieの優れた代替ソフト3選
1.AVAideビデオコンバーター
iMovieの代替ソフトでアスペクト比を変更するもう一つの方法は、 AVAideビデオコンバーターこのツールは素早く作業を完了でき、カスタマイズされたアスペクト比からシネマティックモードまで、様々なオプションから選択できます。さらに、このツールでは、回転、結合、トリミングツールを使って不要な領域をトリミングすることで、クリップを編集できます。AVAide Video Converter Ultimateは、ファイルに特殊効果やトランジションを追加し、プロのように魔法のような作品を作成するのに最適な選択肢の一つです。さらに、MOV、MP4、FLVなど、500以上の互換性のある形式で出力できます。iMovieのアスペクト比変更に代わるこのツールを使用するために必要なものは次のとおりです。
ステップ1ツールをインストールします
クリック ダウンロード お使いのオペレーティングシステムに合ったボタンをクリックしてください。その後、プログラムを起動するには、インストーラーを実行し、インストールの指示に従ってください。
ステップ2ファイルをアップロードする
に移動します MV パネルを押して ファイルの追加 ボタンをクリックして、ファイルのインポートを開始します。完了したら、 編集 ボタンをクリックし、エディター パネルが画面に表示されるまで待ちます。
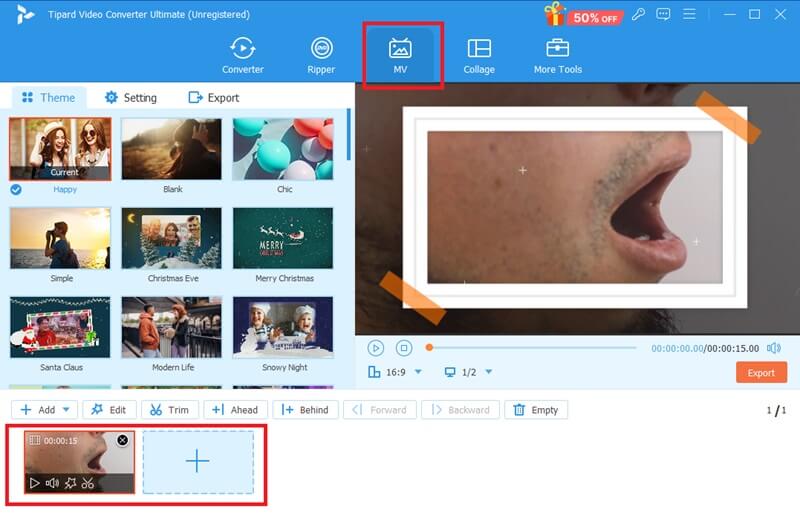
ステップ3アスペクト比の変更
ドロップダウン アスペクト比 タブをクリックして、リストからお好みのフレームサイズを選択します。クリップのサイズをカスタマイズする必要がある場合は、 自由に ボタンを押してビデオの角をドラッグし、サイズを変更します。完了したら わかった 変更を保存します。
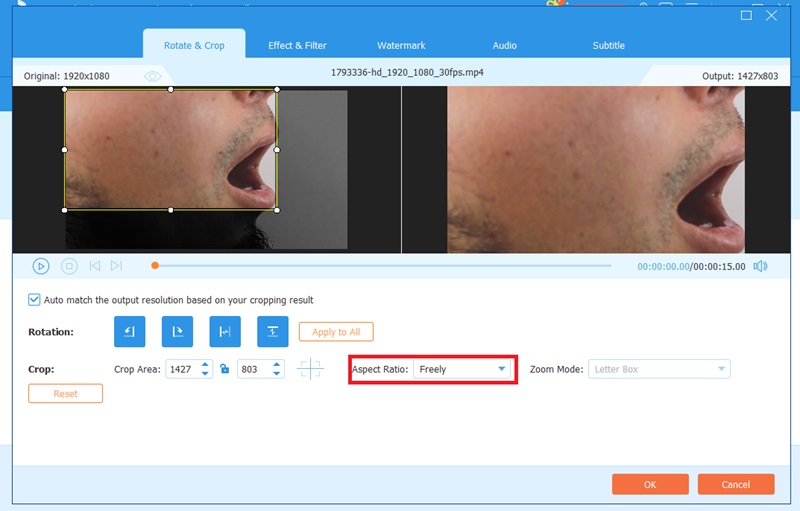
ステップ4出力を保存
最後に、 プレビュー ボタンをクリックして動画の変更内容を確認してください。プロジェクトを保存するには、 輸出 ボタンを押して、プロセスが完了するまで待ちます。
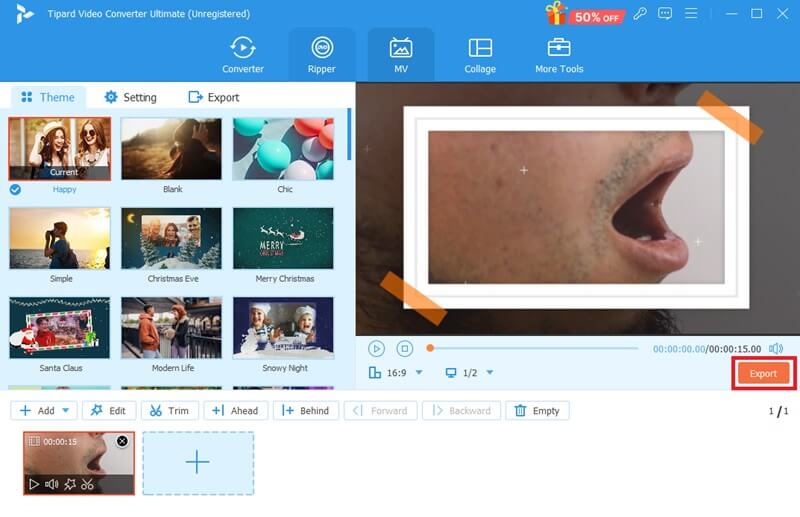
2.レッドケチャップ
アスペクト比を変更できる直感的なツールとして、RedKetchupがあります。このオンラインツールは無料で提供されており、その多機能性で知られています。前述のデザインに加え、圧縮、アイコン編集、メディアファイルの変換も可能です。豊富な選択肢から、黄金比、正方形、16:9などの事前選択されたオプションにビデオのアスペクト比を変更したり、カスタマイズしたりすることができます。さらに、画像のサイズを変更することも可能です。RedKetchupのようなiMovie代替ツールでアスペクト比を変更する場合は、以下のガイドに従ってください。
ステップ1お好みのブラウザでRedKetchupの公式サイトにアクセスしてください。その後、「参照」ボタンをクリックして、サイズを変更したい動画を選択してください。
ステップ2ファイルをアップロードしたら、ドロップダウン アスペクト比 タブをクリックして、希望のサイズを選択します。回転機能を使って動画を反転させることもできます。
ステップ3サイトを下にスクロールして 輸出 パネルで出力形式を選択したら、 ダウンロード ボタンをクリックして、ストレージ内のファイルを検索します。
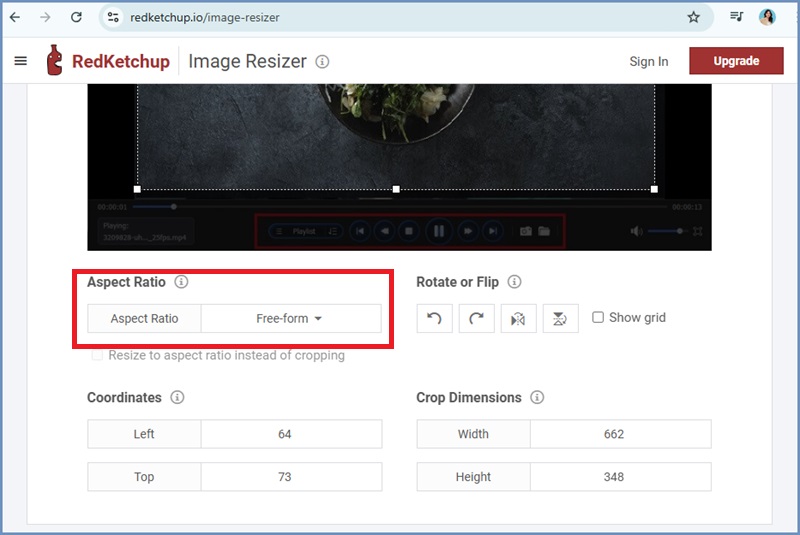
3. オンラインビデオリサイズツール
Video Resizer Onlineは、iMovieと同様にアスペクト比を縦長に変更できる有望なツールです。このオンラインツールは、ソーシャルメディア向けのプリセットが用意されていることで知られており、世界中の人々に公開できる動画クリップを作成できます。さらに、アスペクト比の高さ帯域幅の値を追加することで、動画をカスタマイズできます。さらに、横長の動画を縦長にしたり、その逆を行ったりすることも可能です。Video Resize Onlineは、動画の背景をぼかしたり、単色の背景で被写体を際立たせたりするのに最適です。
ステップ1ヒット ファイルを選ぶ ボタンをクリックして、編集したいビデオをインポートします。
ステップ2ご希望のものをお選びください アスペクト比 で サイズ変更 動画をアップロードしたら、パネルで動画を縦向きにすることができます。動画を縦向きにするには、 16:9 比率。
ステップ3最後に、 輸出 ボタンを押して出力が保存されるのを待ちます。
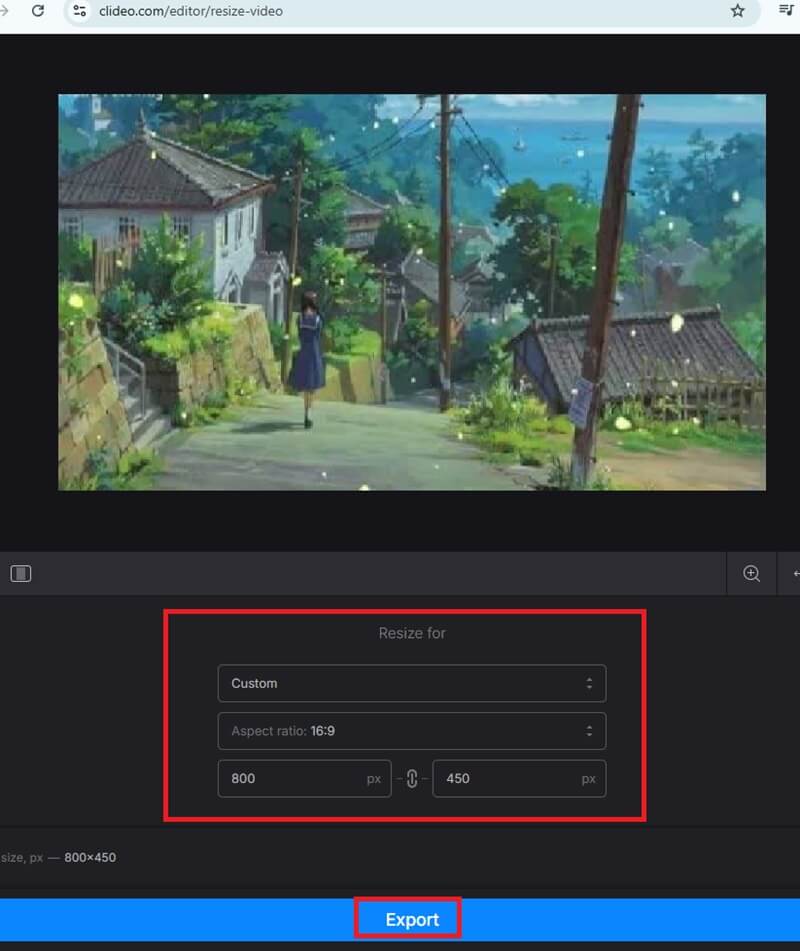
最も効果的な方法をご紹介します iMovieでアスペクト比を変更する異なるデバイスを使用することで、それぞれに特有の懸念点や利点が生じる場合があります。しかし、鮮明な結果を確保し、クリップをさまざまな形式に直接変換したい場合は、AVAide Video Converterが頼りになります。
ロスレス品質での変換のために350以上のフォーマットをサポートする完全なビデオツールボックス。



 安全なダウンロード
安全なダウンロード


