Google スライドは、情報を表示するスライドショーを作成するための人気のある強力なツールです。プレゼンテーションをより魅力的で魅力的なものにする効果的な方法の 1 つは、ビデオを埋め込むことです。ただし、この方法は経験のない人にとっては少し難しいかもしれません。しかし、心配する必要はありません。正しい手順に従えば簡単に実行できます。それを念頭に置いて、実行できる簡単で効果的な手順を次に示します。 Google スライドにビデオを埋め込む方法.
パート 1. Google スライドがサポートするファイル形式
ビデオの挿入は Google スライド プレゼンテーションの重要な要素ですが、プラットフォームでサポートされているファイル形式を考慮することも重要です。 Google スライドでサポートされている画像、ビデオ、オーディオ、プレゼンテーション ファイルの種類を確認するには、以下のリストを参照してください。
サポートされている画像フォーマット
Google スライドでサポートされている画像形式は、JPEG、PNG、GIF のみです。ただし、他の形式をアップロードしたい場合は、まず Google ドライブにアップロードします。その後、それらを Google スライドに挿入します。
サポートされているビデオフォーマット
Google スライドは、WebM、MOV、WMV、AVI、OGG、FLV、MPEG4、3GP、MPEG、MTS ビデオ ファイル形式をサポートしています。
サポートされているオーディオ形式
音声形式に関しては、Google ドライブに保存されている Google スライドにのみ音声を挿入できることに注意してください。したがって、事前に音声を Google ドライブにアップロードしてください。また、Google スライドは MP3 と WAV 形式のみをサポートします。
サポートされているプレゼンテーション ファイル形式
Google スライドは、.ppt、.pptx、.pptm、.pps、.ppsx、.ppsm、.pot、.potx、.potm などのプレゼンテーション ファイル拡張子をサポートしています。
パート 2. Google スライドにビデオを埋め込む方法
長くて複雑なトピックを避けるには、Google スライドに回転してビデオとして追加することをお勧めします。ビデオを埋め込むと、プレゼンテーションの要点を強調するのにも役立ちます。問題は、どのようにして Google スライドにビデオを挿入するかということです。コンピューターとモバイルデバイスでそれを行う方法は次のとおりです。埋め込みたい動画が Google ドライブにアップロードされていることを確認してください。
パソコン上のGoogleスライドにビデオをインポートする
ステップ1まず、プレゼンテーションを開き、Google スライドでビデオを埋め込みたいスライドを選択します。
ステップ2次に、をクリックします 入れる 上部のメニューにあります。次に、選択します ビデオ ドロップダウン メニューから。

ステップ3その後、選択してください グーグルドライブ。そこから、Google スライドに入れたいビデオを選択します。

ステップ4最後に、をクリックします 入れる ボタンを押してビデオが埋め込まれるまで待ちます。

モバイル デバイスの Google スライドにビデオを挿入する
ステップ1を開きます Google スライド モバイルデバイスにダウンロードされたアプリ。次に、プレゼンテーションを開き、ビデオを追加するスライドを選択します。

ステップ2スライドをタップすると、 スライドを編集する というオプションが表示されます。

ステップ3その後、ビデオを配置するテキストボックスをタップします。次に、 プラス 画面の右上隅にあるアイコン。
ステップ4さて、から 入れる メニューを下にスクロールして、 リンク オプション。次に、 リンクを挿入 ボックスに入れて選択してください ペースト をクリックしてビデオリンクを追加します。これで完了です。

パート 3. Google スライドで機能しない埋め込みビデオを解決する
Google スライドのビデオを埋め込んだ後に機能しない場合はどうすればよいですか?それを修正するために試せるさまざまな解決策を次に示します。
解決策 1. インターネット接続を確認する
Google ドライブから Google スライドにビデオをアップロードするときは、安定したインターネット接続があることを確認してください。したがって、まずインターネット接続を確認してください。次に、別のネットワークに接続して、その接続が原因でビデオを再生できないかどうかを確認します。

解決策 2. ブラウザのキャッシュと Cookie をクリアする
ブラウザのキャッシュと Cookie メモリがいっぱいの場合、問題が発生し、動作しなくなります。したがって、キャッシュと Cookie をクリアして、Google スライドで埋め込みビデオを再生できない問題が解決されるかどうかを確認してください。

解決策 3. 別のブラウザを試してみる
Google スライドでビデオが機能しない場合に試す価値のあるもう 1 つの解決策は、別のブラウザを使用することです。新しいブラウザを試した後にビデオが再生される場合は、Google Chrome に問題があると考えられます。
解決策 4. Google ドライブ経由でアクセスを許可する
再生時に問題が発生しないように、Google スライドに追加された Google ドライブのビデオにアクセスできることを確認してください。同様に、他の人と共有する場合は、ビデオリンクが機能することを確認してください。
パート 4. Google スライドビデオに最適なビデオエディター
Google スライド プレゼンテーションにビデオを埋め込む前に、ビデオを最適化して調整して、よりインパクトのあるものにすることが重要です。そうは言っても、 AVAideビデオコンバーター は、トリミングや調整から最適なフォーマットまで、シームレスなビデオ編集のニーズに対応する完璧なツールです。このソフトウェアには、初心者や専門家向けの基本的なビデオ編集機能と高度なビデオ編集機能も備わっています。さらに、好みに応じて、さまざまな一般的な形式でビデオをエクスポートできます。これにより、最終出力を Google スライド、YouTube、Vimeo などのプラットフォームで直接共有できるようになります。興味深いことに、このツールの編集機能を使用して、不要な部分を切り取ったり削除したり、トリム、回転、エフェクト/フィルターを追加したり、ビデオの音量を調整したりできます。 Google スライド プレゼンテーションに埋め込みたいビデオの編集を開始するには、以下のガイドに従ってください。
ステップ1まずはダウンロードしてください AVAideビデオコンバーター そしてそれをコンピュータにインストールします。
ステップ2次に、ツールを起動して選択します MV 上部メニューから。次に、編集したいビデオを追加します。 追加 また プラス アイコン。
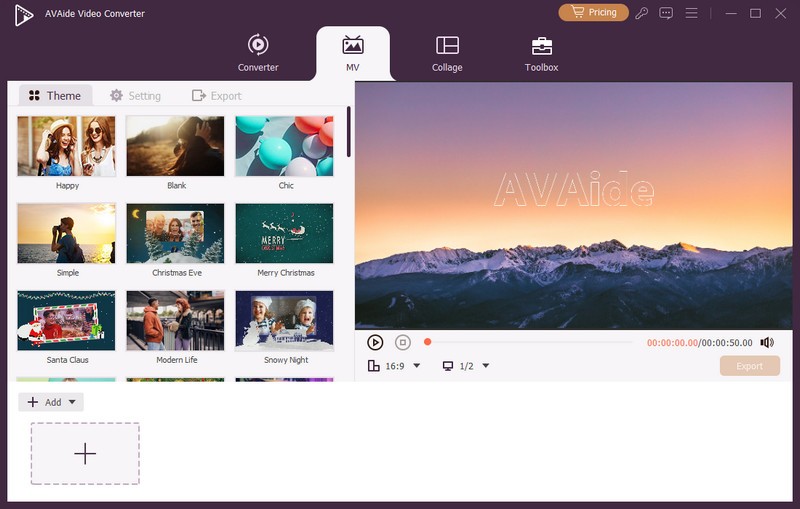
ステップ3その後、次の項目を選択できます。 テーマ ビデオをトリミングしてカスタマイズするには、 編集 ボタン。

ステップ4完了したら、 輸出 セクションを開き、Google スライドでサポートされているビデオ形式を選択して、埋め込みできることを確認します。最後に、 エクスポートを開始 ボタン。
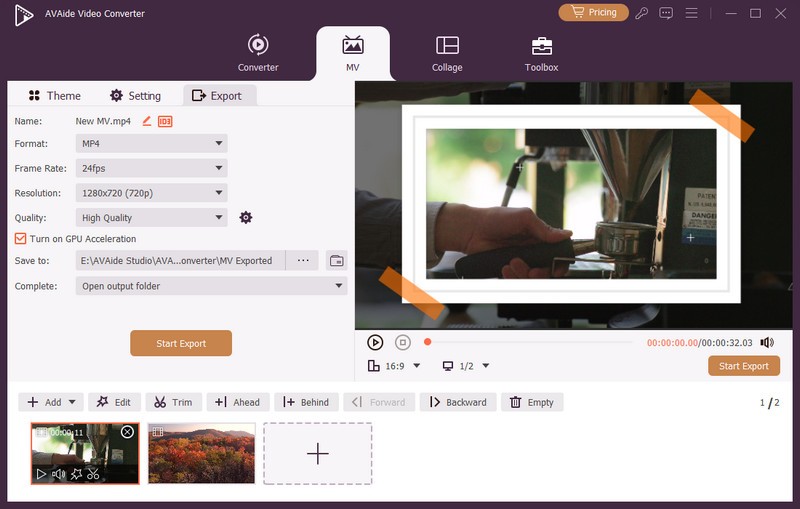
パート 5. Google スライドにビデオを埋め込む方法に関するよくある質問
Google スライドでビデオを自動的に再生できますか?
絶対そうです!自動的に再生するように設定できます。これを行うには、埋め込んだビデオをクリックします。それから、 フォーマットオプション そして、選択してください プレイバック、最後に選択します 再生(自動).
Google スライドの埋め込みビデオには制限がありますか?
Google スライドは、YouTube および Google ドライブからのビデオの埋め込みをサポートしています。ただし、著作権で保護された YouTube ビデオや Google ドライブ上のビデオでは、レンダリング時間が長くなる可能性があります。
Google スライドに自分のことを記録できますか?
残念だけど違う。 Google スライドにはカメラやマイク機能が内蔵されていないため、自分自身を録画できます。または、Google スライドで自分のプレゼンテーションを記録することもできます。 AVAideスクリーンレコーダー。これを使用すると、スクリーンキャスト、カスタマイズ、共有を数秒で行うことができます。
Google スライドショーを自動的に再生するにはどうすればよいですか?
Google スライドショーを自動的に再生するには、プレゼンテーションを開きます。を見つけてクリックします。 スライドショー モードに移動し、カーソルをプレゼンテーションの左下隅にドラッグします。次に、三点アイコンをクリックしてメニュー オプションを開き、選択します 自動再生。各スライドの時間間隔を設定したり、ループするように設定したりできます。
上に示したように、それは Google スライドにビデオを埋め込む方法 そしてそれに関する問題を解決します。また、Google スライドのプレゼンテーションを次のレベルに引き上げるには、次のコマンドを使用できます。 AVAideビデオコンバーター ビデオを編集します。使いやすいインターフェースと多彩な機能を利用して、Google スライド プレゼンテーションに埋め込む前にビデオを強化できます。
ロスレス品質での変換のために350以上のフォーマットをサポートする完全なビデオツールボックス。



 安全なダウンロード
安全なダウンロード


