テクノロジーの進歩を経験しているため、さまざまなデバイスの使用方法を間違えることがあります。したがって、ビデオをキャプチャまたは記録しているとき。特にフロントカメラを使用したり、自分撮りビデオを作成したりするときに、ビデオを自動的にミラーリングするデバイスがあります。したがって、特定のフッテージの方向が間違っている場合は、ビデオを反転する必要があります。ミラーリング効果を適用すると、可能な限り最良のソリューションを体験できます。また、シーンでキャプチャされた単語は、何らかの理由で読まなければならない場合がありますが、残念ながら逆に表示されます。私たちが鏡でしか正しく知覚できない救急車を対象とした言葉のように。この記事はあなたを導くために完璧に作られています フリップビデオ 直接。そのため、対応する手順を迅速に実行するための信頼できるツールを以下に示します。
パート1。オフラインツールを使用してビデオを上手に反転させる方法
1.デスクトップツールを使用する-AVAideVideo Converter
間違いなく、PCまたはMacユーザーの場合は、ソフトウェアをダウンロードするだけでビデオを修正して反転させるのが便利な場合があります。 AVAideビデオコンバーター Linux、mac、Windowsなどのさまざまなプラットフォームをサポートするプログラムです。フリッピングには回転オプションが付属しています。また、90度の回転設定でフリップを上下逆に操作して、必要な方向と方向を正確に取得することもできます。さらに、プレビュー画面があるため、元のビデオとは明らかに異なります。反転した後、必要に応じてビデオ形式を変更できます。 MOVをMKVに変換する。これらの簡略化されたツールを見て、チェックアウトしてください。
- 元の品質が保持されます。
- フリッピング機能には回転機能が付いています。
- プレビュー画面で明確な違いを確認し、変更を評価します。
- Linux、Mac、WindowsPCなどのさまざまなプラットフォームでサポートされています。
デスクトップツールをナビゲートするための簡略化された手順。これらに注意深く従って、一般的なユーザーと初めてのユーザーがどのように機能するかを確認してください。
ステップ1アプリをインストールします
まず、メインのWebページにアクセスしてから、デバイスにツールをダウンロードする必要があります。その後、すぐにインストールします。起動したら、をクリックします ビデオローテーター ボタン。
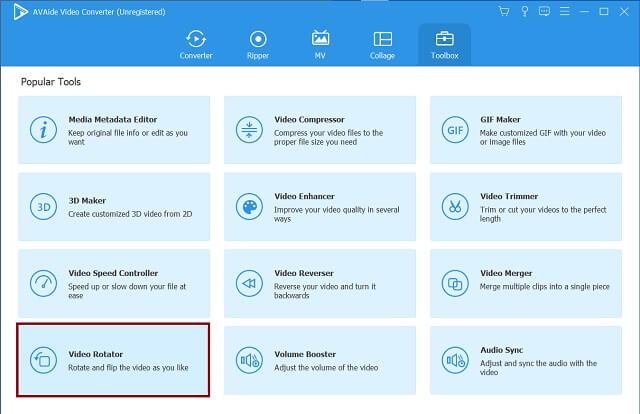
ステップ2ビデオファイルを追加する
次に、ファイルを転送またはドロップして、計画された調整を開始できます。
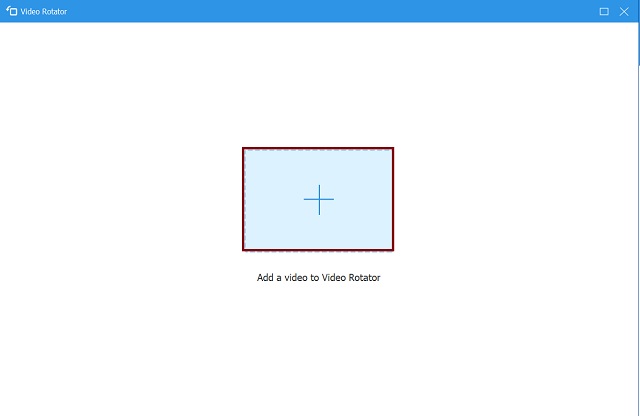
ステップ3転送されたビデオを反転します
パネル上の2つの反転アイコンをタップして、ビデオを反転します。ビデオを左、右、さらに上、下に反転させることができます。必要に応じて回転させて、正しい出力を実現します。
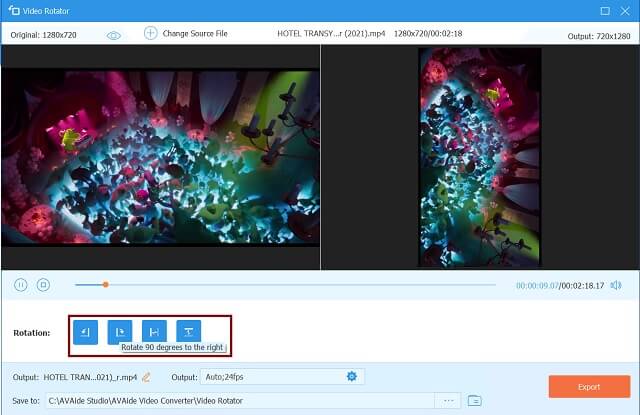
ステップ4調整したファイルをエクスポートする
最後に、をクリックします 輸出 ボタンをクリックして、ファイルを新しい方向と方向に保存します。
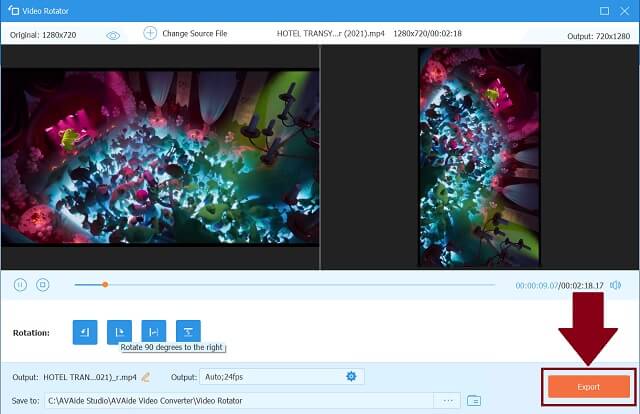
ステップ5完了して確認してください
新しく反転したビデオのファイル指定を確認してください。
- ビデオとオーディオを異なるファイル形式に変換できます。
- 品質を損なうことなく、バッチ変換でうまく機能します。
- メディアツールボックスからの豊富なオプション付き。
- 高度な加速技術から作られた高速。
2.Appleデバイス用のiMovie
iMovieは、上のもう1つの便利なプログラムです。 ビデオを反転する方法 簡単に。特にMac、iPad、iPhoneユーザーに役立つ、ニーズの編集と強化を担当します。すでに組み込まれており、特定のメディアコンテンツを美化するために特別に作成されています。向きを修正するために反転するだけでなく、回転、カット、トリミングなども可能です。最も重要なのは、風光明媚な効果を追加するためのフィルターとプリセットがたくさんあることです。このAppleツールをどのように利用できるかについての簡単な手順をご覧ください。
ステップ1Macコンピュータでフリーウェアを開きます。
ステップ2次に、をクリックします プラス ボタンに署名して、参照したファイルをアップロードし、[ムービー]を選択します。続いて、 輸入 ボタンを押すか、を押します 指示 キー+ 私 キーボードで。
ステップ3反転するビデオクリップを選択して、 選択したインポート ボタン。に移動 作物 続いてクリックします 回転する ボタンを2回押して反転させます。
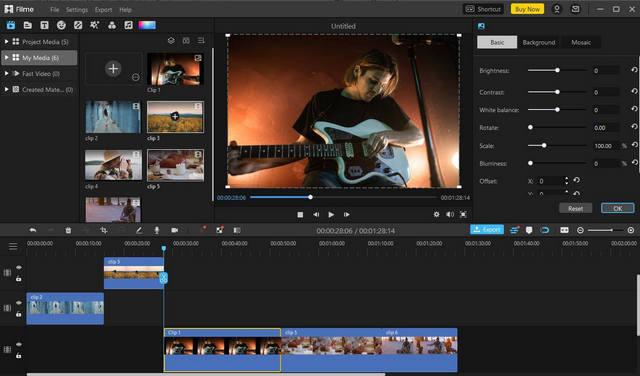
- Mac、iPhone、iPad用の組み込みツール。
- フリーウェアの編集。
- iOSおよびmacOSに依存するツール。
3.理想的なソフトウェアとしてのPremierePro
もう1つのダウンロード可能なツールは、PremiereProです。このオフラインソリューションは ビデオクリップを裏返す 左右両方向にシームレスに。また、それを直接調べて、プログラムをナビゲートする練習をすることもできます。以下はそれを完全に使用するためのいくつかの有益なステップです。
ステップ1PCでツールを起動します。まっすぐ行く ファイル>インポート。次に、選択したビデオをツールのインターフェイスにドロップします。
ステップ2次に、 効果 パネルに移動し、 [変換]タブ。次に、それを希望の方向に反転します。
ステップ3最後に、 メディア タブ、を押します 名前を付けて保存 ボタンをクリックして、ビデオファイルをエクスポートします。
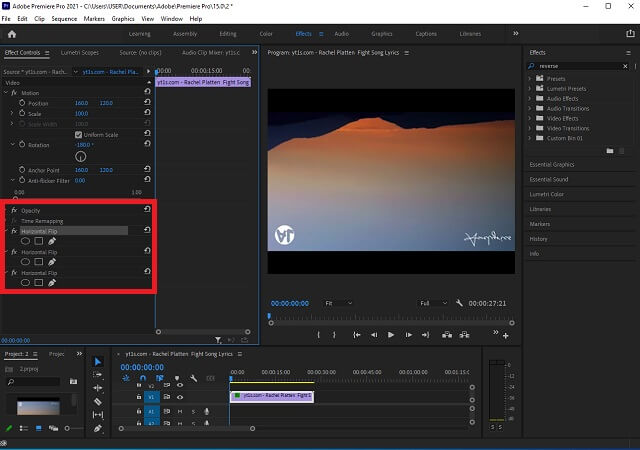
パート2。オンラインツールを使用してビデオを反転する方法
Clideoはあなたの頼りになるオンラインツールです
しかし、ビデオを水平または垂直に反転させるオンラインツールを探している場合。このプログラムは、ユーザーにビデオをめくったり編集したりする自由と機会を提供します。この包括的なツールはサポートされており、Webブラウザからアクセスできます。さらに、出力に含めることができる他の形式を自由に選択できます。以下の説明ガイドに従って、反転したビデオをエクスポートします。
ステップ1にアクセスして、をクリックします。 すべてのツール 公式ウェブページのボタン。次に、をクリックする必要があります ファイルを選ぶ ボタン。
ステップ2ミラー効果を作成するには、指定されたボタンからビデオを垂直または水平に反転します。
ステップ3最後に、 フォーマット ドロップダウンメニューで、 輸出 ボタンをクリックし、ダウンロードボタンをタップします。待って、最終出力を確認してください。
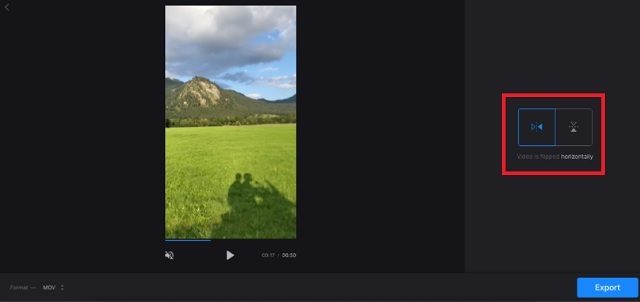
パート3。iPhoneデバイスを介してビデオを反転する方法
iPhoneとiPadのデフォルトギャラリー-写真アプリ
また、コンピューターユーザーではなく、メディアファイルがiPhoneのみを循環する場合は、デフォルトのギャラリーアプリであるフォトアプリを使用してください。このモバイルフリーウェアは、ビデオを適切に反転またはミラーリングできます。デバイスのスペースを消費する可能性のあるものをダウンロードする必要はありません。さらに、iPhoneユーザーは、クリップのトリミング、回転、およびメディアコンテンツの編集を行うことができます。このギャラリーアプリがどのようにファイルを強化および調整できるのか疑問に思っている場合は、これらのいくつかの簡単な手順を実行するだけで見つけることができます。
ステップ1まず第一に、iPhoneの写真のデフォルトのギャラリーアプリに移動します。ビデオファイルを選択し、をクリックします 編集 タブを開始します。
ステップ2次に、をクリックする必要があります フリップ ボタン。それを操作することにより、正しい方向と方向を選択します。
ステップ3すべての手順が完了したら、ボタンをクリックして、ギャラリー自体の出力を確認します。
- Mac、iPhone、iPad用のデフォルトのギャラリーツール。
- メディアファイルストレージ。編集目的で。
- 変換機能はありません。
パート4。Androidガジェットでビデオを反転する方法
VideoFlip
もちろん、私たち全員がiPhoneユーザーというわけではありません。一部または多くの人がAndroidデバイスの使用を選択する場合があります。したがって、最も速い手順で180フリップを実行する方法を支援できるVideoFlipを使用することを強くお勧めします。このツールで作業を簡単に行うことができます。このプログラムの容量は、ひっくり返すだけでなく、さまざまな方向や方向に回転することもできます。今すぐ試して、そのサービスのシンプルさを発見してください。
ステップ1最初にツールをダウンロードしてインストールします。
ステップ2そのアクションの後、調整が必要な目的のビデオを選択できます。
ステップ3次に、をクリックします 保存する 右上のパネルにあるアイコン。
- ポータブル。
- わかりやすいボタンで包括的。
- 回転と反転に限定されます。
パート5。ビデオフリッピングに関するFAQ
ムービーメーカーでビデオを反転できますか?
はい、あなたは間違いなくそれを行うことができます。 iMovieは、ビデオフリッピングや記録されたクリップの編集を行うこともできるムービーメーカーです。また、さまざまなプリセットやエフェクトを編集して適用することもできます。このプログラムは、Mac、iPad、およびiPhoneのデフォルトです。
Googleフォトは動画を反転できますか?
残念ながら、それはできません。 Googleフォトは、ビデオファイルの回転にのみ制限されており、反転には制限されていません。のような他のツールを使用する方が良い AVAideビデオコンバーター 多くの編集者や単純なユーザーから人気を得ました。
動画をめくったときにコンテンツの品質に影響はありますか?
元のファイルは、一度反転すると品質が低下することはありません。圧縮または他の形式に変換することを決定した場合のみ。
間違っているかもしれませんが、ビデオファイルを調整する方法はたくさんあります。最高品質の出力を得るには、目的の視覚的方向を実現するために反転が必要です。正しいビデオをキャプチャした場合でも、ミラービデオをキャプチャした場合でも、これらの前述のツールは、それを解決するのに絶対に役立ちます。その中でも、ソフトウェアツールを利用したほうがいいです。 AVAideビデオコンバーター 私たちのために作られたたくさんの注目のサービスがあります。
ロスレス品質での変換のために350以上のフォーマットをサポートする完全なビデオツールボックス。
ビデオの回転と反転
- Windows、Mac、オンライン、およびモバイルでビデオを反転する
- ビデオをオンラインで回転させる
- PremiereProでビデオを回転させる
- iMovieでビデオクリップを回転させる
- iPhoneでビデオを回転させる
- Androidでビデオを回転させる
- AndroidとiOSのビデオを回転させるのに最適なアプリ
- デスクトップ、オンライン、iPhone、およびAndroidアプリを使用してビデオを反転する
- ビデオをオンラインで反転する
- MP4ビデオを回転させる
- VLCがビデオを回転させる方法
- Final CutProでビデオを反転する
- Androidでビデオを反転する
- Instagramのビデオを回転させる
- ビデオを180度回転する
- ハンドブレーキがビデオを反転させる方法
- Windows MediaPlayerでビデオを反転する



 安全なダウンロード
安全なダウンロード


