お友達との映画マラソンは素晴らしいレジャー活動です。デスクトップにWindowsMedia Playerがインストールされている場合は、ハードドライブにダウンロードした映画を見ることができます。残念ながら、見るのに不便な特定の逆さまのビデオがあります。
ビデオの向きが正しくないことを確認するのは、大きな問題になります。画面を回転させたり、肩こりで立てたりする代わりに、ビデオを簡単かつ迅速に反転またはミラーリングできます。その結果、ビデオの向きの問題に悩まされることなくリラックスして映画を楽しむことができるように、Windows MediaPlayerでビデオを横向きにする方法に関する信頼できる方法のリストをまとめました。
パート1。WindowsMediaPlayerでビデオを反転する方法の簡単な方法
Windows Media Playerは、利用可能な最高の組み込みメディアプレーヤーの1つです。 MP4とMOVは、他の多くのファイルタイプと同様にサポートされています。さらに、HD / Blu-ray規格を含むビデオファイルを再生することができます。残念ながら、これ以上高度な編集オプションはありません。このツールは、回転、反転、または高度なフィルターを提供しません。このため、Windows MediaPlayerでビデオを直接ミラーリングまたはフリップすることはできません。その結果、サードパーティのソリューションを使用してビデオを反転する必要があります。
VLC Media Playerは、Windows MediaPlayerよりも高度な機能を提供します。メディアプレーヤーとしてだけでなく、ビデオコンバーターとしても機能します。さらに、VLCを使用すると、 ビデオを回転させる 同時に。これは、ツールのトランスポーズ機能により実現可能です。無料で入手して、ビデオの編集に使用できます。 VLCを使用してWindowsMediaPlayerでビデオを反転する方法は次のとおりです。
ステップ1コンピューターにVLCをダウンロードします。次に、ツールをインストールして起動します。
ステップ2に移動してファイルをアップロードします メディア>ファイルを開く。ビデオファイルを選択すると、VLCのインターフェイスに転送されます。
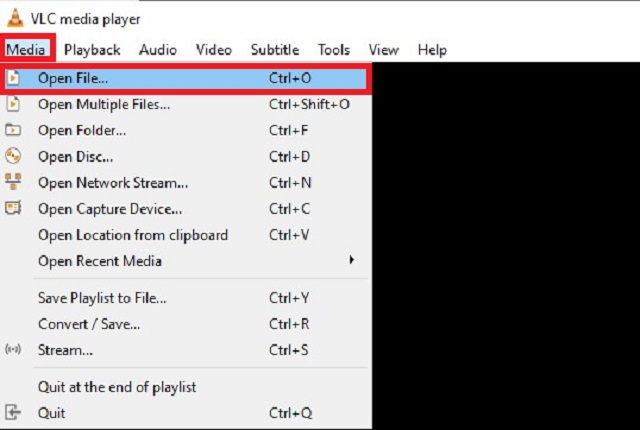
ステップ3次に、[ツール]メニューに移動します。選択する エフェクトとフィルター 次にナビゲートします ビデオ効果>ジオメトリ.
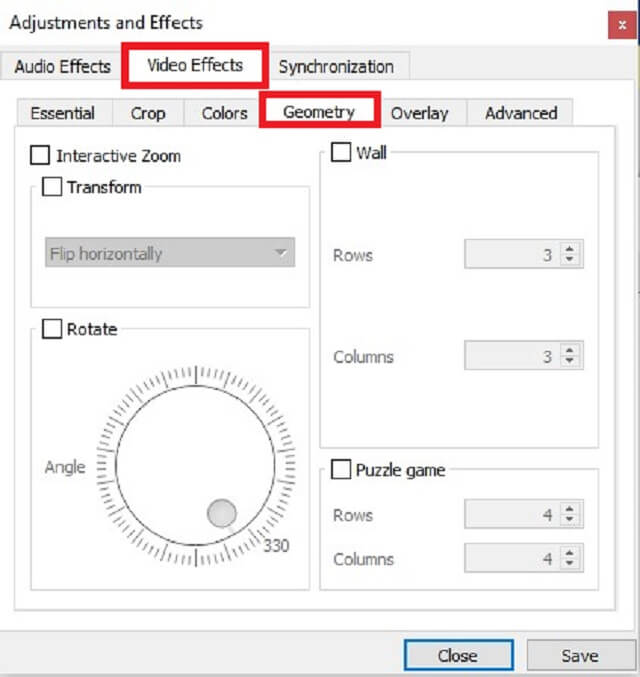
ステップ4マークを付ける 変身 チェックボックスをオンにして、いずれかを選択します 水平方向に反転 また 垂直に反転 あなたの好みに応じて。
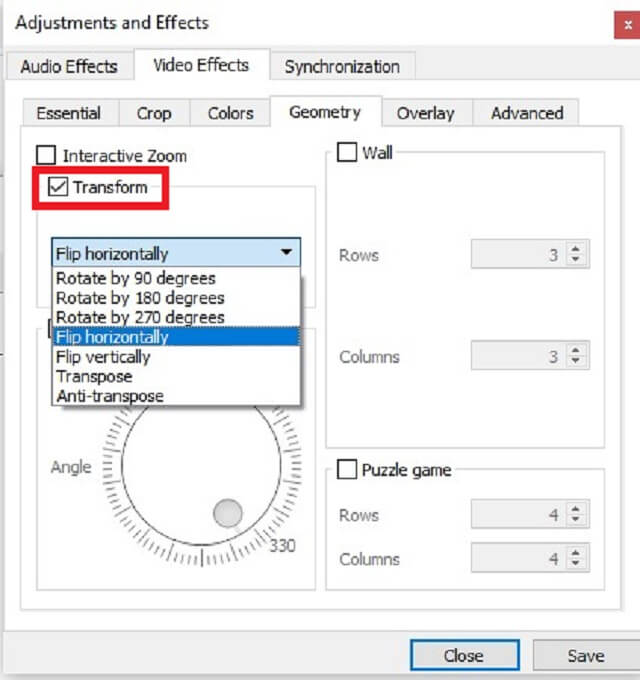
ステップ5最後に、をクリックします 保存する ボタン。これで、適切な向きでビデオを楽しむことができます。
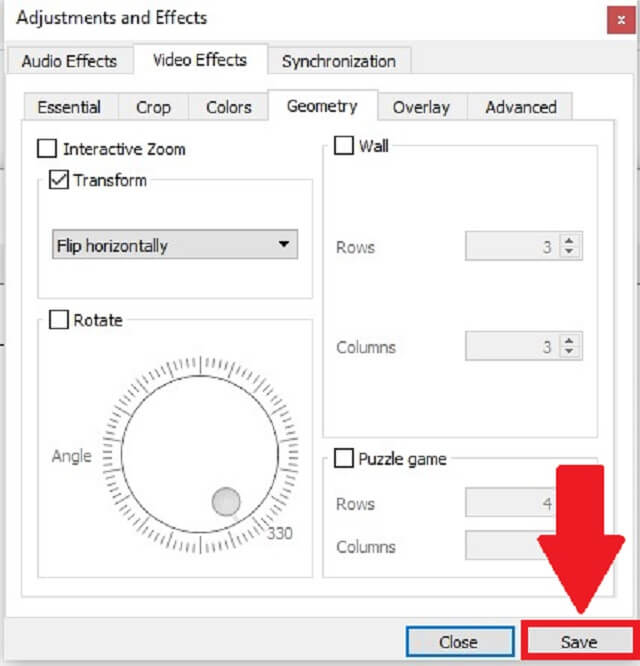
パート2。ビデオを永続的に反転するためのWindowsMediaPlayerの最良の代替方法
AVAideビデオコンバーター は、複雑さに対処することなくビデオを編集したい大多数の個人が利用する多目的ツールです。このプログラムは、WindowsとMacの両方で無料でダウンロードできます。このプログラムを使用すると、入力ファイルのサイズを気にせずにビデオを反転できます。その結果、ファイルを何度でも、好きなだけ反転させることができます。それとは別に、そのビデオトリミングと 反転ツール それをより便利にします。ビデオのアスペクト比や焦点さえも考慮することができるからです。では、この便利な代替ツールはどのようにビデオを上下逆さまにするのでしょうか?以下の指示を見て、何をする必要があるかを確認してください。
- ツールの高速化テクノロジーを使用すると、ビデオを30倍速く反転および変換できます。
- 分割、反転、回転、切断などのさまざまな機能を備えています。
- 品質を損なうことなく高品質の出力を提供します。
ステップ1アプリケーションを起動します
ダウンロードしてツールを入手する AVAideビデオコンバーター。ダウンロードした直後に、アプリケーションをインストールして起動します。
ステップ2ビデオファイルをインポートする
次に、動画をにドラッグします プラス(+) ボタンをクリックするか、[ファイルの追加]をクリックして、インターフェイスにビデオをアップロードできます。

ステップ3ビデオ設定を選択します
クリックするだけです 編集 ビデオサムネイルの左下隅にあるビデオ編集インターフェイスを開き、次に フリップ あなたの好みに応じてビデオ。フリップ関数は、 切り抜きと回転 タブ。を選択すると、ビデオを水平または垂直に反転できます 水平フリップ また 垂直フリップ、 それぞれ。
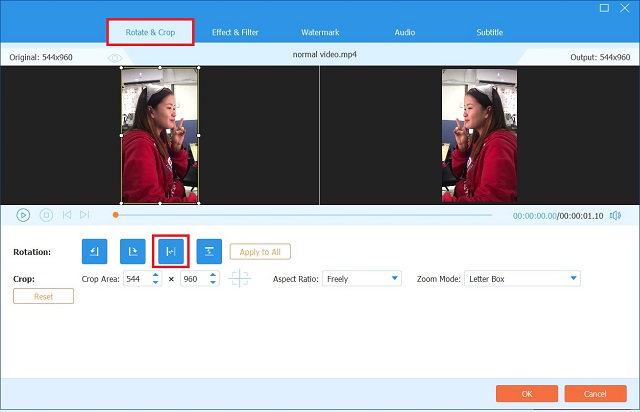
ステップ4プレビューを見てください
優先回転オプションを選択した後。ヒット わかった ボタンをクリックして調整を保存します。

ステップ5ビデオクリップをエクスポートする
確定したら、に戻ります コンバータ タブをクリックしてクリックします すべて変換.
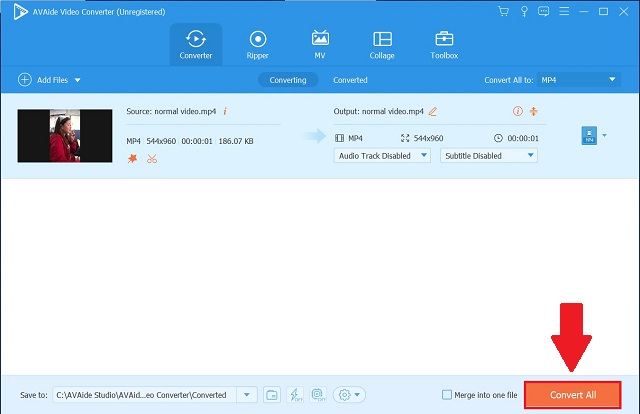
ステップ6反転授業をお楽しみください
最後に、反転したビデオを確認してください 変換された タブをクリックするか、 フォルダ ボタンをクリックして、ビデオファイルの宛先を確認します。

パート3。WindowsMediaPlayerでのビデオの反転に関するFAQ
Windows Media Playerでビデオを反転するにはどうすればよいですか?
残念ながら、Windows Media Playerには、ビデオを反転および回転できる明確な機能がありません。ただし、 AVAideビデオコンバーター これにより、ファイルを任意の角度で反転および回転し、標準のツールと比較してファイルを30倍高速に変換できます。
ソフトウェアをインストールせずに、Windows Media Playerでビデオを反転するにはどうすればよいですか?
ビデオを反転するソフトウェアをインストールしたくない場合は、Webオプションを使用できます。これらのWebベースのツールには欠点があることに注意してください。それらの大部分は、映画などの長いビデオを反転させることができないことがよくあります。
Windows Media Playerでビデオを180度回転させるにはどうすればよいですか?
代わりにVLCを使用できます。開ける メディア>ファイルを開く。ビデオを回転するには、 [ツール]> [効果とフィルター]、[ビデオ効果]> [ジオメトリ]。見つける 変身、チェックボックスをオンにして、ドロップダウンボックスを回転するように設定します。ビデオファイルは、90度、180度、または270度回転できます。
Windows Media Playerでビデオを反転するにはどうすればよいですか?もうこの質問をすることはありません。この記事を読んだ後は、どうすればよいか疑問に思う必要はありません。 Windows MediaPlayerでビデオを横向きに反転する また。上記のこれらの便利なソリューションは、ビデオフリッピング体験を迅速かつ迅速にすることができます。 Windowsでビデオを水平方向に反転させるのが難しく複雑な場合は、別の同様のオプションとしてAVAide VideoConverterを使用できます。
ロスレス品質での変換のために350以上のフォーマットをサポートする完全なビデオツールボックス。
ビデオの回転と反転
- Windows、Mac、オンライン、およびモバイルでビデオを反転する
- ビデオをオンラインで回転させる
- PremiereProでビデオを回転させる
- iMovieでビデオクリップを回転させる
- iPhoneでビデオを回転させる
- Androidでビデオを回転させる
- AndroidとiOSのビデオを回転させるのに最適なアプリ
- デスクトップ、オンライン、iPhone、およびAndroidアプリを使用してビデオを反転する
- ビデオをオンラインで反転する
- MP4ビデオを回転させる
- VLCがビデオを回転させる方法
- Final CutProでビデオを反転する
- Androidでビデオを反転する
- Instagramのビデオを回転させる
- ビデオを180度回転する
- ハンドブレーキがビデオを反転させる方法
- Windows MediaPlayerでビデオを反転する



 安全なダウンロード
安全なダウンロード


