なぜあなたの Final Cut Proプロジェクトの赤い線なぜこのようなことが起こるのかを説明し、望まない場合には簡単に解消できる方法を紹介します。
パート 1. Final Cut Pro でドラグラインが赤くなる理由
Final Cut Pro では、ブラウザ内のクリップに赤い線が表示されることがありますが、なぜそこにあるのか不思議に思うかもしれません。この赤い線は、クリップを「拒否」としてマークしたことを示す信号です。これは、プロジェクトでそのクリップを使用したくないことを意味します。

クリップを拒否としてマークするには、クリップを選択して Delete キーを押すか、または「R」キーのショートカットを使用します。クリップに赤い線が表示され、拒否されたことが示されます。
他の色の線にも意味と機能があります。これらの行は、お気に入りとしてマークされているか、拒否されているか、キーワードが適用されているか、現在のプロジェクトで現在使用されているかをすぐに示すためにあります。クリップを整理しておくのに便利な方法です。
◆ 緑の線: クリップに緑の線が表示されている場合は、そのクリップが気に入っており、お気に入りとしてマークされていることを意味します。

◆ 青い線: クリップ上の青い線は、後で検索しやすいようにタグやラベルを追加するなど、クリップを説明する特定の単語を追加したことを意味します。

◆ 紫色の線: 紫色の線が表示される場合は、ソフトウェア自体がクリップを見て、その内容を推測し、それを説明するキーワードを自動的に追加したことを意味します。

◆ オレンジ色の線: クリップの下部にオレンジ色の線がある場合は、そのクリップが現在タイムラインで作業しているプロジェクトで使用されていることを示します。これは、「このクリップは現在あなたのプロジェクトの一部です」と告げる旗のようなものです。

パート 2. Final Cut Pro のレッドラインを解決する方法
Final Cut Pro でこれらの赤い線を削除する必要があるシナリオが 2 つあります。 1 つ目は、「拒否された」クリップを再度使用したい場合です。 2 つ目は、これらの行が単純に煩わしい、または必要ないと感じた場合です。
最初のケースでは、「拒否された」クリップのマークを解除できます。 Final Cut Pro では、クリップを「拒否」としてマークしても実際には削除されないことを知っておくことが重要です。デフォルトでそれらを非表示にするだけです。したがって、気が変わった場合には、ブラウザの「すべてのクリップ」からいつでもこれらのクリップをもう一度見ることができます。クリップのマークを解除するには、クリップを選択してキーボードの「U」を押します(または、「マーク」を選択して「評価解除」をクリックします)。
これらのクリップが不要になったために完全に削除したい場合は、拒否されたクリップのソース メディア ファイルを削除できます。
2 番目のシナリオでは、これらの行がすべて煩わしい場合は、それらの行をオフにすることができます。これを行うには、「表示」メニューに移動し、「ブラウザ」を選択し、「マークされた範囲」を選択します。これにより、これらの線がすべて消えて、よりクリーンなワークスペースが得られます。
パート3. ボーナスヒント: Final Cut Pro と互換性のないビデオを変換する
Final Cut Pro は Mac ユーザーにとってビデオ編集に最適ですが、MPG などのすべての形式を処理できるわけではありません。互換性の問題が発生した場合は、次の使用を検討してください。 AVAideビデオコンバーター。さまざまな形式を、Final Cut Pro でスムーズに動作する形式に簡単に変換します。それで、あなたはそれを使うことができます MPGをMOVに変換する またはMP4。このツールを使用すると、さまざまなビデオの操作が簡素化されます。
さまざまな機能を誇り、変換だけでなくビデオ編集、DVD リッピングにも優れ、さまざまな高度なツールを提供します。
- さまざまな機能を誇り、変換だけでなくビデオ編集、DVD リッピングにも優れ、さまざまな高度なツールを提供します。
- ビデオとオーディオを超高速で 300 以上のフォーマットに簡単に変換します。
- DVDをリッピングする 優れた品質とカスタマイズ オプションを備えたさまざまな形式に変換できます。
- 初心者でも簡単に美しいムービーを作成できます。
- 音楽を使った素晴らしいビデオコラージュを簡単に作成できます。
- 回転、トリミング、エフェクトやフィルターの追加などの強力なビデオ編集機能。 ビデオエンハンサー、 もっと。
- 透かし除去、ノイズ除去、3D メーカー、GIF メーカー、色補正などのさまざまな高度なツールを提供します。
AVAide Video Converter を使用すると、わずか数ステップであらゆる変換が簡単に行えます。
ステップ1AVAide Video Converter をダウンロードしてインストールします。そしてそれを起動します。
ステップ2変換するファイルを追加します。 「+」をクリックしてファイルを追加するか、インターフェイスの中央に直接ドラッグすることができます。

ステップ3MOV や MP4 など、Final Cut Pro と互換性のある形式を選択します。希望するビデオの保存場所を選択し、「すべて変換」をクリックします。
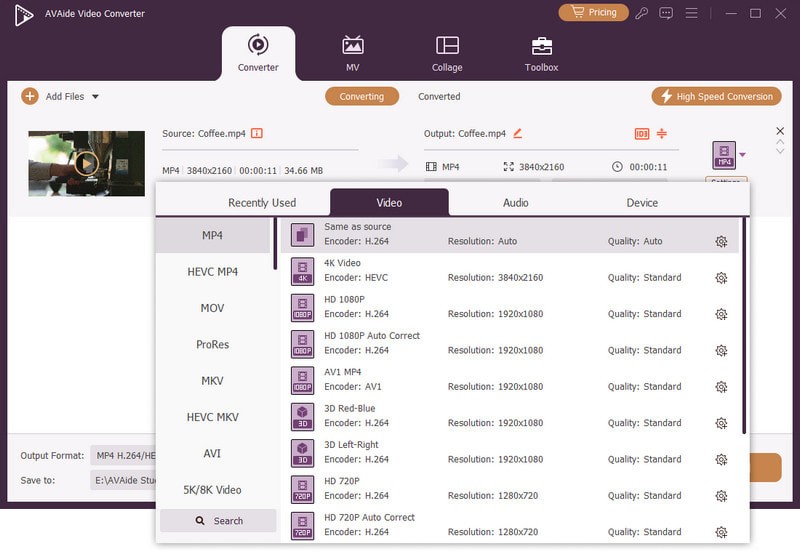
パート 4. Final Cut Pro の FAQ
Windows で Final Cut Pro を使用できますか?
いいえ、Final Cut Pro は macOS 専用であり、Windows では利用できません。ただし、AVAide Video Converter など、Windows と互換性のある別のビデオ編集ソフトウェア オプションを検討することもできます。
Final Cut Pro の価格はいくらですか?
1 回限りの購入の場合は $299.99。
Final Cut Pro にはトラッキング機能がありますか?
はい。 Final Cut Pro はビデオ内のオブジェクトの動きを追跡できます。
Final Cut Pro でタイムラインを見つけるにはどうすればよいですか?
プロジェクトに入ると、画面の下部にパネルが表示されます。このパネルはタイムラインです。通常、一連のビデオ トラックとオーディオ トラックが含まれており、ここでクリップを配置したり編集したりできます。
Final Cut Proにはトランジションが付属していますか?
はい。 Final Cut Pro にはさまざまなトランジションがあります。
まとめると、Final Cut Pro でさまざまな色の線を処理する方法を学ぶことは、ビデオ編集エクスペリエンスを向上させるために非常に重要です。これらの色付きの線が表示される理由を調査し、それらを効果的に管理するための解決策を提供し、互換性のないビデオに対処するための役立つヒントを提供しました。これらの側面をマスターすることで、Final Cut Pro のスキルを向上させ、よりスムーズなビデオ編集を楽しむことができます。
ロスレス品質での変換のために350以上のフォーマットをサポートする完全なビデオツールボックス。



 安全なダウンロード
安全なダウンロード


