Discordユーザーの多くは、ストリーミング中に黒い画面が表示されるという経験をしています。画面に実際に表示されているものを表示できず、黒い画面だけが表示されます。大多数の人が疑問に思うのは、なぜそうなるのかということです。Discord自体に問題があるのか、それとも私のコンピュータに問題があるのか。この記事でその答えが見つかります。その理由を説明します。 Discordが黒い画面を流すそれ以外にも、修正方法も紹介します。学んで始めましょう!
パート1. ストリーミング中に Discord が黒い画面になる理由
Discord でストリーミングしようとして黒い画面が表示される場合、その原因はいくつかあります。ストリーミング中に Discord の黒い画面が表示される一般的な理由は次のとおりです。
• 他の録画プログラムやストリーミング サービスを同時に使用すると、共有したい内容が表示されず、黒い画面が表示される場合があります。
• 黒い画面が表示される一般的な原因の 1 つは、グラフィック ドライバーが古くなっていることです。このプログラムが古く、正しく動作していない場合は、ストリーミング時に黒い画面が表示されるなどの問題が発生する可能性があります。
• ゲームやアプリケーションを全画面モードで共有すると、Discord のキャプチャに問題が生じます。これは、全画面モードによって Discord アプリケーションがブロックされ、画面が黒くなる可能性があるためです。
• Discord のハードウェア アクセラレーション設定により、ストリーミング中に画面が黒くなることがあります。この設定はパフォーマンスの向上に役立ちますが、コンピューターの性能が十分でない場合は逆効果になる可能性があります。
• Discord には、共有したいプログラムやゲームにアクセスするための適切な権限がありません。アクセス権や権限がないため、ゲームやアプリケーションではなく、黒い画面のみが表示されます。
パート2. ビデオが真っ黒になる問題を解決する方法
動画を観ようと思っても、途中で真っ暗になってしまったことはありませんか?この問題は、ダウンロードプロセスが不完全だったり、ファイル転送が失敗したり、信頼できないウェブサイトからの感染ファイルなど、さまざまな理由で発生します。動画が真っ暗になるのを修正するには、動画を修復する必要があります。これは、優れた ティパードFixMP4.
このプログラムは、最大 99.99% の成功率でビデオ ファイルを修復できます。非常に高い確率ですよね? ビデオが MP4、MOV、AVI、または 3GP 形式であっても、修復できるので問題ありません。さらに素晴らしいのは、初心者でも使いやすいため、使用に経験は必要ないことです。
ビデオが真っ黒になる問題を解決する準備が整ったら、次の手順に従ってください。
ステップ1公式サイトから Tipard FixMP4 をダウンロードします。次に、インストール セットアップに従ってインストールします。完了したら、ビデオ修復プログラムを実行して開始します。
ステップ2インポート 破損したファイル そして サンプルビデオ 各オプションの (+) ボタンをクリックします。破損したファイルは修復が必要なファイルで、黒くなってしまうビデオを修正します。サンプル ビデオはプログラムが参照として使用するビデオです。
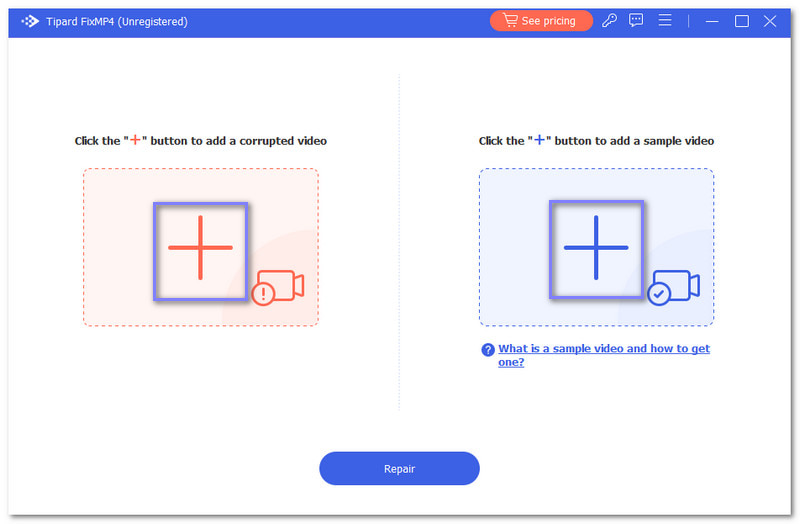
ステップ3ヒット 修理 ボタンをクリックしてビデオ修復プロセスを開始します。出力が表示されるまで数秒待つ必要があります。
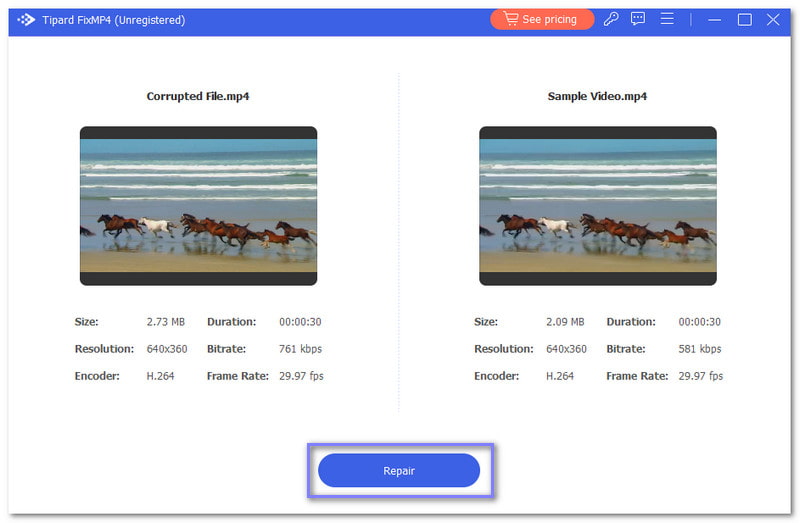
ステップ4完了したら、 プレビュー 修復されたビデオを見るにはボタンをクリックするか、 保存する ボタンをクリックしてローカルフォルダーに保存します。
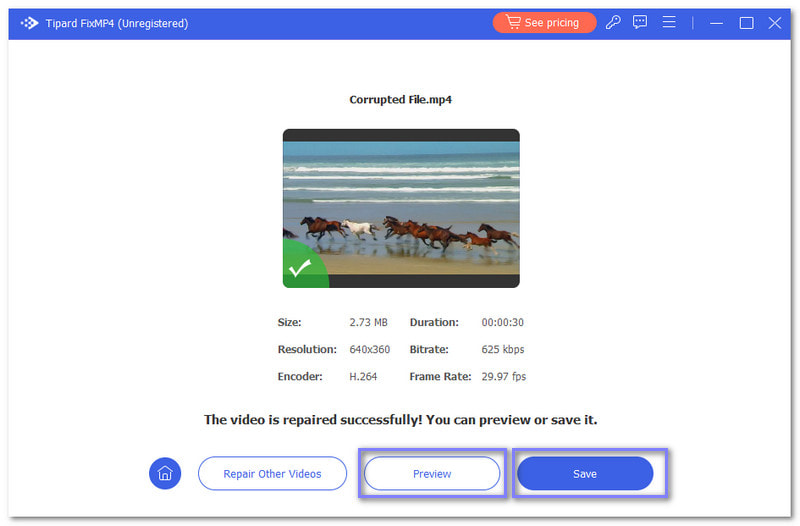
パート3. Discord ストリームで黒い画面を消す 7 つの方法
この部分では、Discord ストリームの黒い画面を取り除く方法を説明します。以下の方法は簡単で、初めて行う場合に最適です。準備ができたら、読み進めてください。
1. Discordを更新する
最も簡単な解決策は、Discord アプリケーションを最新バージョンにすることです。アップデートにより、ストリーミング時に黒い画面の問題を引き起こすバグを解決できます。
ステップ1コンピューターで Discord を開きます。
ステップ2タスクバーのDiscordを右クリックして アップデートを確認.
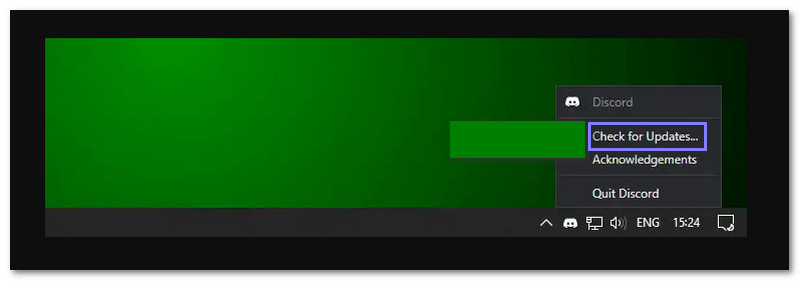
2. グラフィックドライバーを更新する
グラフィック カードは、画面にすべてを表示する役割を担っています。グラフィック カードを制御するドライバーが古いと、ストリーミング中に画面が真っ黒になるなど、表示の問題が発生する可能性があります。そのため、グラフィック ドライバーを更新することで、コンピューターが問題なくストリーミングを管理できるようになります。
ステップ1右クリックして 始める メニューと選択 デバイスマネージャ.
ステップ2探す ディスプレイアダプタ リスト内でダブルクリックします。
ステップ3グラフィックカードを右クリックして、 ドライバーの更新 ボタン。
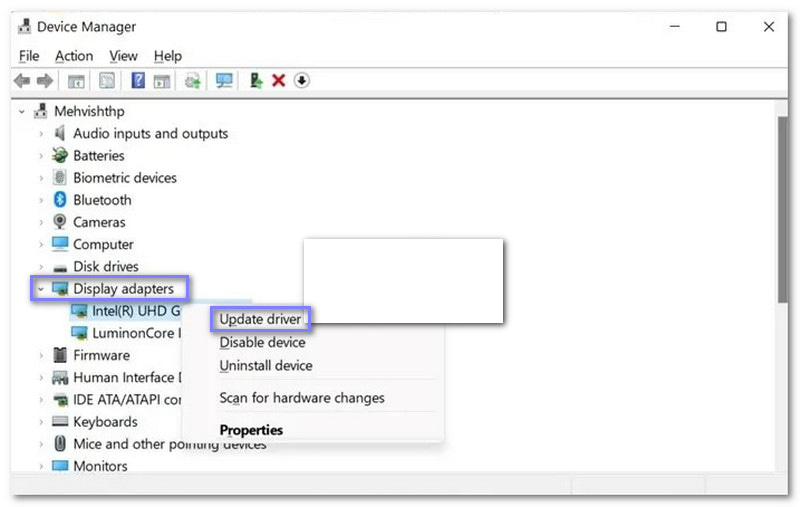
3. ハードアクセラレーションを無効にする
ハードウェア アクセラレーションは、コンピューターのハードウェアを使用してパフォーマンスを向上させる機能です。ただし、ストリーミング時など、一部のシステムでは問題が発生する可能性があります。
ステップ1コンピューターで Discord アプリケーションを開きます。
ステップ2クリック 設定 ユーザー名の横にあるボタンをクリックします。
ステップ3選択する 高度 左ペインで設定を選択します。次に、 ハードウェアアクセラレーション オプションをクリックしてクリックします わかった.

4. ウィンドウモードに切り替える
Discordはフルスクリーンモードでストリーミングすると問題が発生することがあります。この問題を解決するには、ウィンドウモードに切り替えると良いでしょう。これを行うには、 Ctrl + シフト + F キーボードの を押して全画面モードを終了します。この方法は、ストリーミング中に発生する黒い画面の問題を解決するのに役立ちます。
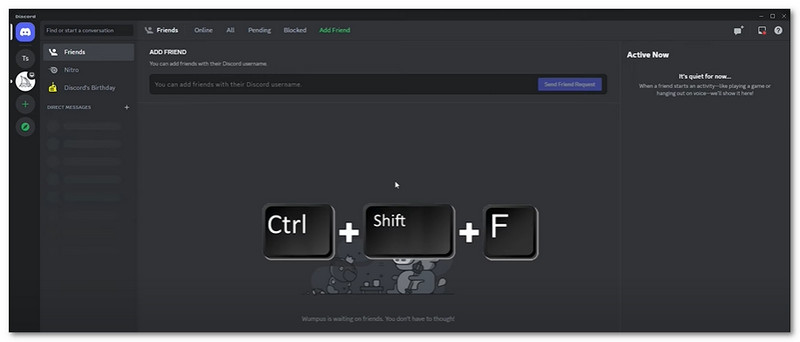
5. Discordのプロセスをすべて閉じる
Discord は、閉じてもバックグラウンドで実行され続けることがあります。バックグラウンド プロセスは、黒い画面の問題など、問題を引き起こすことがあります。Discord を完全に閉じて再起動すると、すべてがリセットされ、ストリーミングの問題が解決されることがあります。
ステップ1プレス Ctrl + シフト + ESC 走る タスクマネージャー.
ステップ2アプリケーションの一覧からDiscordを見つけて右クリックし、 タスクの終了 ボタン。
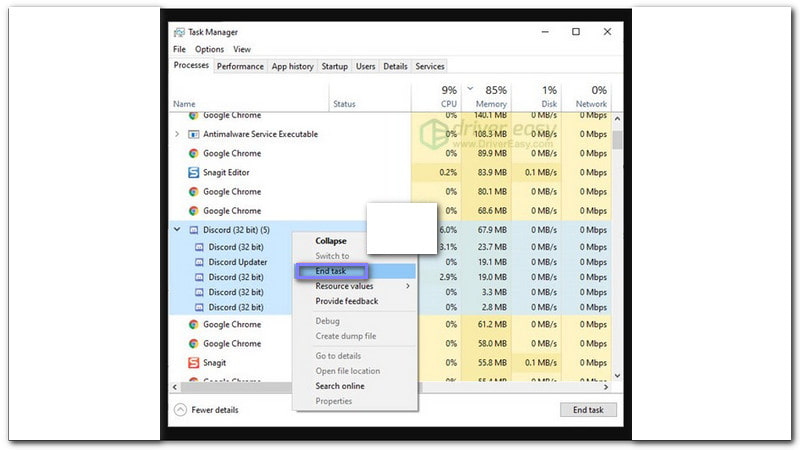
6. Discordを管理者として実行する
Discord が機能するには、特にストリーミングの場合、特別な権限が必要になることがあります。管理者として実行すると、正しく動作するための完全な制御が与えられ、黒い画面などのストリーミングの問題を防ぐことができます。
ステップ1クリック タスクマネージャー ツールバーで、 タスクの終了 Discord アプリケーションを右クリックすると、
ステップ2選ぶ プロパティ Discord アプリケーションを右クリックします。
ステップ3Discordアプリケーションを右クリックして選択 管理者として実行.

7. Discordキャッシュを削除する
Discord はキャッシュと呼ばれる一時ファイルを保存します。これにより、読み込みが速くなります。ただし、時間が経つとこれらのファイルが破損し、ストリーミング中に黒い画面が表示されるなどの問題が発生する可能性があります。そのため、このキャッシュをクリアすると問題が解決する場合があります。
ステップ1Discord アプリケーションを閉じます。
ステップ2プレス 窓 + R キーボードを使って 実行ダイアログ.
ステップ3入力 %アプリデータ% そして、 わかった ボタン。
ステップ4Discordフォルダを選択し、 消去 表示されるウィンドウに。
ステップ5Discord をもう一度開き、もう一度画面を共有してみます。
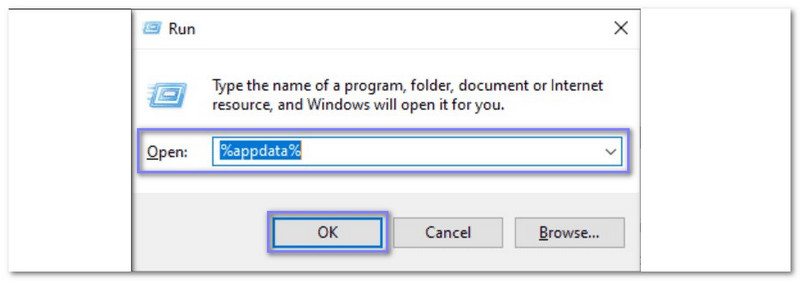
ストリーミング中にDiscordの黒い画面に対処するのは面倒です。しかし、もうイライラすることはありません。 Discord ストリームの黒い画面を修正する方法すぐにできますよね?
ビデオが真っ黒になってしまったら、Tipard FixMP4 に頼って修復できます。わずか 10 秒でビデオを修復し、損傷を永久になくすことができます。黒い画面で諦めないでください。Tipard FixMP4 を入手してビデオを生き生きとさせましょう。
ロスレス品質での変換のために350以上のフォーマットをサポートする完全なビデオツールボックス。



 安全なダウンロード
安全なダウンロード


