はい!あなたはできる FFmpegでビデオのサイズを変更する。しかし、他のプログラムとは異なり、このビデオエディタプログラムは、誰もがコマンドベースと呼ぶアプリケーションを使用しているため、使用する際に技術的な知識が必要です。言い換えれば、あなたが初心者であり、このソフトウェアについてまったく知らない場合、あなたはそれをナビゲートすることについて混乱してしまうかもしれません。正直なところ、FFmpegは使いにくいですが、ファイルを即座に変換、トリミング、記録、トリミングするための最も効果的な方法の1つです。一方、この記事では、FFmpeg以外に、ビデオ時間をトリミングするための最も便利で強力な最良のオプションを紹介します。
パート1。FFmpegでビデオをトリミングする方法
FFmpegは、オーディオビデオファイルの操作、編集、変換が可能な有名なプログラムの1つです。ただし、FFmpegには、コマンドベースのプロセスを使用するという独自の方法があります。これは、他の人にとってはあまりよく知られていません。
それでも、正しいコマンドを使用すれば、FFmpegを効果的に使用して、同じ品質でビデオのサイズを変更できます。このため、このパートでは、タスクを正常に実行するために従うべき包括的なガイドラインとともに、使用する必要のあるベースを示します。それで、それ以上の苦労なしに、始めましょう!
ステップ1プログラムをインストールします
デバイスにプログラムがあることを確認してください。そうでない場合は、公式Webサイトにアクセスし、ダウンロードしてインストールしてください。通常のプログラムを取得する場合とは異なり、この手順は少し面倒になることに注意してください。
ステップ2トリミングを開始します
ソフトウェアが正常にインストールされたら、ソフトウェアを起動して、FFmpegでビデオをトリミングするという目的を開始します。このツールがトリミングで使用する式またはコマンドの1つは、out_w / output_hであることに注意してください。ここで、wは幅、hは高さです。さらに、xとyは、出力長方形の左上隅を指定するために使用されます。次のコマンドを使用できます。
1. ffmpeg -i in.avi -filter:v Crop = out_w:out_h:x:y
2. ffmpeg -i in.avi -filter:v Crop = 320/2:240/2:320/2:240/2
3. ffmpeg -i in.avi -filter:v Crop = in_w:in_h-40
ステップ3変更を適用する
PHP FFmpegのビデオサイズ変更コマンドを適用するには、[ 入力 キーボードのタブ。次に、新しくトリミングされたビデオのフォルダを確認します。

パート2。ビデオをトリミングするための最も簡単で最も効果的な方法
これらの優れたトリミングされたビデオを簡単に作成することは、より重要ではないでしょうか。私たちはあなたがそのように賭けます!そのため、私たちはあなたに AVAideビデオコンバーター。はい!このビデオコンバーターは、 Macで動画を切り抜く とウィンドウズだけでなく、それらを強化します。さらに、幼稚園でも理解できる最もわかりやすいインターフェースを備えています。それでも、AVAide Video Converterは最大1080pまで実行できるため、その機能はFFmpegがビデオを720pにサイズ変更する方法と同じくらい効果的です。
さらに、このソフトウェアは、ファイルパラメータを優れたものを超えて設定できるツールを数多く提供しています。これには、ビデオファイルの不純物を即座に除去すると同時に、さまざまな選択肢の効果を追加して輝きを追加し、コンテンツを美しくする複数のフィルターが含まれます。だから、あなたがこの究極のAVAideビデオコンバーターを持つことができるあなたの負担を増やすツールに落ち着かないでください!
長所
リアルタイムでビデオ品質をサイズ変更および強化します。
非常に使いやすいインターフェースが付属しています。
使用するツールと機能がたくさんあります。
あらゆる種類の素晴らしい出力を提供します。
ダウンロードが簡単。
短所
ダウンロードする必要があります。
試用版の機能が制限されています。
- 使用する機能とツールがたくさんあります。
- 300以上の異なるビデオフォーマットで動作します。
- 人気のプリセットを使用して動画をトリミングします。
- MacとWindowsで動作します。
AVAideVideoConverterでビデオをトリミングする方法
ステップ1ツールをダウンロードする
上のダウンロードボタンを押すだけで、デバイス用のソフトウェアを入手できます。次に、すばやくインストールして起動できるようにします。
ステップ2ビデオファイルをインポートします
次に、ローカルフォルダからビデオファイルをドラッグし、インターフェイスの中央にドロップして、ビデオファイルを取り込みます。それ以外の場合は、 追加ファイル アップロードするには、左上隅のボタン。アップロードして、MP4FFmpegで編集したファイルのサイズを変更できます。

ステップ3切り抜きに設定
クリックしてファイルをトリミングする準備をします 星 アイコン。新しいウィンドウで、 回転して切り抜く 部分的に、カーソルを動かして黄色のハンドルバーをつかみ、ビデオを自由にトリミングします。一方、中から選択してください アスペクト比 ビデオに特定のサイズが必要な場合はリストします。ヒットすることを忘れないでください わかった 後。

ステップ4出力パラメータに設定
1.新しいフォーマット
ファイルの新しい形式を取得するには、をクリックします。 矢印 ドロップダウンボタン。ポップアップウィンドウで、ビデオリストからお好みのフォーマットを選択します。
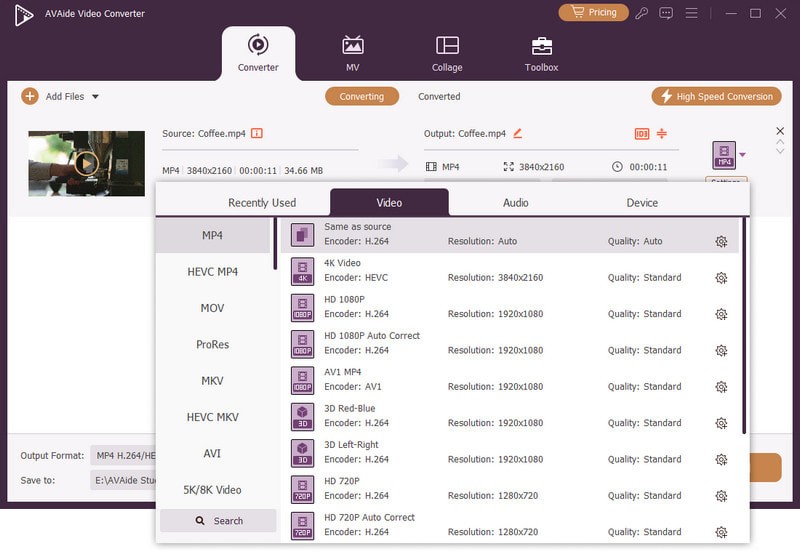
2.ファイルの宛先を指定します
FFmpegとは異なり、ビデオをトリミングした後、フォルダーを選択してファイルをすばやく見つけることができます。に行くだけ に保存 下部のパーツをクリックし、 矢印 選ぶ フォルダを参照して選択する.
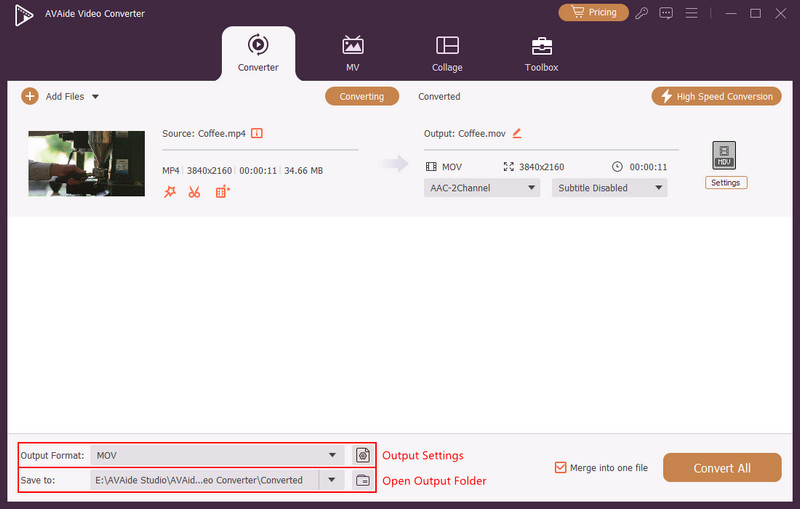
ステップ5保存に変換
すべてが設定されたら、それはヒットする時間です すべて変換 赤いボタン。変換プロセスが完了するのを待ってから、選択したフォルダを確認してください。変換されたファイルのコピーも 変換された 部分。

パート3。ビデオトリミングに関してよくある質問
オンラインでFFmpegを使用してビデオをトリミングできますか?
残念ながら違います。 FFmpegはオンラインでは操作できないソフトウェアです。
FFmpegを使用してビデオをトリミングするのにどのくらい時間がかかりますか?
期間はファイルのサイズによって異なります。特に大きなファイルの場合、FFmpegがビデオをトリミングするには時間がかかります。
トリミング後にビデオの画像がぼやけるのはなぜですか?
場合によっては、使用しているトリミングツールによって異なります。ビデオの高品質を維持するには、AVAideVideoConverterを使用してビデオファイルのサイズを変更します。方法を学びたい場合 ぼやけたビデオを修正する、詳細については、ここをクリックしてください。
これで、 FFmpegを使ってビデオをトリミングするFFmpegプログラムよりも優れたツールについても学びました。この機会をお見逃しなく、最高のビデオアスペクト比コンバーター、AVAide Video Converterを今すぐダウンロードしてください!
ロスレス品質での変換のために350以上のフォーマットをサポートする完全なビデオツールボックス。
ビデオのトリミングとサイズ変更
- WindowsおよびMac用のトップ8GIFリサイザー
- Instagramのビデオのサイズを変更またはトリミングする方法
- ビデオのアスペクト比を変更する方法に精通している
- Androidで動画を切り抜いてサイズを変更する方法
- PremiereProでビデオをトリミングする方法
- iMovieでビデオをトリミングする方法
- Macでビデオをトリミングする方法
- QuickTimeでビデオを切り抜く方法
- あなたのビデオを大きく切り抜くためのトップ5の驚くべきアスペクト比コンバーター
- Windowsムービーメーカーでアスペクト比を変更する方法
- Photoshopでビデオのサイズを変更する方法
- MP4ビデオを見事にトリミングする方法
- Ffmpegを使用してビデオのサイズを変更する方法
- 透かしなしでビデオをトリミングする方法
- Windowsでビデオを切り抜く方法
- WindowsMeidaPlayerでビデオをトリミングする方法
- ビデオを正方形にトリミングする方法
- AfterEffectsでビデオをトリミングする方法
- DaVinciResolveでビデオをトリミングする方法
- OpenShotでビデオを切り抜く方法
- Kapwingを使用してビデオをトリミングする方法
- Snapchatビデオをトリミングする方法
- VLCクロップビデオの使用方法
- Camtasiaビデオを切り抜く方法
- OBSクロップビデオの使用方法
- Ezgifサイズ変更ビデオの使用方法
- FinalCutProでアスペクト比を変更する方法


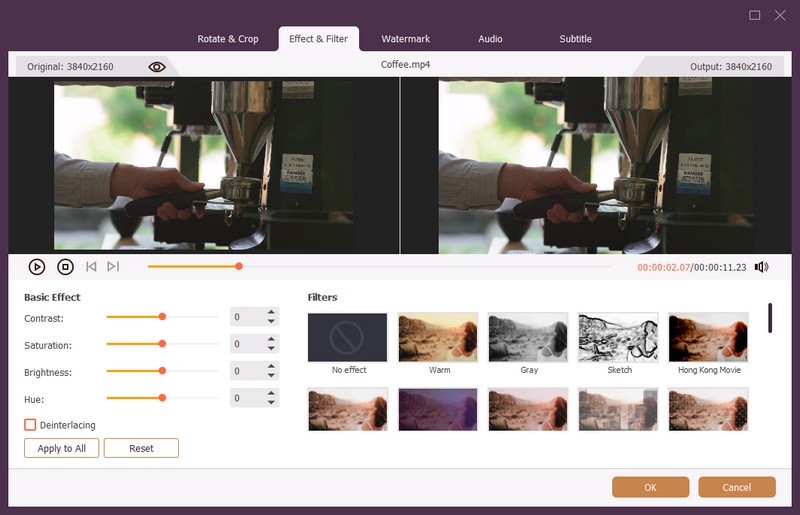
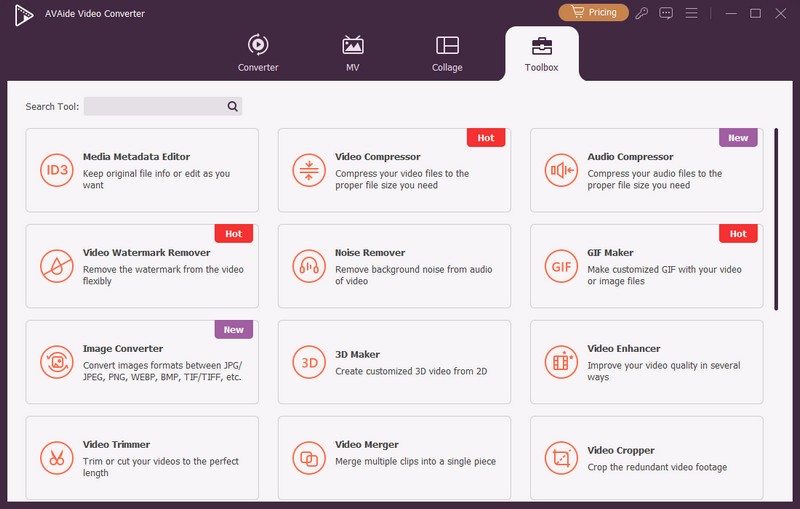

 安全なダウンロード
安全なダウンロード




