優れたビデオトリミングソフトウェアを探すのにうんざりしていませんか?クリップから不要なセグメントを削除したい場合は、それらをトリミングできます。アスペクト比を調整して、目的のサイズを実現します。ただし、ビデオのトリミングに関しては、選択できるツールが多数あります。負荷を軽減するための完璧なツールを見つけたい場合は、可能な限り簡単な方法でビデオクリップをトリミングするための最高のソフトウェア。このガイドポストでは、素晴らしいリバーサーソフトウェアをオンラインとオフラインで使用する方法を説明します。
パート1。Ezgifを使用してビデオをオンラインでトリミングする方法
Ezgifオンラインツールは、無料のオンラインビデオトリミングツールのリストの一番上にあります。このオンラインソフトウェアは、ツールのサイズ変更、回転、トリミング、編集、カスタマイズなどのさまざまなタスクを実行できます。インターネット接続を使用する必要があります。これは、インターネット接続速度に影響を与える変換、編集、およびカスタマイズのタスクとして機能します。そのため、先に進む前に、インターネット接続を保護する必要があります。そうしないと、ジョブが中断されたり、出力製品が危険にさらされたりします。それでも、このオンラインツールを使用すると、ビデオをトリミングすることができます。
さらに、このツールには、入力と出力のファイル形式とサイズに関していくつかの制限があります。インターネット接続が必要なため、このツールでファイルをアップロードしてレンダリングするのは簡単ではありません。ただし、このソフトウェアを使用すると、高品質のビデオを作成できます。以下のステップバイステップのプロセスをご覧ください。 ezgifクロップビデオを使用する.
ステップ1ウェブサイトにアクセス
とりわけ、Ezgifの公式ウェブサイトにアクセスする必要があります。これはオンラインツールであるため、検索バーで検索し、必要に応じて使用することで見つけることができます。
ステップ2ファイルをアップロードする
このオンラインツールでビデオのトリミングを開始するには、最初に[Video to Gif]ボタンをクリックしてファイルをアップロードし、次に[Video toGif]ボタンをクリックします。 ファイルを選ぶ、最後に、トリミングするビデオを選択します。
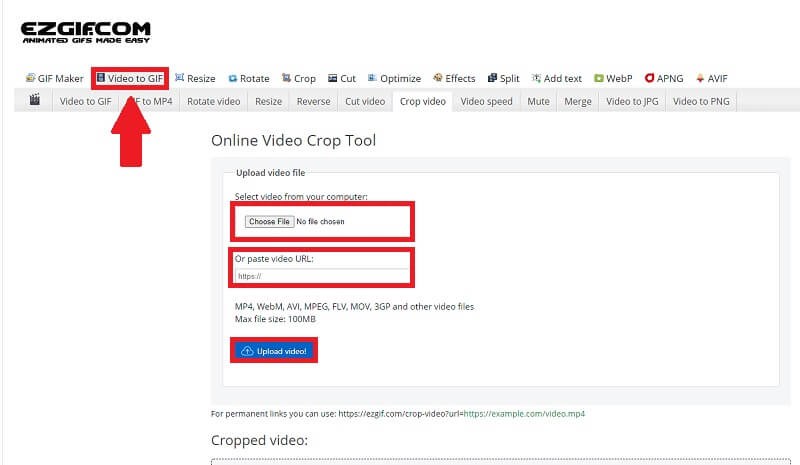
ステップ3ビデオを切り抜く
ファイルをアップロードしたら、Cをクリックしてビデオクリップを切り抜くことができます。ropビデオ タブ、ここで調整できます 幅 と 長さ ビデオのとその変更 アスペクト比。クリックしてビデオをトリミングします ビデオを切り抜く ボタン。
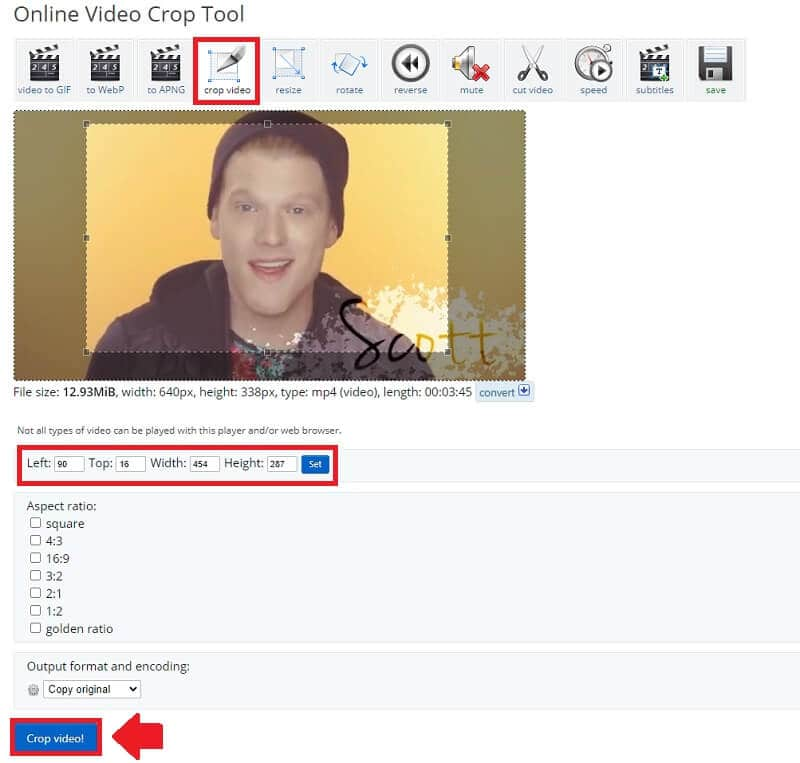
ステップ4保存してエクスポート
最後に、ビデオクリップをトリミングした後、[保存]ボタンをクリックしてそれらを保存できます。
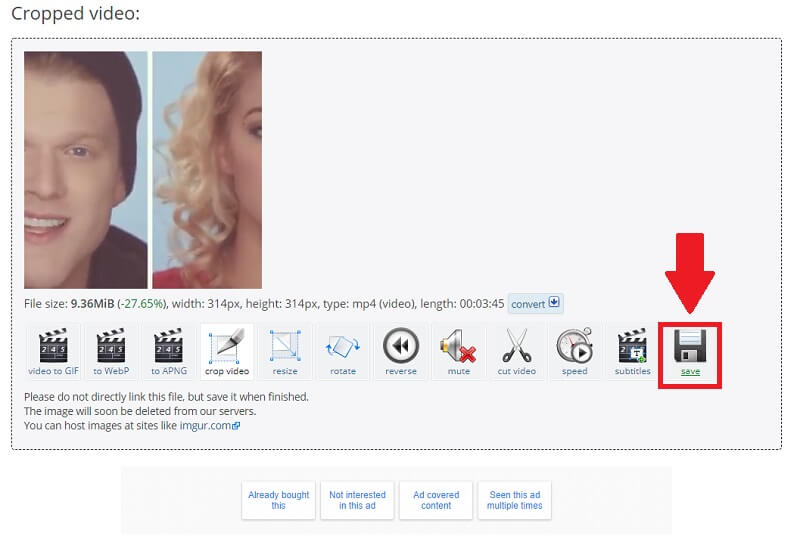
パート2。ビデオをオフラインでトリミングするプロフェッショナルな方法
ビデオを編集したい場合や、ビデオをオフラインでトリミングするプロの方法が好きな場合は、 AVAideビデオコンバーター あなたのためのツールです。それは単なるコンバーターではありません。ほぼオールインワンのユーティリティです。そのシンプルさと使いやすさは、多くの人々にそれを試してみるように誘惑しました。必要に応じて、追加、結合、構築、トリミング、圧縮、およびその他のさまざまな操作を実行できる追加のツールボックスが含まれています。これらの機能は、WindowsとMacの両方のコンピューターにダウンロードしてインストールできる単一のプログラムに含まれています。
さらに、 AVAideビデオコンバーター ビデオを簡単にトリミングするための最高のツールの1つです。以下にリストされている方法とは異なり、このソフトウェアは機能するためにインターネットアクセスを必要としません。それとは別に、それは可能な限り最高のユーザーエクスペリエンスのためのユーザーフレンドリーで最新のデザインインターフェースを持っています。さらに、各ユーザーはさまざまなオーディオ品質設定を定義できるため、適切と思われるビットレートとサンプリングレートを変更できます。変換したいファイルの数にも限りはありません。ビデオは何度でもトリミングできます。さらに、元のファイルの品質を維持しながら、変換が迅速に行われます。完全なガイドは、以下の詳細な手順にあります。
- WindowsやMacなどのさまざまなオペレーティングシステムにダウンロードしてインストールできます。
- シンプルでユーザーフレンドリーなインターフェースを備えています。
- タスクはインターネット接続の使用を必要としません。
ステップ1ソフトウェアをダウンロードする
開始するには、上のダウンロードボタンをクリックして、ツールをダウンロードしてインストールします。このツールは数分でダウンロードできます。
ステップ2メディアファイルを挿入する
ツールをダウンロードしたら、(+)をクリックします プラス ボタンをクリックしてメディアファイルを追加します。ほんの数秒でビデオのトリミングを開始できます。

ステップ3ビデオを切り抜く
クリックすると 星 アイコン、次に 作付面積 ボタン、および調整 幅 と 長さ あなたのビデオの、あなたはそれを自由にトリミングすることができます。右側に表示されているアスペクト比を変更することもできます。

ステップ4クリエイティブに
このソフトウェアはあなたが創造的になることを可能にします。ビデオにフィルターを追加したい場合は、 エフェクトとフィルター ボタンをクリックし、必要なものを選択して、主効果を調整します。
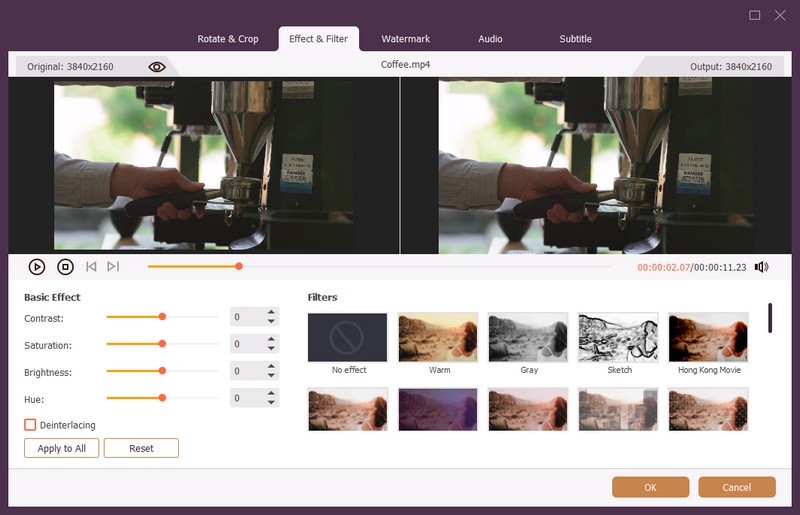
ステップ5ファイルを変換する
ビデオクリップを決定してトリミングしたら、に移動します。 に変換 タブでファイルを保存します。このツールを使用すると、メディアファイルを高品質の形式に変換できます。また、わずか数分で変換することもできます。

パート3。ビデオのトリミングに関するFAQ
Ezgifでgifのサイズを変更するにはどうすればよいですか?
ビデオのサイズを変更するには、[ビデオからGIF]ボタンをクリックし、ファイルをアップロードして、[サイズ変更]ボタンをクリックします。さらに、幅と高さを明確にし、お好みに合わせてサイズを調整することができます。
ビデオのサイズを変更するためのオンラインツールezgifはどのくらい重要ですか?
サイズ変更されたビデオはさまざまなデバイスで占めるスペースが少ないため、このサイズ変更ツールは不可欠です。これにより、残りのファイルを保持しながら、より多くのビデオをダウンロードできます。
ビデオをGIFに変換することは可能ですか?
間違いなく、はい。ビデオをGIFファイルに変換するために利用できるツールはたくさんあります。ビデオクリップをトリミングしたい場合は、AVAide VideoConverterが適しています。それだけでなく、高品質に簡単に変換できる幅広い入力フォーマットもサポートしています。
この記事では、動画をトリミングしたり、逆に動画をトリミングしたりする様々な方法をご紹介しました。トリミングやサイズ変更の難しさに加え、それぞれの使い方もご紹介します。AVAide Video Converterは、ご紹介したソリューションの中で、動画のトリミングに最適なツールであることが実証されています。この優れたソフトウェアは、あらゆる作業を可能な限り簡単にするように設計されています。ぜひこの機会を活用すれば、作業負荷は間違いなく軽減されるでしょう。
ロスレス品質での変換のために350以上のフォーマットをサポートする完全なビデオツールボックス。
ビデオのトリミングとサイズ変更
- WindowsおよびMac用のトップ8GIFリサイザー
- Instagramのビデオのサイズを変更またはトリミングする方法
- ビデオのアスペクト比を変更する方法に精通している
- Androidで動画を切り抜いてサイズを変更する方法
- PremiereProでビデオをトリミングする方法
- iMovieでビデオをトリミングする方法
- Macでビデオをトリミングする方法
- QuickTimeでビデオを切り抜く方法
- あなたのビデオを大きく切り抜くためのトップ5の驚くべきアスペクト比コンバーター
- Windowsムービーメーカーでアスペクト比を変更する方法
- Photoshopでビデオのサイズを変更する方法
- MP4ビデオを見事にトリミングする方法
- Ffmpegを使用してビデオのサイズを変更する方法
- 透かしなしでビデオをトリミングする方法
- Windowsでビデオを切り抜く方法
- WindowsMeidaPlayerでビデオをトリミングする方法
- ビデオを正方形にトリミングする方法
- AfterEffectsでビデオをトリミングする方法
- DaVinciResolveでビデオをトリミングする方法
- OpenShotでビデオを切り抜く方法
- Kapwingを使用してビデオをトリミングする方法
- Snapchatビデオをトリミングする方法
- VLCクロップビデオの使用方法
- Camtasiaビデオを切り抜く方法
- OBSクロップビデオの使用方法
- Ezgifサイズ変更ビデオの使用方法
- FinalCutProでアスペクト比を変更する方法



 安全なダウンロード
安全なダウンロード



