DaVinciResolveでビデオをトリミングする あなたが私たちの先導に従うならば、非常に簡単になります!しかし、最初に、このソフトウェアについてのより深い知識を持ってみましょう。 DaVinci Resolveは、macOS、Linux、およびWindowsで動作する多用途のノンリニア編集ツールです。さらに、Blackmagic Designによって開発されたソフトウェアであり、すぐにPremiere Pro、Final Cut Pro、およびCamtasiaの競合相手になりました。誰もが愛するプロ並みのインターフェイス内に視覚効果、モーショングラフィックス、カラーコレクション、オーディオポストプロダクションが付属しているため、間違いなくオールインワンのビデオエディタです。
言うまでもなく、DaVinci Resolveは、エレガンスとプロフェッショナリズムのマークを使用して、ビデオのサイズ変更、フィルタリング、および編集を行います。ただし、すべてのユーザーがそれを購入できるわけではありません。実際、初心者はおそらくビデオをトリミングするためだけに$295相当のツールを入手することはないでしょう。したがって、それに切り替えた他の人は、その機能のためにコンテンツを取得しましたが、そのプロセスは取得しませんでした。したがって、DaVinci Resolveを使用してビデオをトリミングする簡単な手順を学び、さらに、確実に取引する価値のあるコストで、より良く、より安価に機能する最良の代替ツールを満たします。
パート1。DaVinciResolveを使用してビデオをトリミングする方法
DaVinci Resolveでビデオをトリミングするにはどうすればよいですか?これは、今日最も有望なビデオ編集ツールの1つを使用して、ビデオの完璧なカットを実現する適切な方法を知りたい人の主な関心事です。しかし、それはあなたのような初めての人にとってあなたが考えるほど友好的ではありません。結局のところ、この種のツールは熟練したツールに適合します。つまり、インターフェイスのタイプと価格に基づいて、すべての人がツールをナビゲートできるわけではありません。したがって、それを使用したいという衝動については、あなたを作るガイドの下を参照してください DaVinciResolveで動画をトリミングする 3つの簡単なステップを使用します。
ステップ1ダウンロードプロセスの後、プログラムを正常にインストールしてください。ソフトウェアを起動し、ビデオファイルをアップロードする準備をします。編集ページで、をクリックします トリミング 下のタブ インスペクター.
ステップ2トリミングオプションが表示され、ハンドルバーを自由にナビゲートしてターゲットカットを取得できます。ツールの他の重要な属性を調べることもできます。
ステップ3とにかく、トリミングしたファイルを後で保存して、行った変更を適用します。どのように?クリック 申し込み.

パート2。DaVinciResolveの最良の代替手段を使用してビデオをトリミングする
DaVinci Resolveがない場合にビデオをトリミングするにはどうすればよいですか?まあ、能力、能力、そして品質に関しては、 AVAideビデオコンバーター 偉大さを超えてそれらを所有しています。さらに、このソフトウェアには、非常に手頃なコストで何千ものビデオ編集ツールと機能があります。 $36を想像してみてください。すでにライフタイムライセンスを取得しており、最終的にはビデオファイルを驚くほど作成、編集、変換できる独自の機能を使用できます。
そのうえ?誰もが使用するときにとても幸せです AVAideビデオコンバーター、それはユーザーに最も概略的なインターフェースを提供し、子供でさえ理解できるからです。したがって、初心者も専門家も、このシンプルなツールから得られる優れた出力に驚いています。良い結果を得るには、DaVinci Resolveでビデオのサイズを変更してフィルタリングする必要があると仮定しますが、最高の結果を得ることができる場所に落ち着くのはなぜですか?したがって、ビデオを最も実用的な方法でトリミングする方法を見てみましょう。
- これは、最高でありながら経済的なビデオコンバーターおよびエディターです。
- トリミング、アスペクト比の変更、ビデオのズームを自由に行うことができます。
- フィルタやテーマを追加して、トリミングしたビデオを輝かしくユニークなものにします。
- トリミング後、ビデオファイルを300以上のさまざまな形式に変換します。
- 編集したビデオを、それを使用してお気に入りのソーシャルメディアに即座に共有します。
- それはそれらを強化し、後押しする何千もの編集ツールを提供します。
DaVinciResolveなしでビデオをトリミングする方法
ステップ1ソフトウェアを入手する
上にあるダウンロードボタンをクリックして、コンピュータ上のソフトウェアを入手してください。お使いのデバイスに合うものを選択してください。結局のところ、Windows用とMac用に1つずつ提供されます。
ステップ2ファイルをアップロードする
ツールがインストールされたら、それを起動します。次に、ファイルをインターフェイスに配置し始めます。これを行うには、をクリックします プラス サイン、 追加ファイル、またはデバイスストレージからビデオファイルをドラッグしたら、インターフェイスの中央にビデオファイルをドロップします。

ステップ3トリミングに取り組む
クリックするだけです スター DaVinci Resolveとは異なり、アップロードされた各ファイルの下に記号を付けて、ビデオのトリミングがいかに簡単かを確認してください。あなたがに着いたら 回転して切り抜く ウィンドウ、あなたの目を集中させてください 作付面積, アスペクト比、 そしてその ズームモード お好みのカットに合わせて調整してください。また、最初のビデオのトリミングバーを手動で調整することもできます。次に、をクリックします わかった ボタンが完成したら。

- 今回は、トリミング以外の機能を試してみることができます。あなたはいくつかを適用することによってあなたのビデオにいくつかのスパイスを追加してみることができます エフェクト&フィルター、いくつかを混ぜる オーディオ、追加 字幕、およびパーソナライズされた作成 透かし.
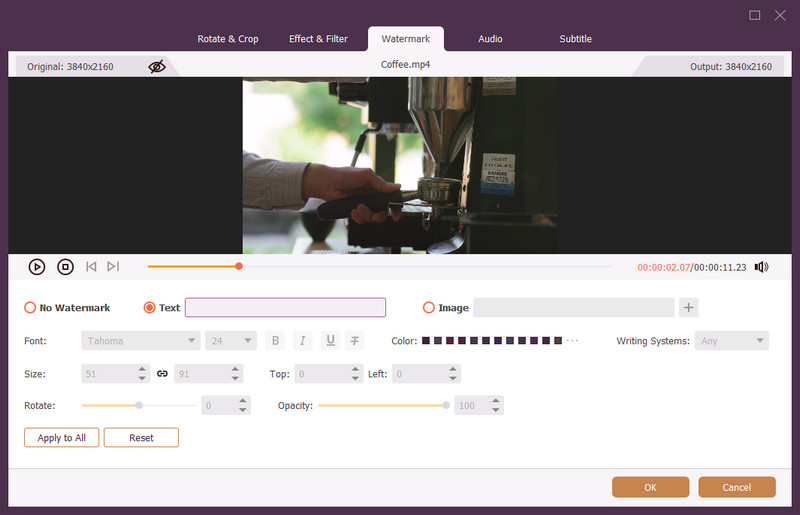
ステップ4切り抜いたファイルを保存する
前のページに戻ると、DaVinci Resolveがビデオをトリミングする方法とは異なり、ここでクリックできます。 すべて変換 ボタンをクリックして、変換によって新しくトリミングされたビデオを保存します。したがって、保存プロセスの前に出力を事前に設定できることに注意してください。これを行うには、に移動します に保存 部分をクリックし、 矢印 選択するボタン フォルダを参照して選択する.

パート3。DaVinciResolveに関するFAQ
DaVinci Resolveで複数のクリップをトリミングできますか?どのように?
はい。 DaVinci Resolveは、複数のクリップを一度にトリミングできます。インターフェースにビデオをアップロードし、タイムラインビューアの下部で、切り抜きを押して調整します。次に、クリップをコピーし、クリップの周りのボックスをクリックしてクリップを選択する必要があります。次に、 属性の貼り付け 切り抜きのチェックボックスを押します。最後に、をクリックします 申し込み ボタンをクリックして変更を保存します。
DaVinci Resolve 16はアスペクト比をどのように変更しますか?
Resolve 16でアスペクト比を変更するには、ビデオをアップロードしてからタイムラインに移動し、右クリックしてタイムライン設定に移動します。次に、 カスタム設定 アスペクト比を変更して、ターゲットを目指します。
DaVinci Resolveで楕円形のクロップを行うことはできますか?
はい。このソフトウェアを使用すると、楕円形と円形を使用してビデオをトリミングできます。
皆さん、使用する前に知っておくべきことは以上です。 ダヴィンチリゾルブ確かに、このソフトウェアには素晴らしい機能が満載で、自慢できる点がたくさんあります。しかし、価格を考えると当然のことです。AVAide Video Converterは、同等の機能、属性、そしてコミットメントを、より低価格でリーズナブルな価格で提供しています。ぜひお試しください!
ロスレス品質での変換のために350以上のフォーマットをサポートする完全なビデオツールボックス。
ビデオのトリミングとサイズ変更
- WindowsおよびMac用のトップ8GIFリサイザー
- Instagramのビデオのサイズを変更またはトリミングする方法
- ビデオのアスペクト比を変更する方法に精通している
- Androidで動画を切り抜いてサイズを変更する方法
- PremiereProでビデオをトリミングする方法
- iMovieでビデオをトリミングする方法
- Macでビデオをトリミングする方法
- QuickTimeでビデオを切り抜く方法
- あなたのビデオを大きく切り抜くためのトップ5の驚くべきアスペクト比コンバーター
- Windowsムービーメーカーでアスペクト比を変更する方法
- Photoshopでビデオのサイズを変更する方法
- MP4ビデオを見事にトリミングする方法
- Ffmpegを使用してビデオのサイズを変更する方法
- 透かしなしでビデオをトリミングする方法
- Windowsでビデオを切り抜く方法
- WindowsMeidaPlayerでビデオをトリミングする方法
- ビデオを正方形にトリミングする方法
- AfterEffectsでビデオをトリミングする方法
- DaVinciResolveでビデオをトリミングする方法
- OpenShotでビデオを切り抜く方法
- Kapwingを使用してビデオをトリミングする方法
- Snapchatビデオをトリミングする方法
- VLCクロップビデオの使用方法
- Camtasiaビデオを切り抜く方法
- OBSクロップビデオの使用方法
- Ezgifサイズ変更ビデオの使用方法
- FinalCutProでアスペクト比を変更する方法


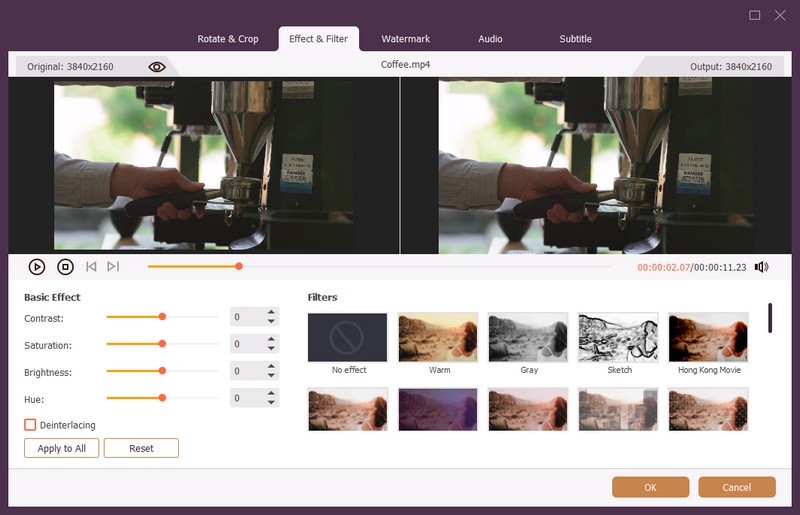
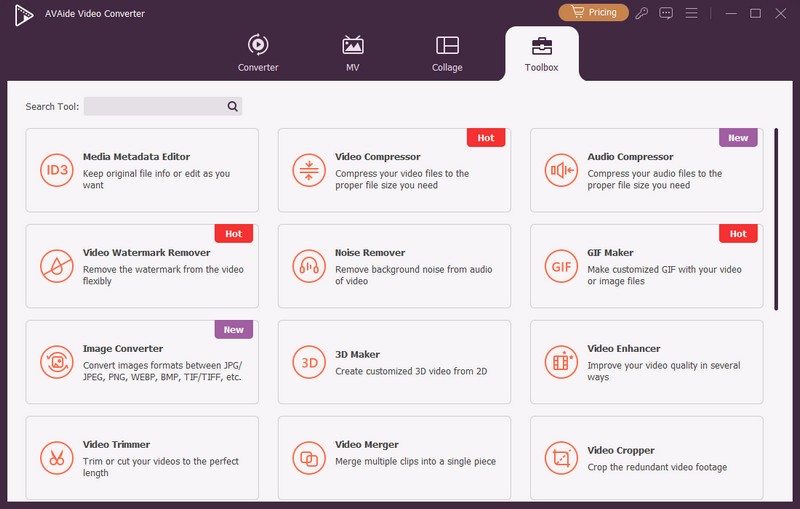

 安全なダウンロード
安全なダウンロード




