ビデオを完全に素晴らしいものにする優れたツールを提供するだけでなく、ビデオのサイズを正方形に変更する究極のツールを探すのにうんざりしていませんか?この記事を読んだ後、どのソフトウェアがあなたとあなたのニーズに最適であるかについて啓発されるので、ここに残してください。ビデオのトリミング、拡張、およびビデオ変換のための個別のツールがあることは、どれほど厄介なことかを私たちは知っています。お持ちのビデオエディタはそれほど信頼性が高くないため、必要な完璧な調整を行うには、ビデオをある方向から別の方向に移動する必要があるようです。
この投稿に到達したのは良いことです。なぜなら、この記事を読むと、3つの優れたオールインワンビデオ編集ツールを認識できるようになるからです。 ビデオを正方形に切り抜く しかし、同時に完全に編集されるビデオ出力を生成します。それで、それ以上の遅延なしに、始めて、どのように AVAideビデオコンバーター, プレミア、 と iMovie 仕事をうまくやりなさい。
パート1。驚異的なAVAideビデオコンバーターを使用してビデオを正方形にトリミングします
NS AVAideビデオコンバーター は、ビデオのサイズを正方形に変更し、理想的にはビデオとオーディオの出力を生成する究極の機能により、よく知られているソフトウェアです。これは、コンバーター、DVDリッパー、3D、GIF、映画、ビデオコラージュのメーカー、およびビデオのトリミング、トリミング、圧縮、マージ、反転、回転、および拡張が可能な驚異的なエディターとして使用できる多機能ツールです。完璧を超えて!さらに、あなたはすることができます 透かしのないビデオをトリミングする。多くの人がこの相互リンクされた機能を高く評価し、他のユーザーをこのツールに切り替えさせました。
あなたが楽しみにしなければならないもう一つの注目すべき機能は、高速変換プロセスです。 1分以内にファイルを変換すると、特定のプレイリストの変換が最も速く2分になると想像してみてください。今後、を使用してビデオの正方形をトリミングする方法 AVAideビデオコンバーター?以下の詳細な手順を参照してください。
- 必要に応じて、ビデオをさまざまにトリミングします。
- トリミング以外にも、たくさんの編集ツールが用意されています。
- 300以上のさまざまなフォーマットを幅広くサポートしています。
- 外出先での複数の機能。
- Mac、Windows、およびLinuxOSデバイス用の最も安全なソフトウェア。
ステップ1今すぐソフトウェアをダウンロードしてください!
上のダウンロードボタンをクリックして、デバイスでツールを入手してください。示されているガイドラインに従って、すばやくインストールしてください。
ステップ2ビデオファイルを入れます
ツールを起動し、ファイルをこのエディターにアップロードして、ビデオを正方形にトリミングします。ファイルを配置するには、ファイルを中央にドラッグアンドドロップするか、[ 追加ファイル ボタンをクリックして、ファイルの単一またはフォルダーをアップロードします。
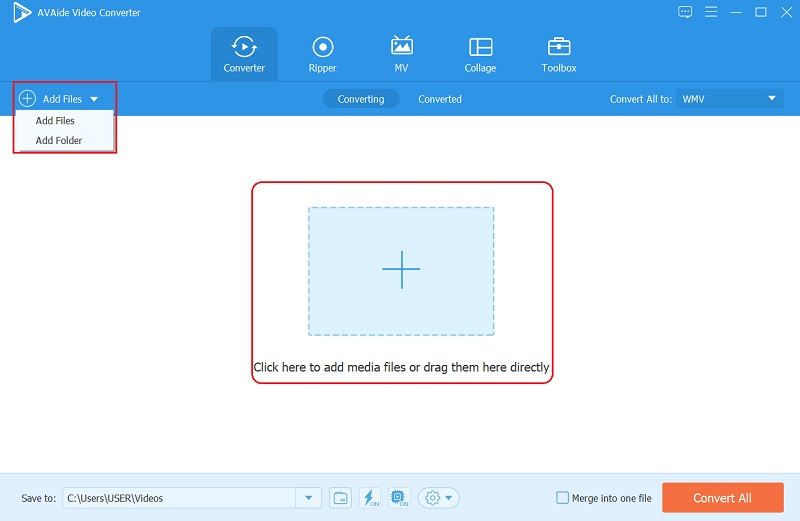
ステップ3今すぐビデオをトリミングする
アップロードされた動画で、 星 トリミングウィンドウに表示するアイコン。次のインターフェイスは、ビデオのIDを示し、出力がどのようになるかを確認します。 1:1を選択して、上の正方形を取得します アスペクト比、次にクリックして一元化します センタービデオ アイコン。続いて、 わかった 正方形のアスペクト比を取得した後、ボタンを押して変更を適用します。
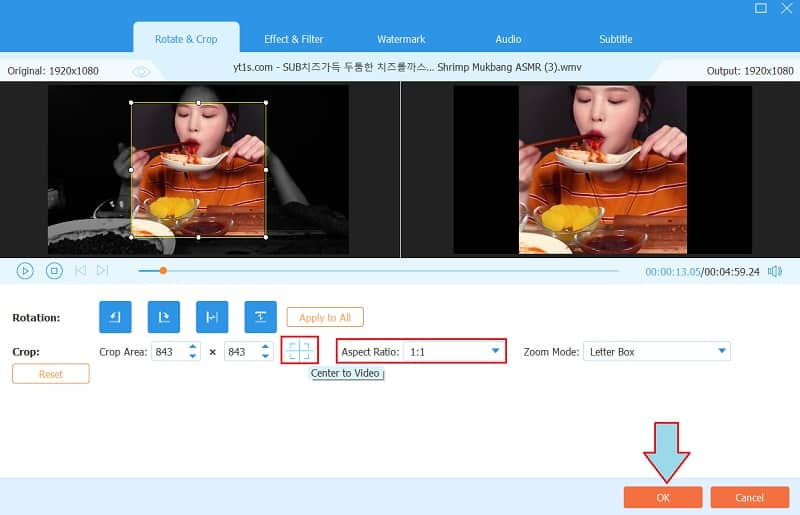
ステップ4保存に変換
行った変更を保存するには、今回は[すべて変換]ボタンを押す必要があります。したがって、出力の形式を変更する場合は、[ すべてをに変換 リストにある何百ものビデオフォーマットまたはデバイスから選択します。
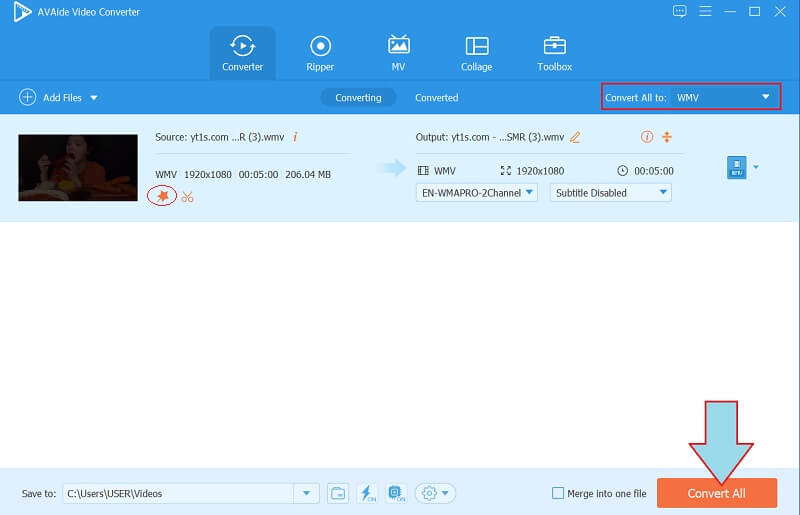
ステップ5出力を共有する(オプション)
ビデオファイルをオンラインで共有したい場合は、 変換された 部分。次に、をクリックします シェア ファイルのアイコンをクリックし、後でネットワークリストから選択します。
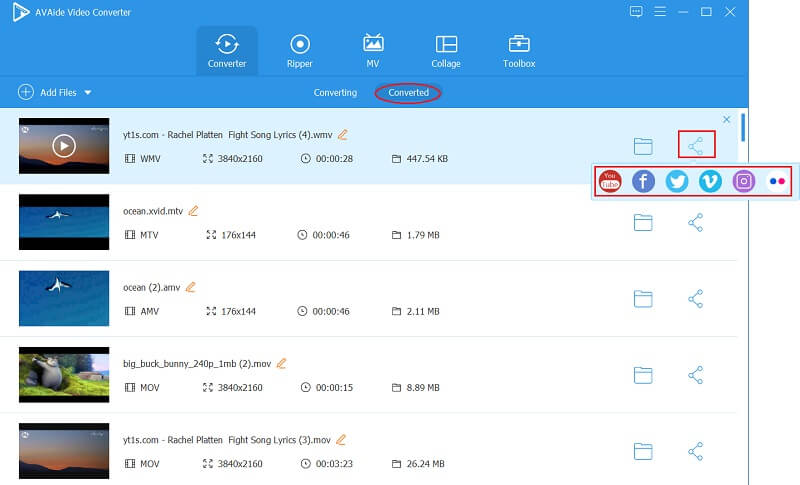
パート2.Great iMovieを使用して、ビデオを正方形にトリミングします
iMovieがビデオを正方形に切り抜く方法について考えたことはありますか?まあ、Mac上のこの魔法のソフトウェアはあなたを畏敬の念を抱かせるでしょう。さらに、これはAppleデバイスでの需要の高いソフトウェアです。これは、ユーザーを非常に満足させる何百ものプリセットと機能を提供するためです。ほんの時間の問題で、あなたはそのインターフェース、特にそのトリミング能力を理解し、習得することができるでしょう。 iPhoneでもMacでも、出力はどちらもあなたが目指している理想的な結果をもたらします。したがって、それを使用して完璧なトリミングされたビデオを実現する方法を知りたい場合は、以下のガイドラインを参照してください。
ステップ1Macでツールを起動し、iMovieでビデオを正方形に切り抜く方法を見てみましょう。をクリックすることから始めます 新しく作る それから 映画 新しいプロジェクトを行うために。
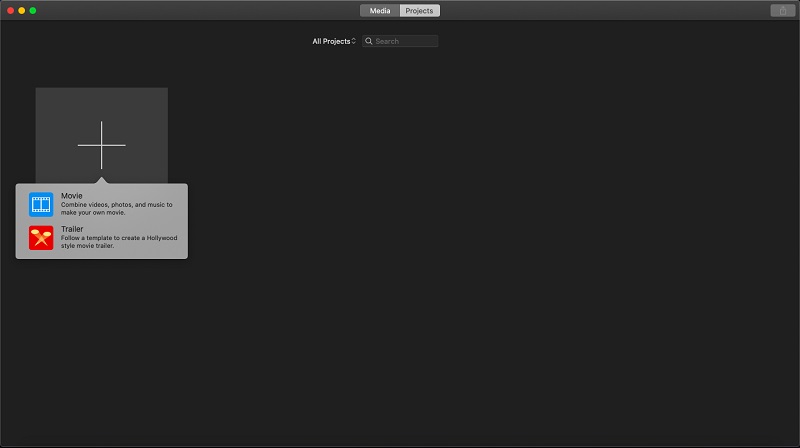
ステップ2さあ、ヒット メディアのインポート ファイルをアップロードします。ファイルが入ったら、をクリックします 作物 アイコンをクリックし、目的の正方形が完成するまで、トリミングバーを自由に移動します。作物を適用するには、 チェック 横のアイコン リセット.
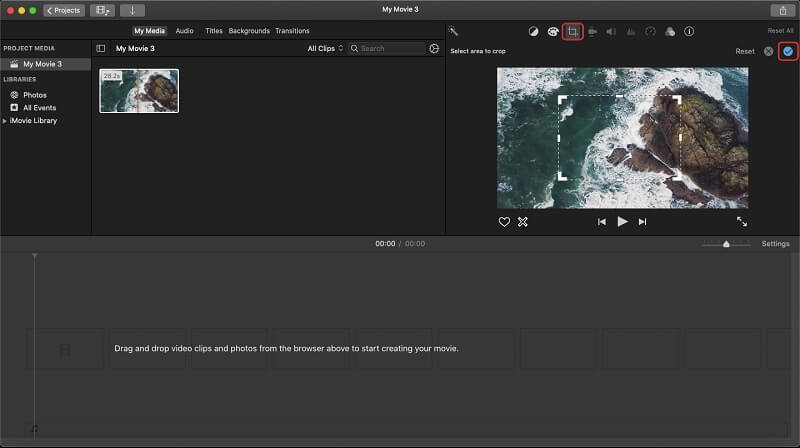
ステップ3ファイルを保存するには、をクリックする必要があります シェア 右上隅のボタン。次に、 ファイルのエクスポート>次へ>保存.
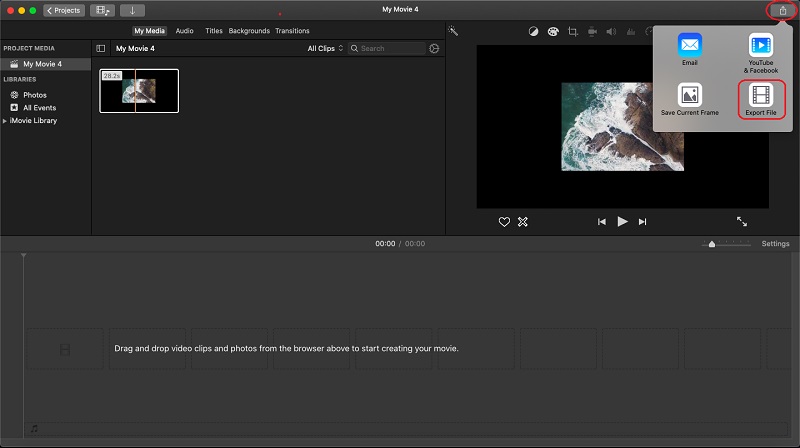
パート3.強力なPremiereProを使用してビデオを正方形にトリミングする方法
Adobe Premiere ビデオを正方形にトリミング カーソルを自由に使用します。さらに、この強力なプログラムは、誰もが憧れるプロフェッショナルな成果をもたらします。おそらく、あなたはこのプログラムを操縦する方法についての考えを持っています、そしてそうです、それは最初はかなりトリッキーであり、以前のツールとは異なり、それは少し混乱しているように見えます。したがって、これはプロが知っている強力なツールを提供するので、それを使用することを思いとどまらせるべきではありません。 Premiereは、完璧な効果とハイライトで細かく編集することにより、美しいビデオを作成することを提案しています。したがって、ビデオクロッピングでどのように機能するかを確認するには、以下のガイドラインを参照してください。
ステップ1ツールを開き、Premiereでビデオを正方形にトリミングする方法を学びます。これを行うには、ファイルをストレージからドラッグして直接ドロップします。
ステップ2クリックしてから 効果、 それから 変身、 それから 作物。中程度の部分では、トリミングバーを自由につかみ、その側面を動かして、希望の角度内で完全な正方形が得られるまで、不要な部分をトリミングします。
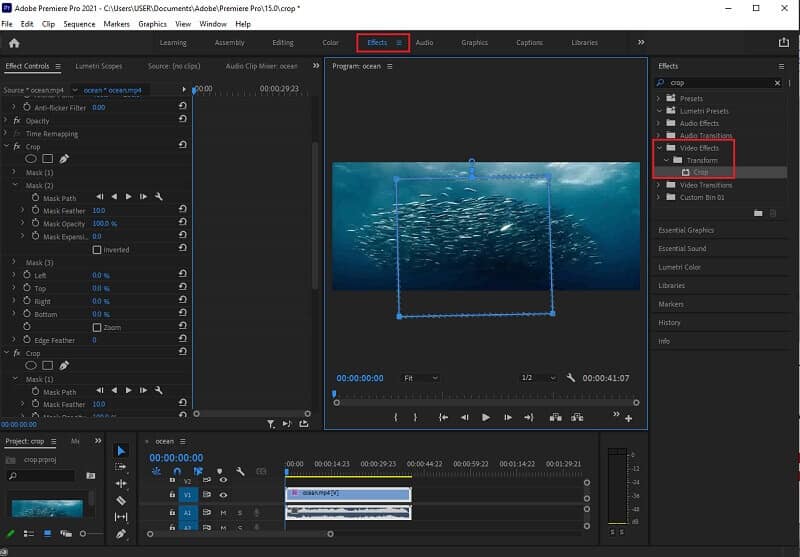
ステップ3最後に、をクリックしてトリミングされたファイルを保存できます。 輸出 ボタン。エンコードプロセスが完了するまで待ってから、ツールに表示されるストレージを確認してください。
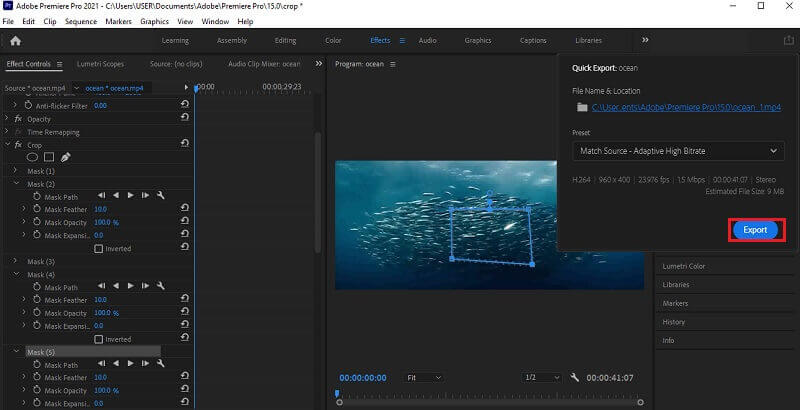
パート4。正方形へのビデオのトリミングに関するFAQ
Quicktimeを使用してビデオを正方形にトリミングするにはどうすればよいですか?
QuickTimeを使用してビデオをトリミングすることは、このソフトウェアでは直接行うことができないため、簡単ではありません。それでも、クリックして学習してください MacでQuickTimeビデオをトリミングする方法.
ビデオをトリミングしたときに完全な正方形が得られないのはなぜですか?
完全な正方形を作成するには、アスペクト比が1:1である必要があります。したがって、使用しているツールでそれを使用できない場合は、 AVAideビデオコンバーター!
トリミングアプリなしでiPhoneの正方形のビデオをトリミングできますか?
はい。iOS 15 以降を搭載した iPhone には、写真アプリ内にトリミング ツールが組み込まれています。
さあ、あなたのビデオを正方形にトリミングする3つの最高のトリミングツールです!どちらがあなたに適しているかを選択するのはあなたの番です。したがって、最高のビデオをお勧めします アスペクト比コンバーター, AVAideビデオコンバーター、それはあなたのウィンドウズとマックのために最も用途が広いので!それを信じてみてください!
ロスレス品質での変換のために350以上のフォーマットをサポートする完全なビデオツールボックス。
ビデオのトリミングとサイズ変更
- WindowsおよびMac用のトップ8GIFリサイザー
- Instagramのビデオのサイズを変更またはトリミングする方法
- ビデオのアスペクト比を変更する方法に精通している
- Androidで動画を切り抜いてサイズを変更する方法
- PremiereProでビデオをトリミングする方法
- iMovieでビデオをトリミングする方法
- Macでビデオをトリミングする方法
- QuickTimeでビデオを切り抜く方法
- あなたのビデオを大きく切り抜くためのトップ5の驚くべきアスペクト比コンバーター
- Windowsムービーメーカーでアスペクト比を変更する方法
- Photoshopでビデオのサイズを変更する方法
- MP4ビデオを見事にトリミングする方法
- Ffmpegを使用してビデオのサイズを変更する方法
- 透かしなしでビデオをトリミングする方法
- Windowsでビデオを切り抜く方法
- WindowsMeidaPlayerでビデオをトリミングする方法
- ビデオを正方形にトリミングする方法
- AfterEffectsでビデオをトリミングする方法
- DaVinciResolveでビデオをトリミングする方法
- OpenShotでビデオを切り抜く方法
- Kapwingを使用してビデオをトリミングする方法
- Snapchatビデオをトリミングする方法
- VLCクロップビデオの使用方法
- Camtasiaビデオを切り抜く方法
- OBSクロップビデオの使用方法
- Ezgifサイズ変更ビデオの使用方法
- FinalCutProでアスペクト比を変更する方法



 安全なダウンロード
安全なダウンロード


