熱狂の瞬間に動画を撮影している時は、ユーザーがどのようにシーンをフレーミングするかなど考えないようにしています。しかし、撮影している動作がカメラの「フレーム」にどのように収まるかという視点は、動画を魅力的にするために不可欠です。例えば、猫が何かかわいいことをしているところを撮影する場合、猫を主役にしたいのであって、背景の脇役にしたいのではありません。動画をトリミングすることが、この問題に対する最善の解決策です。これは貴重なスキルです。 Androidで動画をトリミングする スマートフォンで。これを使えば、素晴らしい動画クリップを作成し、人気のソーシャルメディアサイトにアップロードできます。画面の隅に親指を置いたままにすることなく、最高の思い出を保存できます。Androidスマートフォンでは、動画を素早く簡単にトリミングできます。短くしたり、幅や高さを変更したりできます。ここでは、この作業を行うための簡単な方法をいくつかご紹介します。
パート1。Androidでビデオをトリミングする方法の使いやすい方法
1.AndroVidビデオエディタ
AndroVid Video Editorは、ユーザーがワンクリックでビジュアルをすばやく変更できる機能的な携帯電話アプリです。ビデオをGIFに変換したり、クリップの大部分を本格的なビデオにマージしたり、ビデオをすぐに反転したり、ビデオクリップをすぐにトリミングしたりするなど、多くの機能が満載のわかりやすいインターフェイスを備えています。はい、AndroVidには確かにAndroidデバイス用に最適化された高度な編集機能があります。それでも、ユーザーは、モバイルデバイスでの編集は、このツールを使用したコンピューターやラップトップでの編集よりも複雑であることを証明しました。その間、Androidでビデオをトリミングして試してみる方法を説明します。
ステップ1GooglePlayストアを使用してAndroVidアプリをインストールします。ツールをインストールした後、を見つけてクリックします 作物 画面上のボタン。
ステップ2次に、切り抜きたいクリップをアップロードします。指を使って、好みに応じてビデオをトリミングします。完了したら、チェックマークを付けます チェック 画面右上のアイコン。
ステップ3ビデオの処理が完了するのを待ちます。最後に、新しくトリミングしたビデオをお楽しみください。
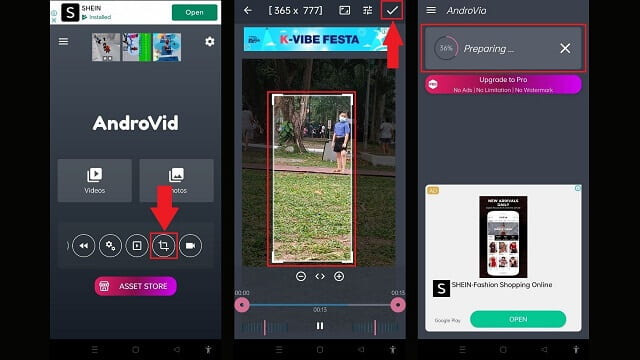
3. FilmoraGo
FilmoreGoのクラシックなインターフェイスは、シンプルなビデオエディタを使用する場合に役立ちます。使いやすさと機能性の観点から、ユーザーはAndroidを検討しています。さまざまな編集ツール、無料のエフェクト、プリセットがありますが、エクスポートされたクリップには透かしが入っています。ビデオの透かしを削除するには、サインアップする必要があります。それにもかかわらず、それはビデオ品質を改善し、ビデオファイルを迅速にエクスポートすることができます。これ以上の説明がない場合、以下は次の手順に従います。 Androidでビデオのサイズを変更する.
ステップ1アプリをインストールして起動します。次に、画面の下部にあるメニューバーの[トリム]ボタンを見つけます。
ステップ2[トリミング]ボタンをクリックした後、[切り抜き]ボタンを見つけます。好みに応じてビデオをトリミングします。
ステップ3[エクスポート]ボタンを押して、すべての準備ができたら変換プロセスを待機します。
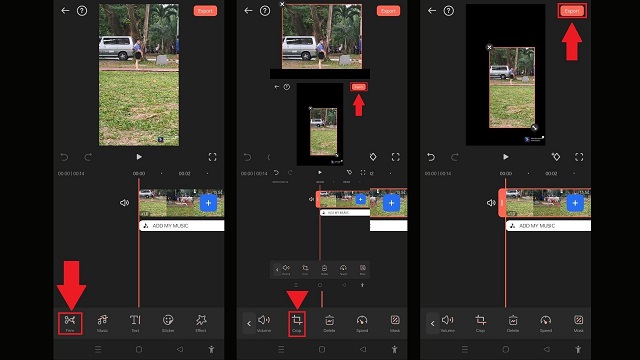
3.Googleフォト
Googleフォトは、すべての動画と画像のワンストップショップです。このツールの主な機能は、すべての写真とクリップのストレージとして機能することです。さらに、写真共有にも持続可能です。このツールの機能の1つは、そのシンプルな編集ツールです。 Googleフォトを使用して、ビデオクリップを回転、反転、トリミング、マージできます。繰り返しになりますが、このツールは写真の共有と保存用であり、その編集機能は制限されています。一方、Androidを使用して動画をトリミングする手順は次のとおりです。
ステップ1AndroidフォンでGoogleフォトを起動します。メニューバーで、 編集 ボタン。
ステップ2その後、編集ツールのリストから[切り抜き]ボタンを選択します。指を使って、好みに応じてビデオを調整します。
ステップ3変更を保存するには、 コピーを保存.
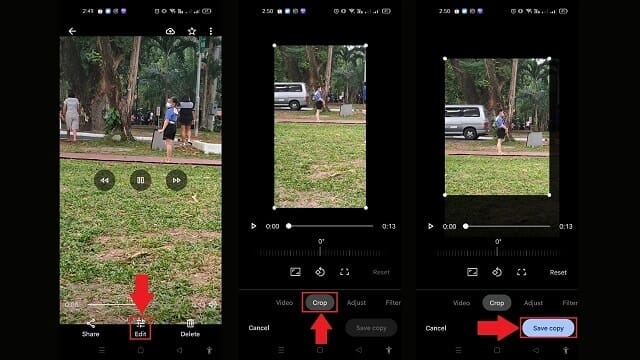
パート2。WindowsとMacでビデオをトリミングするための便利なツール
AVAideビデオコンバーター
使用できます AVAideビデオコンバーター 質の高い体験のためにビデオを回転させます。それが機能するために必要な追加のプラグインはありません。裏返して ビデオを180度回転する ソフトウェアがコンピュータにインストールされるとすぐに。現代的でよく整理されたインターフェイスを備えているため、ビデオをトリミングするための非常に望ましいツールになっています。このソフトウェアを使用すると、複雑な設定を行うことなく、ビデオクリップの端にある余分なピクセルを簡単に削除できます。ただし、以下の手順に従って、AVAideがAndroidでビデオのサイズを簡単かつ効率的に変更する方法を学ぶことができます。
- 変換プロセスを30倍高速化します。
- 組み込みのビデオエディタとビデオコラージュメーカーを使用して、人目を引くコンテンツを作成します。
- GIFと3Dメーカーがあります。
- 無制限のファイルサイズですばやく変換します。
- 優れたツールボックスキットで強化されています。
ステップ1ダウンロードボタンを押す
ツールをダウンロードするには、上のダウンロードボタンにチェックマークを付けてください。それ以外の場合は、AVAideのメインWebサイトにアクセスしてください。次に、デスクトップにアプリケーションをインストールして起動できます。
ステップ2ビデオクリップをアンロードします
選択する コンバーター>ファイルの追加 メインインターフェイスで、トリミングするビデオクリップをアップロードします。

ステップ3ビデオクリップをトリミングする準備ができました
ビデオクリップを正常にインポートしたら、[編集]ボタンを押します。
- ユーザーインターフェイスの右上隅にある[ペン]ボタンを選択すると、ビデオ出力の名前を変更できます。
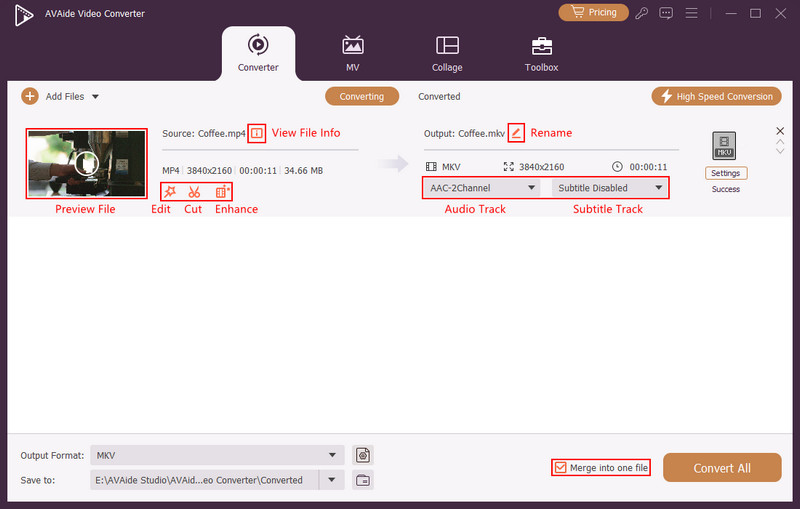
ステップ4今すぐビデオをトリミングする
ビデオをトリミングするには、を見つけて選択します 回転して切り抜く インターフェイスの上のメニューバーから。次に、編集インターフェースに移動します。左側の画面の矢印カーソルを使用して、ビデオを手動でトリミングできます。それ以外の場合は、ビデオのトリミング領域を調整できます。その後、ヒット わかった すべての準備ができたら。

ステップ5トリミングされたビデオをエクスポートする
新しくトリミングされたビデオクリップをエクスポートするには、 すべて変換 ボタン。

ステップ6フォルダの新しいクリップを確認してください
最後に、変換が完了するのを待ちます。ファイルフォルダの宛先でビデオ出力を表示します。
パート3。Androidでビデオをトリミングする方法に関するFAQ
ビデオ画面をトリミングすることは可能ですか?
トリミングを使用すると、ビデオクリップの不要な部分や気を散らす部分を削除したり、特定の領域に収まるように測定値を変更したりできます。 Webカメラまたはスクリーンビデオフッテージを使用している場合は、おそらくこれらのクリップをある時点でトリミングする必要があります。
iPhoneでビデオをトリミングできますか?
写真アプリで編集するビデオを見て、トリミングするオプションを選択します。画面の右上部分で、メニューから[編集]を選択します。ユーザーは画面の下部にトリミングアイコンを見つけることができます。動画の周りに白いフレームが表示されます。
ビデオをトリミングすると、品質が低下しますか?
使用する AVAideビデオコンバーター、品質を犠牲にすることなくビデオクリップをトリミングできます。
これらのアプリケーションを使用すると、効率的にトリミングまたは Androidで動画を反転する そして、人生のために使用するために完全に独立しています。広告を削除したり、いくつかの追加機能にアクセスしたりするためのアプリ内購入がある場合があります。今すぐお試しください!
ロスレス品質での変換のために350以上のフォーマットをサポートする完全なビデオツールボックス。
ビデオのトリミングとサイズ変更
- WindowsおよびMac用のトップ8GIFリサイザー
- Instagramのビデオのサイズを変更またはトリミングする方法
- ビデオのアスペクト比を変更する方法に精通している
- Androidで動画を切り抜いてサイズを変更する方法
- PremiereProでビデオをトリミングする方法
- iMovieでビデオをトリミングする方法
- Macでビデオをトリミングする方法
- QuickTimeでビデオを切り抜く方法
- あなたのビデオを大きく切り抜くためのトップ5の驚くべきアスペクト比コンバーター
- Windowsムービーメーカーでアスペクト比を変更する方法
- Photoshopでビデオのサイズを変更する方法
- MP4ビデオを見事にトリミングする方法
- Ffmpegを使用してビデオのサイズを変更する方法
- 透かしなしでビデオをトリミングする方法
- Windowsでビデオを切り抜く方法
- WindowsMeidaPlayerでビデオをトリミングする方法
- ビデオを正方形にトリミングする方法
- AfterEffectsでビデオをトリミングする方法
- DaVinciResolveでビデオをトリミングする方法
- OpenShotでビデオを切り抜く方法
- Kapwingを使用してビデオをトリミングする方法
- Snapchatビデオをトリミングする方法
- VLCクロップビデオの使用方法
- Camtasiaビデオを切り抜く方法
- OBSクロップビデオの使用方法
- Ezgifサイズ変更ビデオの使用方法
- FinalCutProでアスペクト比を変更する方法



 安全なダウンロード
安全なダウンロード


