透かしを取り除くために、新しくトリミングしたビデオを編集するのにうんざりしていませんか?それがどれほど負担になるかはわかっています。この記事が、オンラインで、そしてもちろんソフトウェアを介して、透かしなしでビデオを大幅にトリミングする優れたトリミングツールを特徴としているのはそのためです。一方では、透かしは、ビデオ、画像、さらにはオーディオファイルの操作、処理、または変換に使用するブランドまたはツールを識別するものです。メディアの美化に参加した人の功績を称えるしるしです。
一方で、多くの人はそれが必要であるとは考えていません。実際、それは他の人に出力に苛立ちと不満を感じさせます、そしてあなたがそれらの人々の一人であるならば、あなたはその時この投稿を読んでいるのは幸運です。したがって、私たちのように、動揺しないでください 透かしなしでビデオをトリミングする 素晴らしい!
パート1。AVAideビデオコンバーターを使用して透かしなしでビデオをトリミングする
NS AVAideビデオコンバーター 透かしを入れずにビデオとオーディオファイルを処理できる素晴らしいソフトウェアです。実際、このソフトウェアを使用すると、透かしなしでビデオをトリミングするか、ビデオファイル用にカスタマイズしたビデオを配置するかをオプションから選択できます。実際、自分の写真や名前をビデオファイルに投稿することもできるように、透かしをパーソナライズすることができます。たとえば、次のことができます Instagram用にビデオのサイズを変更する この優れたツールを使用してビデオを編集します。
それとは別に、これ AVAideビデオコンバーター 300以上のさまざまなフォーマットのさまざまな出力を作成するツールです。これが、ビデオをトリミングすると同時に、お持ちのデバイスに適した形式に変換できる理由です。また、変換について言えば、このツールは驚くべき最も便利なプロセスを提供します。これは、後のバルクファイルでも変換を30倍高速化するアクセラレーションテクノロジーを使用しているためです。 透かしなしでビデオをトリミングする。それが持っている何百もの機能とツールは言うまでもありません。
- 透かしなしでビデオをトリミングするのに最適なツールです。
- 何百ものビデオおよびオーディオ編集ツールを備えています。
- ビデオを完璧に編集します。
- トリミング後、ビデオファイルとオーディオファイルをさまざまな形式に変換します。
- Windows、Mac、およびLinuxOSをサポートします。
透かしなしでビデオをトリミングする方法
ステップ1ビデオファイルをインポートする
ソフトウェアがデバイスにインストールされていることを確認してください。それ以外の場合は、上のダウンロードボタンをクリックして取得してください。ツールを起動し、最初にファイルをインターフェイスの中央に一度にドロップしてアップロードし、透かしなしでビデオをトリミングします。
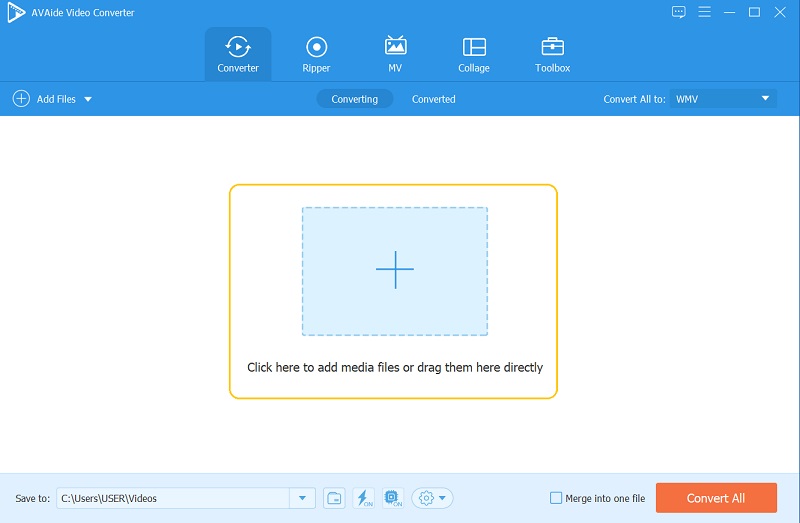
ステップ2サイズ変更を開始します
トリミング方法を開始するには、 星 各ファイルのアイコン。次に、次のウィンドウで、 作物、およびをナビゲートしてビデオのサイズを変更します 作付面積, アスペクト比、 そしてその ズームモード。また、黄色のハンドルバーを自由につかんでトリミングし、[ わかった ボタン。

ステップ3透かしをカスタマイズする
トリミング後、ビデオは自動的に透かしなしになります。したがって、少しカスタマイズしてパーソナライズしたい場合は、そうすることができます。に行くだけ 透かし 部分、次にトリミングビデオを変更します 透かしなし 切り替えます 文章 また 画像 好みの透かしを自由に作成して、クリックします わかった 変更を追加します。
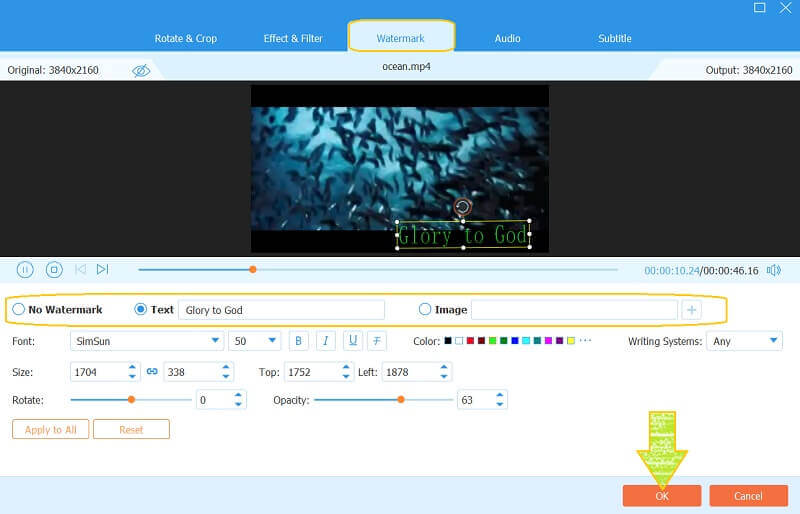
ステップ4変更を適用する
変更を適用するには、をクリックします すべて変換 ボタン。それでも、出力の形式を常に確認してください。変更するか、元の形式のままにしたい場合は、 すべてをに変換 タブをクリックし、お好みの形式を選択します。
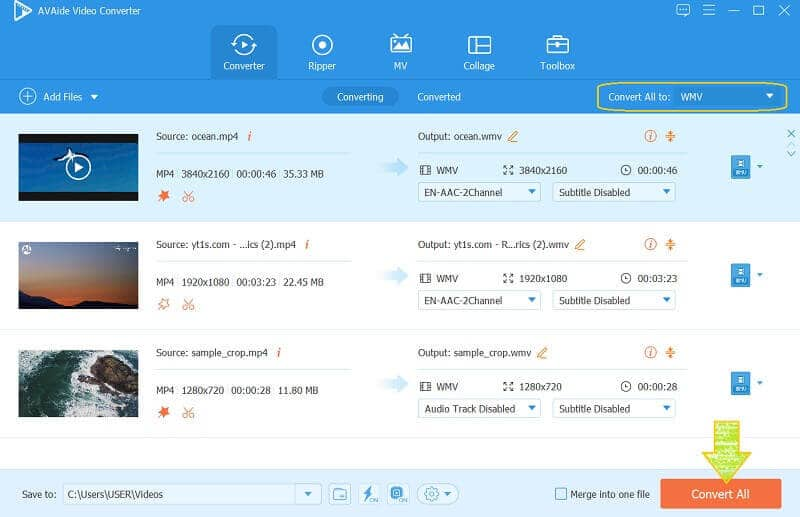
パート2。透かしなしでVLCを使用してビデオをトリミングする方法
VLCは、ビデオ処理に関してはユーザーの仲間の1つです。さらに、このオープンソースソフトウェアは、ファイルの再生だけでなく、ファイルの編集にも強力であることが証明されています。 透かしなしのトリミングビデオ。ただし、トリミングされたビデオは、VLCを使用して再生したときにのみ利用可能になります。一方、以下の手順は、それを最も簡単な方法で行う方法を示しています。
ステップ1VLCを起動し、見ながらトリミングしたいビデオファイルも開きます。これを行うには、に移動します メディア、次にクリックします ファイルを開く.
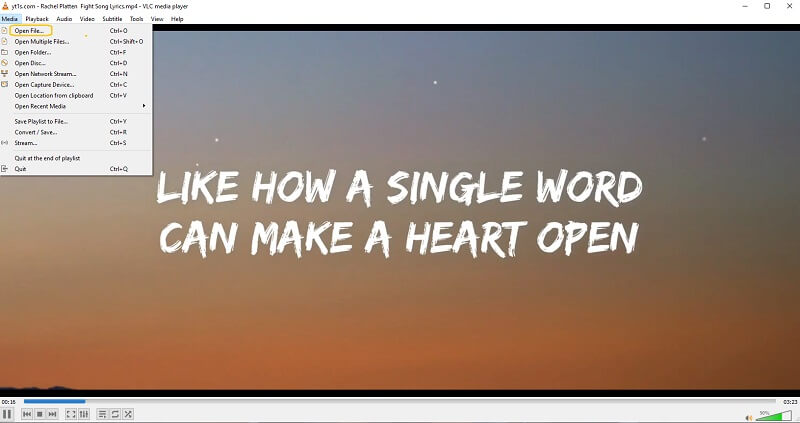
ステップ2ビデオが再生されたら、をクリックします ビデオ、次に 作物.
ステップ3リストを見ながら、好みのアスペクト比から選択します。

パート3。透かしのないオンラインツールを使用してビデオをトリミングする方法
透かしなしでオンラインでビデオをトリミングしたい場合は、VEED.IOが最適です。このオンラインツールには、完全に無料で使用できる素晴らしい編集ツールがたくさんあります。ただし、透かしのない出力を生成する機能など、より多くの機能を楽しむには、有料バージョンを購入する必要があります。その場合は、以下の手順に従って、透かしの入っていないトリミングされたビデオをオンラインで正常に取得できます。
ステップ1Webサイトにアクセスして、そのトリミングツールにアクセスします。次に、をクリックしてタスクを開始します ビデオを選択次に、指定されたオプションから選択して、透かしなしでオンラインでトリミングするためにビデオを参照およびインポートします。
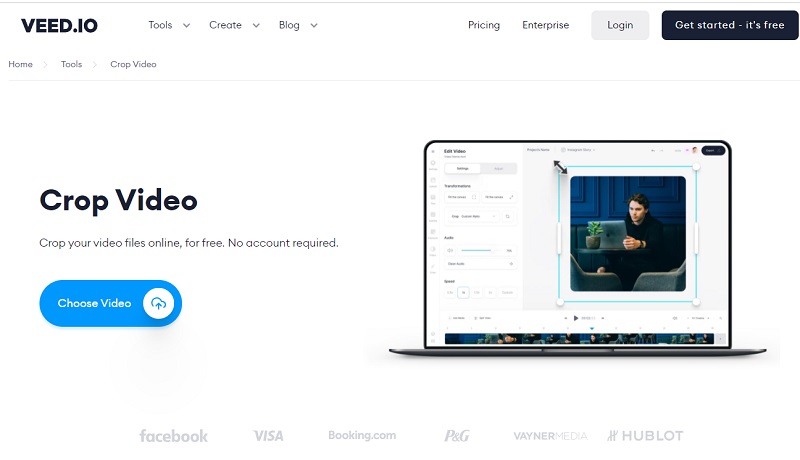
ステップ2新しいウィンドウで、移動して 設定。あなたがヒットしたときにあなたの好みの比率を選択してください 矢印 下のドロップダウンボタン サイズ.
ステップ3あなたは今ヒットすることができます 輸出 トリミングされたビデオを保存するためのボタン。ただし、透かしのない出力を得るには、[ 透かしを削除する ファイルを取得する前に、まず登録してください。

パート4。透かし入りビデオトリミングに関するFAQ
トリミング後にファイルサイズは小さくなりますか?
はい。ビデオをトリミングする場合、画面に表示される画像が小さいことを除けば、ファイルサイズ自体が小さくなります。これは、サイズにかなりの量を与えるビデオの一部を削除するためです。
透かしなしでビデオをトリミングするのに最適なモバイルアプリは何ですか?
最近のほとんどすべてのモバイルデバイスには、ビデオクロッパーが組み込まれています。したがって、アプリをお探しの場合は、YouCut Video Editor&Makerをお試しください。
VLCを使用してトリミングしたビデオファイルをオンラインで共有できますか?
はい。 VLCはビデオをオンラインでストリーミングできます。ただし、を使用してビデオファイルを共有する場合とは異なり、プロセスはそれほど簡単ではありません。 AVAideビデオコンバーター。マウスを数回クリックするだけで、新しくトリミングされた美しいビデオをお気に入りのソーシャルメディアネットワークと共有できます。
結論として、この記事はあなたのタスクに最適なものを提供します。あなたはすることができます 透かしなしでビデオのサイズを変更する。したがって、を使用することを強くお勧めします AVAideビデオコンバーター 独自の透かしをビデオファイルに投稿した経験。クリックして方法を学ぶ Premiereでビデオをトリミングする.
ロスレス品質での変換のために350以上のフォーマットをサポートする完全なビデオツールボックス。
ビデオのトリミングとサイズ変更
- WindowsおよびMac用のトップ8GIFリサイザー
- Instagramのビデオのサイズを変更またはトリミングする方法
- ビデオのアスペクト比を変更する方法に精通している
- Androidで動画を切り抜いてサイズを変更する方法
- PremiereProでビデオをトリミングする方法
- iMovieでビデオをトリミングする方法
- Macでビデオをトリミングする方法
- QuickTimeでビデオを切り抜く方法
- あなたのビデオを大きく切り抜くためのトップ5の驚くべきアスペクト比コンバーター
- Windowsムービーメーカーでアスペクト比を変更する方法
- Photoshopでビデオのサイズを変更する方法
- MP4ビデオを見事にトリミングする方法
- Ffmpegを使用してビデオのサイズを変更する方法
- 透かしなしでビデオをトリミングする方法
- Windowsでビデオを切り抜く方法
- WindowsMeidaPlayerでビデオをトリミングする方法
- ビデオを正方形にトリミングする方法
- AfterEffectsでビデオをトリミングする方法
- DaVinciResolveでビデオをトリミングする方法
- OpenShotでビデオを切り抜く方法
- Kapwingを使用してビデオをトリミングする方法
- Snapchatビデオをトリミングする方法
- VLCクロップビデオの使用方法
- Camtasiaビデオを切り抜く方法
- OBSクロップビデオの使用方法
- Ezgifサイズ変更ビデオの使用方法
- FinalCutProでアスペクト比を変更する方法



 安全なダウンロード
安全なダウンロード


