あなたがコンテンツクリエーターであるなら、あなたがあなたのビデオをより魅力的にしたいと思うのは当然のことです。ビデオの主な焦点がビデオクリップの中央に完全にあるわけではないとします。何をする?それから私たちはあなたに解決策を提供するために到着しました。ビデオクリップのトリミングは、コンピューターを使用してビデオクリップの端を手動で再配置またはサイズ変更するプロセスです。視聴者の関心を集めた次のステップは、視聴者の注意を維持することです。視聴者の注意を引くことは不可欠であり、Adobe PremiereProを使用して不要なコンテンツを切り抜くことでこれを実現できます。これに加えて、ビデオをすばやく簡単にトリミングするための代替ソリューションも提供しました。
パート1。PremiereProでビデオをトリミングする方法
注目すべきAdobePremiere Pro
Adobe Premiere Proのインターフェイスを使用すると、ユーザーはパフォーマンス、効率、および品質を向上させることができます。放送品質の高解像度ビデオを作成するために必要なすべての一般的なビデオ編集タスクに適しています。ビデオ、オーディオ、グラフィックスをインポートし、ユーザーが希望する形式と設定で保存できる新しい編集済みビデオバージョンを作成できます。ビデオ制作会社、メディアステーション、マーケティングエキスパート、およびデザイン会社はPremiereProを使用しています。 Premiere Proは、ビデオ編集者、プロダクトマネージャー、マーケティングプロフェッショナル、オーディオビジュアルデザイナーなどの役割で働く人々がビデオコンテンツを作成および編集するために使用されます。方法については、以下の手順をご覧ください PremiereProでビデオをトリミングする.
ステップ1アプリをインストールします
まず、デスクトップにPremiereProをすぐにダウンロードして実行します。
ステップ2ビデオクリップをアップロードする
次に、ビデオをトリミングするには、トリミングするビデオクリップをインターフェイスにドラッグアンドドロップします。
ステップ3interfacepでビデオエフェクトを見つけます
その後、検索してクリックします [効果]タブ プロジェクトウィンドウで。クリック ビデオ効果 ボタンをクリックし、移動して変更します。

ステップ4トリミングしたい場所にカーソルを置きます
そのトリミング機能をクリックして、タイムテーブルにドラッグします。エフェクトコントロールが表示されます。発見する エフェクトコントロール ソフトウェア画面の左上にあるウィンドウ。ビデオをトリミングするときは、マウスの矢印ポインタを使用してスライドし、目的の場所に配置します。
ノート: 切り抜きツールを見つける別の方法は、この方法を使用することです。を選択することもできます ビデオ効果 をクリックしてフォルダ [効果]タブ。変換に移動します。切り抜きツールをクリップにドラッグします。
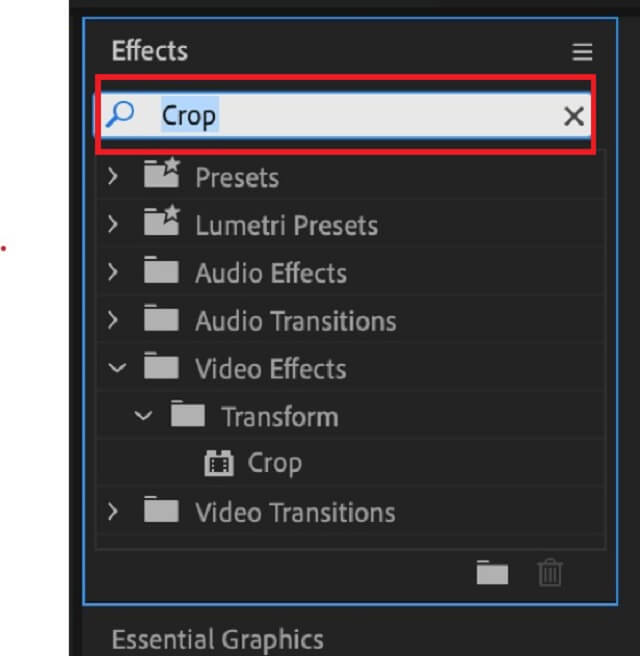
ステップ5今すぐビデオクリップを切り抜いてください
ビデオの四隅すべてをトリミングする場合を除いて、位置ごとにこのプロセスを繰り返す必要があります。トリミングを開始する前に、ショートを適切にオフフレームにすることが重要です。
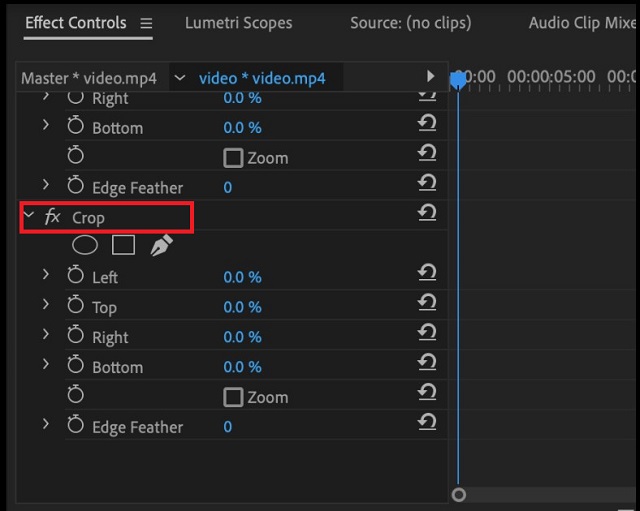
パート2。簡単にビデオをトリミングしてサイズ変更するためのトラブルのない方法
学習曲線が急であるため、Adobe Premiere Proのようなプロのビデオ編集ソフトウェアは、Webコンテンツの作成者である場合、または単にビデオをトリミングしたい場合には最適な選択ではありません。多くのビデオ編集ツールで一般的であるように、長方形の形状を描画してドラッグして目的の画像を保持するなど、ビデオをトリミングする方法についてもっと簡単な方法があるかどうか疑問に思うかもしれません。またはあなたがしたい場合 Instagramのビデオを回転させる、 試してみてください AVAideビデオコンバーター、数回クリックするだけでビデオをトリミングできます。
主要なAVAideビデオコンバーター
300以上のフォーマットがサポートされています AVAideビデオコンバーター ビデオを編集および変換するための強力なツールにします。そして、1800万人以上がダウンロードしており、そのうち800万人がダウンロードして満足しています。さらに、高度な暗号化を使用してユーザー情報を保護します。このツールを使用すると、ビデオ編集などの他の機能を使用することもできます。ビデオは、トリミング、トリミング、マージ、反転、および回転することができます。方法の手順は次のとおりです PremiereProでビデオをトリミングする を使用して AVAideビデオコンバーター.
- 300以上のビデオおよびオーディオ形式。
- 品質を損なうことなく、複数の変換で機能します。
- 強力なツールボックスキットがあります。
- 内蔵のビデオエディタ。
ステップ1ツールをインストールして起動します
AVAideの公式サイトにアクセスし、ソフトウェアをダウンロードして実行します。または、上のダウンロードボタンをクリックするだけです。
ステップ2目的のビデオクリップをインポートします
ファイルをアップロードするには、優先するビデオクリップを プラス(+) インターフェイスの中央にあるボタン。または、 追加ファイル ビデオクリップをインポートします。

ステップ3ビデオをトリミングする準備をする
編集オプションに移動するには、 編集 ボタン。
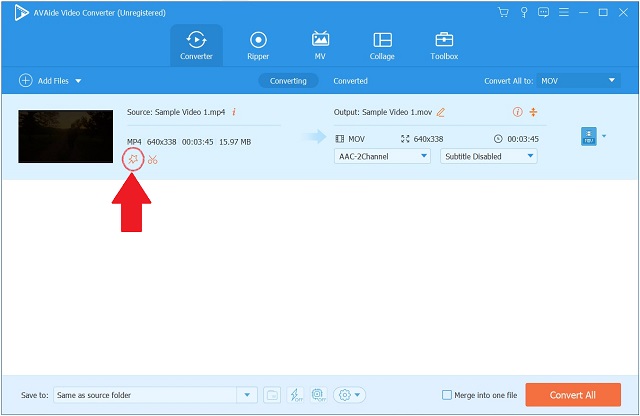
ステップ4今すぐビデオをトリミングする時が来ました
を見つけて選択します 回転して切り抜く インターフェイスの上のツールバーからビデオをトリミングします。そこに着くと、編集を開始できるようになります。画面の左隅にある矢印カーソルを使用して、手動でビデオをトリミングできます。または、ビデオのトリミング領域を変更することもできます。完了したら、をクリックします わかった 変更を確認します。
ノート: 好みに応じて、ビデオのアスペクト比を変更することもできます。
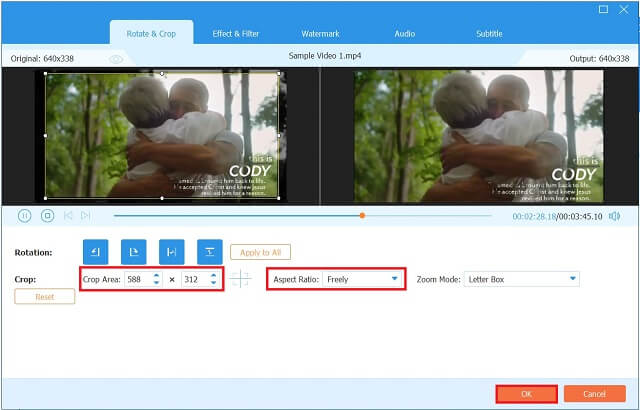
ステップ5トリミングしたビデオを今すぐ保存
ヒット すべて変換 変更を保存するボタン。
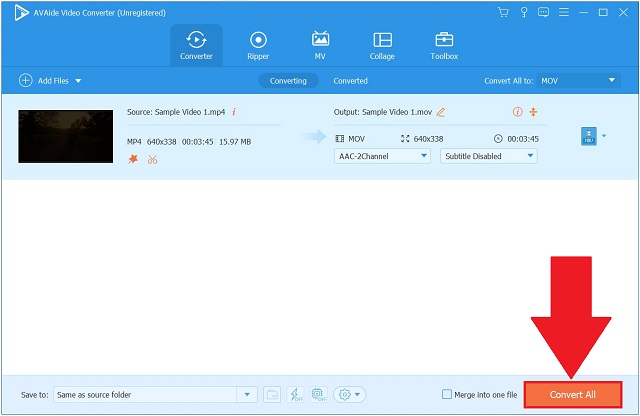
ステップ6今すぐビデオクリップをチェックしてください
最後に、変換が完了します。 [変換済み]タブをクリックし、宛先フォルダーを探してビデオ出力を確認します。
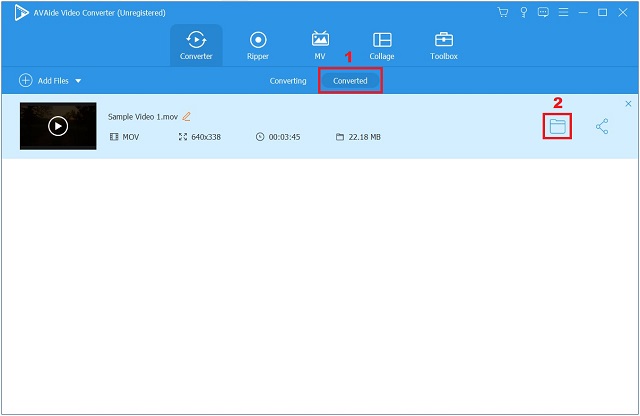
パート3。Premiereでビデオをトリミングする方法に関するFAQ
iPhoneでビデオをトリミングする方法は?
写真アプリを開き、ビデオのリストからトリミングするiPhoneクリップを選択します。画面の右上端にあるメニューバーから[編集]を選択します。画像を切り抜くには、下部のメニューから画像を選択します。動画の周囲に白い枠が表示され、その内容の概要が示されます。クリックして方法を学ぶ Androidでビデオをトリミングする.
Windows Media Playerでビデオをトリミングできますか?
Windows Media Playerではクリップを直接トリミングまたはトリミングできないため、次のようなアプリケーションは AVAideビデオコンバーター あなたを助けることができます。
コンピューターのアスペクト比を変更するにはどうすればよいですか?WindowsMedia Playerでビデオをトリミングできますか?
コンピュータの画面を右クリックしてグラフィック設定を選択すると、グラフィックカードのコントロールパネルにアクセスできます。
最後に、Premiere Proはビデオを編集できますが、すべての編集要件を満たすことができるツールではありません。 Premiere Proは、前者と比較して、後者の代替ツールであるAVAide VideoConverterほどユーザーフレンドリーではありません。不注意な誤操作では、再操作は単調で時間がかかります。したがって、ビデオファイルのトリミング、カット、マージ、調整、変換、または圧縮のより直接的でトラブルのないバッチ方式が必要な場合は、AVAide VideoConverterの方が適しています。ダウンロードしてWindowsまたはMacコンピュータで起動するだけで、試してみることができます。
ロスレス品質での変換のために350以上のフォーマットをサポートする完全なビデオツールボックス。
ビデオのトリミングとサイズ変更
- WindowsおよびMac用のトップ8GIFリサイザー
- Instagramのビデオのサイズを変更またはトリミングする方法
- ビデオのアスペクト比を変更する方法に精通している
- Androidで動画を切り抜いてサイズを変更する方法
- PremiereProでビデオをトリミングする方法
- iMovieでビデオをトリミングする方法
- Macでビデオをトリミングする方法
- QuickTimeでビデオを切り抜く方法
- あなたのビデオを大きく切り抜くためのトップ5の驚くべきアスペクト比コンバーター
- Windowsムービーメーカーでアスペクト比を変更する方法
- Photoshopでビデオのサイズを変更する方法
- MP4ビデオを見事にトリミングする方法
- Ffmpegを使用してビデオのサイズを変更する方法
- 透かしなしでビデオをトリミングする方法
- Windowsでビデオを切り抜く方法
- WindowsMeidaPlayerでビデオをトリミングする方法
- ビデオを正方形にトリミングする方法
- AfterEffectsでビデオをトリミングする方法
- DaVinciResolveでビデオをトリミングする方法
- OpenShotでビデオを切り抜く方法
- Kapwingを使用してビデオをトリミングする方法
- Snapchatビデオをトリミングする方法
- VLCクロップビデオの使用方法
- Camtasiaビデオを切り抜く方法
- OBSクロップビデオの使用方法
- Ezgifサイズ変更ビデオの使用方法
- FinalCutProでアスペクト比を変更する方法



 安全なダウンロード
安全なダウンロード


