に AfterEffectsでビデオをトリミングする、そうするためのスキルが必要です。さて、アドビのこのプログラムは、デジタルモーショングラフィックス、合成アプリケーション、および視覚効果として作られています。映画製作、ポストプロダクション、テレビ制作、ビデオゲームで使用されます。つまり、厳密には編集ツールではありません。結局のところ、Adobeはそれを使ってPremiereProを作成しました。したがって、このソフトウェアを使用してビデオをトリミングおよびトリミングすることはできますが、少し難しいことが予想されます。幸いなことに、この記事では、可能な限り最も簡単な方法でそれを行う方法を説明します。それで、それ以上の苦労をせずに、AfterEffectsでサイズを変更しましょう。
パート1。AfterEffectsでビデオをトリミングする方法に関するガイドライン
前に述べたように、After Effectsは、この記事を読み終えるまで、特に初心者にとっては使いにくいでしょう。何よりもまず、この投稿にアクセスする前に、Adobe AfterEffectsをデバイスに正常かつ適切にインストールしたと結論付けます。それでは、Adobe AfterEffectsでビデオをトリミングする方法の手順を見てみましょう。
ステップ1ソフトウェアを起動し、そこにビデオのアップロードを開始します。これを行うには、をクリックします 新しいプロジェクト、次に、を押してストレージからファイルをアップロードします 新しい作曲映像.
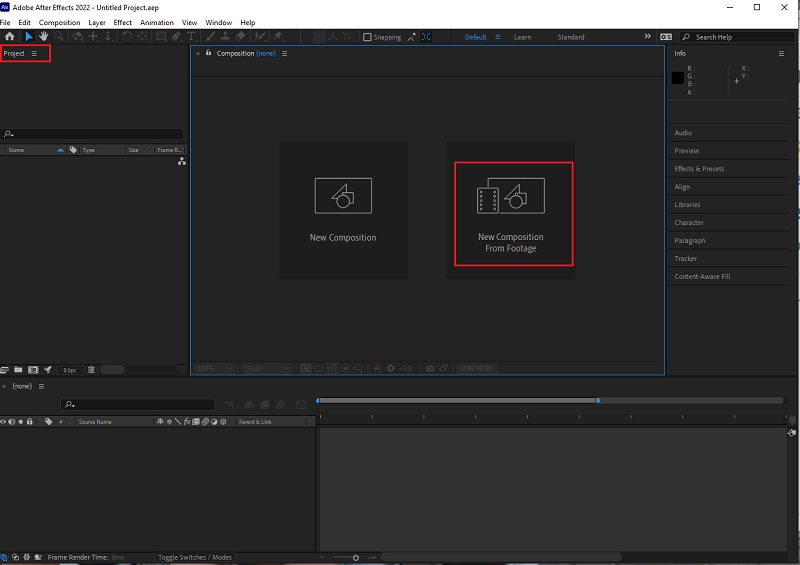
ステップ2ビデオがインターフェースに入ったら、クリックして 拡大鏡 タブを押して、ビデオを50%にズームアウトします。次に、移動してクリックします グリッド アイコンをクリックして、 比例グリッド.
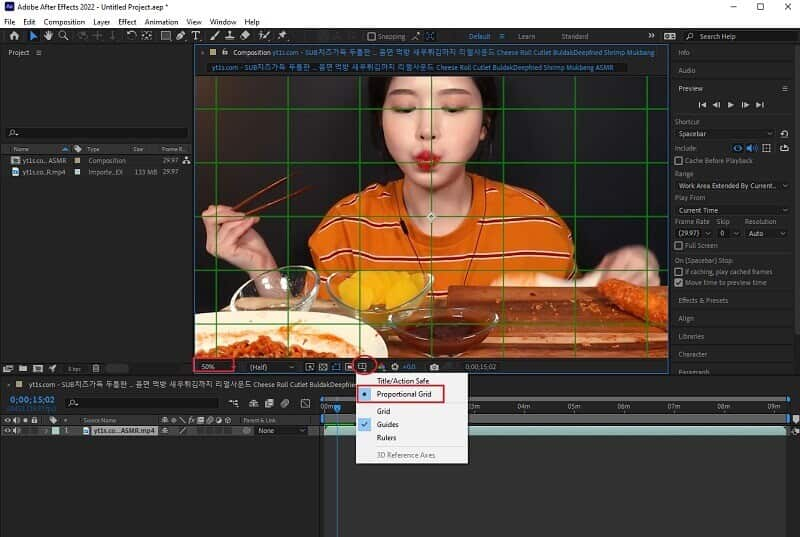
ステップ3行ってヒット 平方 横のアイコン 鉛筆 上部のアイコン。この形状を使用して、保持したいビデオ部分をトリミングします。カットしたら、クリックを解除します 比例 グリッドし、ビデオを100%に拡大します。その後、プロジェクトを保存する前に、ビデオで実行されるAfterEffectsでピクセルアスペクト比の補正を確認できます。
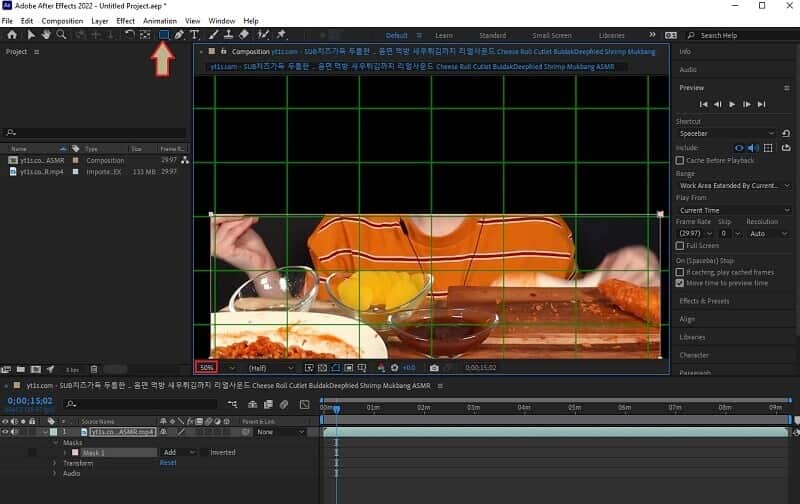
ステップ4に移動して、新しくトリミングされたビデオを保存します ファイル, 輸出、をクリックします レンダリングキューに追加 。次に、インターフェースの下部で、 レンダリング設定 出力が高品質であることを確認します。続いて、 出力先 部分、そしてあなたがそれを保持したいあなたのデバイスからフォルダを選択してください。
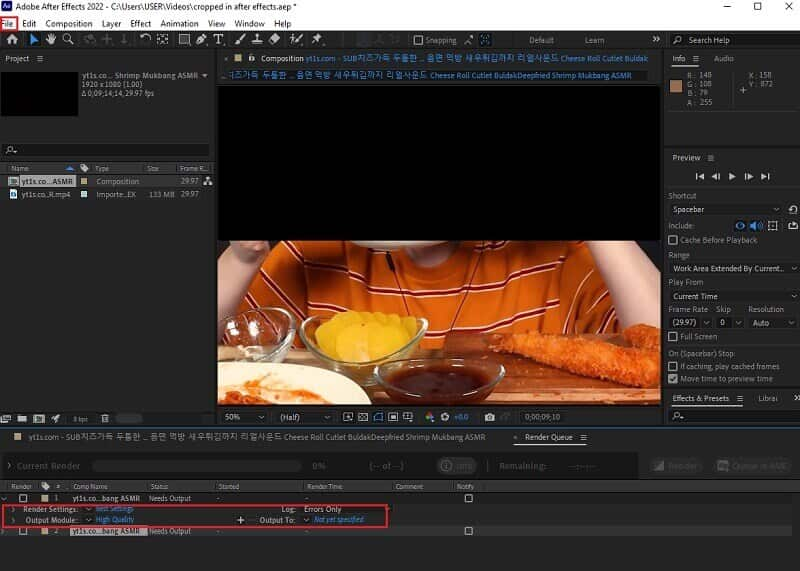
パート2。はるかに簡単な方法でビデオをトリミングする方法
これで、AfterEffectsがどのように機能するかを知っておく必要があります。それでも、はるかに簡単で強力なものがあります。 The AVAideビデオコンバーター ビデオ編集に関しては、最も人気のあるソフトウェアの1つです。さらに、After Effectsとは異なり、子供でも簡単に理解できる最も簡単なインターフェイスでビデオをトリミングします。つまり、初めての方でもナビゲートできると確信しております。
また、これ AVAideビデオコンバーター 必要なすべてのビデオ編集ツールがあります。実際、それはあなたのビデオの質の悪さを素晴らしいものに変えることができます!マウスを3回クリックするだけで、このような単純なソフトウェアで作成できるとは想像もしていなかった、完璧なトリミングおよび強化されたビデオを取得できます。ビデオに効果を加えた後のトリミング以外に、このソフトウェアが提供しなければならない美しい機能は言うまでもありません。独自のミュージックビデオ、コラージュ、3D、GIFを比較的作成できるため、DVDリッパーと、バルクファイルを30倍高速に変換する驚異的なコンバーターを備えています。
- これは、これまでで最も簡単なインターフェイスを備えています。
- それはあなたに優れたビデオ出力をもたらす最も強力なプリセットを持っています。
- Windows、Mac、およびLinuxのすべてのバージョンをサポートします。
- 今年の最も優れたビデオおよびオーディオコンバータ。
- ハードウェアアクセラレーションとともに超高速テクノロジーに変換します。
- 400以上のビデオおよびオーディオ入力および出力をサポートします。
AfterEffectsよりも簡単にビデオをトリミングする方法
ステップ1AVAideビデオコンバーターをダウンロードする
上記のダウンロードボタンを押してソフトウェアを入手します。それをインストールすることはあなたに全く苦労を与えないので心配しないでください。
ステップ2ファイルをインポートする
ツールを起動し、をクリックしてファイルのインポートを開始します。 追加ファイル タブ。次に、個々のファイルを追加するか、フォルダ全体を追加するかを選択します。また、ドラッグアンドドロップで実行できます。ストレージからファイルをプルして、インターフェイスの中央に配置するだけです。
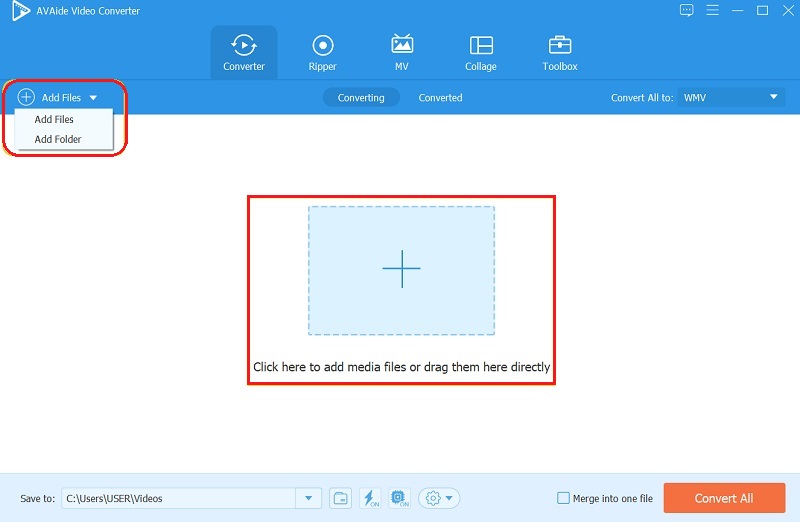
ステップ3今すぐ切り抜く
Adobe After Effectsと対照的なビデオをトリミングするにはどうすればよいですか?だから、ファイルがアップロードされたら、それはクラフトする時です!移動してクリックします 星 各ファイルのシンボル。次のウィンドウで、トリミングバーの移動を開始して、角度を自由に調整します。それ以外の場合は、リストの1つを アスペクト比、次にヒット わかった.
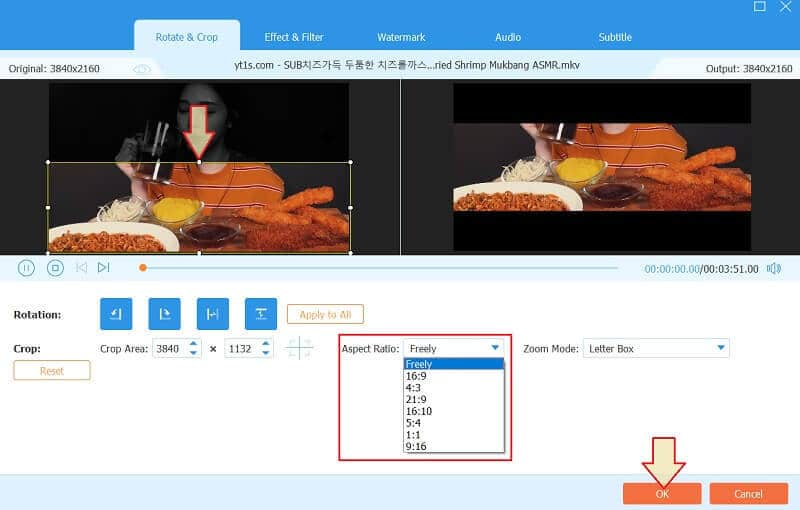
ステップ4新しい出力フォーマット
今回は、出力に別の形式を使用することを決定できます。これを行うには、に移動します すべてをに変換 矢印タブをクリックし、フォーマットリストから選択します。 ビデオ、その後、を押して希望の品質を選択し、変更を適用します。
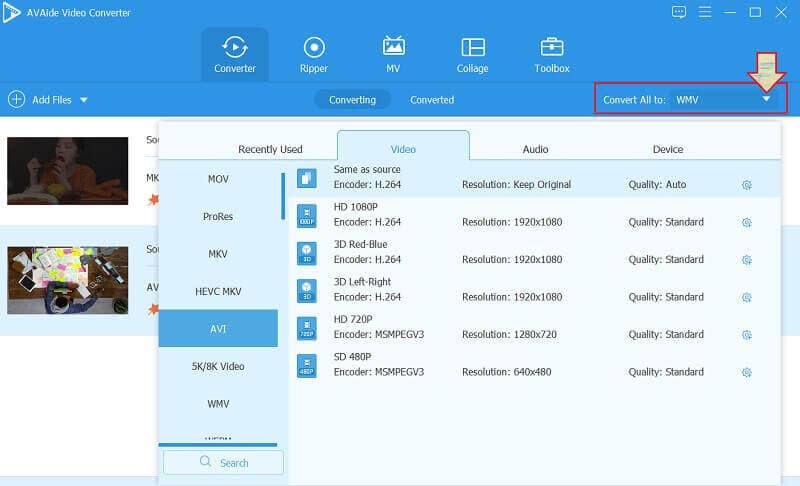
ステップ5後にビデオクロップを有効にする
新しく編集されたビデオを入手するには、 すべて変換 ボタン。今回は、ツールがビデオを非常に迅速に新しい形式に変換することがわかります。その後、変換/編集されたファイルを、に表示されているフォルダ名で確認できます。 に保存.
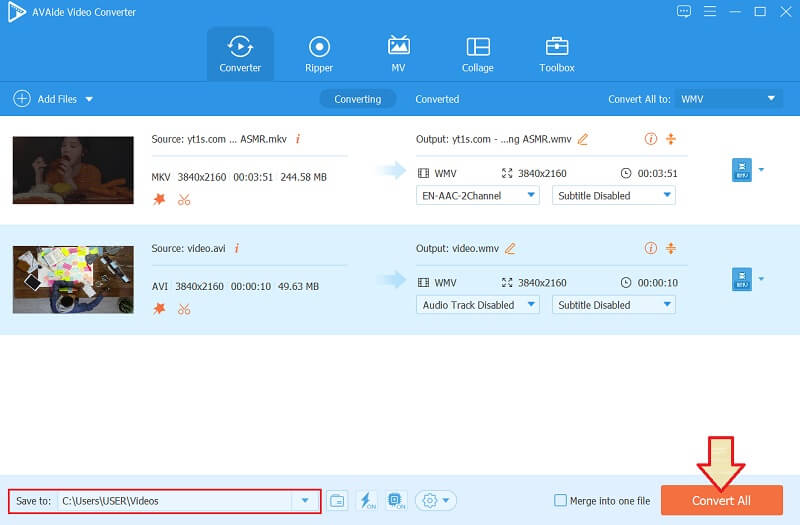
パート3。AfterEffectsでのビデオのトリミングに関するFAQ
After Effectsでビデオのアスペクト比を変更できますか?
はい。 After Effectsは、ビデオのアスペクト比を変更できます。これを行うには、合成部分に移動し、ピクセルアスペクト比補正部分を調整できるタブを探します。
Adobe After Effectsでビデオをトリミングして、新しいフォーマットを取得するにはどうすればよいですか?
はい。トリミング後、コンポジションとAdobe Media Encoder Queueに移動し、必要なプリセットから選択することで、新しいフォーマットを取得できます。ただし、で利用可能なプリセット AVAideビデオコンバーター シンプルさは別として、範囲内ではAfterEffectsよりもはるかに重要です。
初心者がビデオをトリミングするときにAfterEffectsを使用するのは理想的ですか?
いいえ、ちがいます。 After Effectsは、プロ並みのナビゲーションにより、熟練した編集者にとって理想的です。
結論として、ソフトウェアを入手する際には、常に自分のレベルでのソフトウェアの適合性を考慮する必要があります。複雑なツールを使用しないことが常に賢明です。それにもかかわらず、あなたはまだすることができます AfterEffectsを使用してビデオをトリミングする、ただし、それでもお勧めします AVAideビデオコンバーター あなたがタスクを上手に実行するためにもっと!
ロスレス品質での変換のために350以上のフォーマットをサポートする完全なビデオツールボックス。
ビデオのトリミングとサイズ変更
- WindowsおよびMac用のトップ8GIFリサイザー
- Instagramのビデオのサイズを変更またはトリミングする方法
- ビデオのアスペクト比を変更する方法に精通している
- Androidで動画を切り抜いてサイズを変更する方法
- PremiereProでビデオをトリミングする方法
- iMovieでビデオをトリミングする方法
- Macでビデオをトリミングする方法
- QuickTimeでビデオを切り抜く方法
- あなたのビデオを大きく切り抜くためのトップ5の驚くべきアスペクト比コンバーター
- Windowsムービーメーカーでアスペクト比を変更する方法
- Photoshopでビデオのサイズを変更する方法
- MP4ビデオを見事にトリミングする方法
- Ffmpegを使用してビデオのサイズを変更する方法
- 透かしなしでビデオをトリミングする方法
- Windowsでビデオを切り抜く方法
- WindowsMeidaPlayerでビデオをトリミングする方法
- ビデオを正方形にトリミングする方法
- AfterEffectsでビデオをトリミングする方法
- DaVinciResolveでビデオをトリミングする方法
- OpenShotでビデオを切り抜く方法
- Kapwingを使用してビデオをトリミングする方法
- Snapchatビデオをトリミングする方法
- VLCクロップビデオの使用方法
- Camtasiaビデオを切り抜く方法
- OBSクロップビデオの使用方法
- Ezgifサイズ変更ビデオの使用方法
- FinalCutProでアスペクト比を変更する方法



 安全なダウンロード
安全なダウンロード


