MP4ビデオのサイズ変更 オンライン動画コンテンツに不要な部分が表示されたくない場合、画面の両側に黒い帯が表示される動画を見るのは面倒ではありませんか?これは、動画が投稿しようとしているソーシャルメディアプラットフォームのアスペクト比を満たしていない場合によく発生します。不要な部分をトリミングするだけで、この問題を解決できるのですから、もう諦める必要はありません。
ただし、一部のトリミングツールでは、画像内であろうとツール自体の名前であろうと、編集直後にビデオにマークが残ります。これを透かしと呼びます。幸いなことに、この記事では、ファイルを透かしから解放する優れたMP4アスペクト比チェンジャーを紹介します。このため、これ以上遅らせずに、これらのツールが何でどれほど優れているかを学びましょう。
パート1。WindowsとMacでMP4ビデオをトリミングする最も賢い方法
最もすばらしいビデオを使用して、MP4ビデオをインテリジェントにトリミングします アスペクト比コンバーター, AVAideビデオコンバーター。はい!このビデオコンバータツールは、MP4のアスペクト比を巧みに変更しながら、クリエイティブに編集し、輝きのためにたくさんの美しいフィルターとエフェクトを配置することができます。さらに、透かしのない出力を作成できますが、ブランド名が記載されていないパーソナライズされた出力を作成することもできます。
これらは、この素晴らしいコンバーターツールのほんのわずかな属性です。なぜなら、変換について言えば、これは AVAideビデオコンバーター 驚異的です!加速されたプロセスとハードウェア用の加速されたプログラムがあり、バルクファイルを同時に取得し、わずか1分で変換できます。したがって、MP4ビデオのアスペクト比を変更する方法について、以下の詳細な手順に従って、このソフトウェアを使用してすばらしい出力を作成してみましょう。
- 透かしのない作物。
- 300以上のビデオおよびオーディオフォーマットをサポートします。
- それはビデオ強化のためのたくさんの機能とツールを提供します。
- Linux、Mac、およびWindowsを同様にサポートします。
- 動画に字幕を追加できます。
- パン&スキャン、フル、レターボックスで動画をズームします。
ステップ1ソフトウェアを入手する
最初に、デバイス上のソフトウェアを取得します。コンピュータに適した上記のダウンロードボタンの1つをクリックします。
ステップ2ファイルを準備する
ツールを起動し、MP4のアスペクト比がどのように変化するかを確認します。ファイルの取得を開始します。の中に コンバータ、 ヒット プラス アイコンを表示するか、ファイルをインターフェイスに直接ドラッグアンドドロップします。一方、クリックするだけで 追加ファイル ボタンを押して、代わりに単一またはフォルダ全体をアップロードします。

ステップ3MP4をトリミングする
トリミングでは、黄色い線のハンドルバーをつかんで自由に動かし、好みのサイズに合わせて手動で行うことができます。それ以外の場合は、から比率を選択して自動的に実行します 作付面積 と アスペクト比.

ステップ4変更を保存する
行った変更を適用するには、をクリックします。 すべて変換 メインインターフェイスのボタン。プロセスが終了するまで待ってから、に表示されているフォルダでトリミングされたmp4ビデオを確認します。 に保存 部分またはで 変換された.

ステップ5オンラインでファイルを共有する
サイズ変更に成功したら、ファイルをお気に入りのソーシャルメディアプラットフォームと共有できます。これを行うには、に移動します 変換された、をクリックし、 シェア 共有したいファイルのアイコンを選択し、好みのソーシャルメディアを選択します。
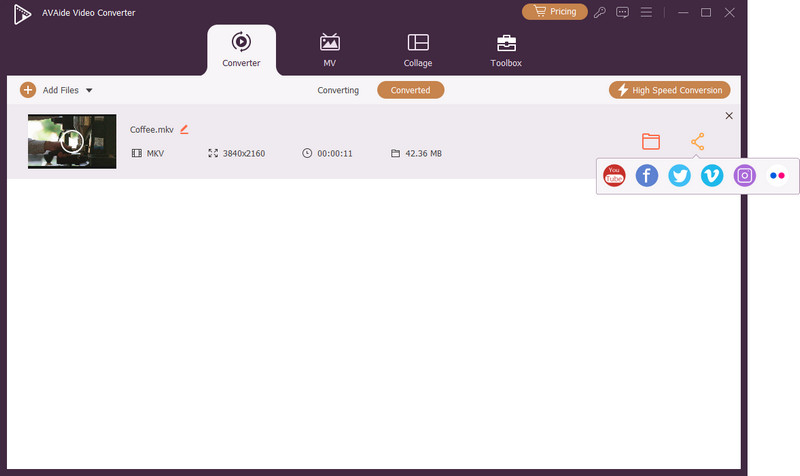
- 長所
- さまざまなソーシャルメディアネットワークにリンクされています。
- さまざまなフォーマットをサポートします。
- MP4ビデオだけでなくプロのビデオエディタ。
- お使いのデバイスは100%安全です。
- 短所
- 有料です。
- ダウンロード可能。
パート2。MP4ビデオのアスペクト比をオンラインで無料で変更する方法
あなたのビデオをオンラインで編集することは、それが無料であるならば非常に理にかなっています。したがって、Fileconvertoを使用して、複数の出力をオンラインで無料で作成します。さらに、このオンラインツールを使用すると、ユーザーは、ビデオコンバーター、リサイザー、ミームメーカー、画像コンプレッサーなどのさまざまなツールを使用して、透かしのない出力を無料で取得できます。ただし、このFileconvertoは、サイズが500MB以下のファイルにのみ対応できます。一方、試してみましょう MP4のサイズ変更 以下の手順を見て、無料でオンラインにアクセスしてください。
ステップ1公式ウェブサイトにアクセスすることから始めて、 アスペクト比の変更 ツール、あなたがヒットしたとき ビデオツール.
ステップ2をクリックして、50MBを超えないMP4ファイルをアップロードします。 ブラウズ ボタン。次に、その下で、ソーシャルメディア標準に基づいて提示されたリストからお好みの比率を選択します。
ステップ3ヒット 今提出 ボタンをクリックして変更を適用し、ファイルをダウンロードしてデバイスに保存します。
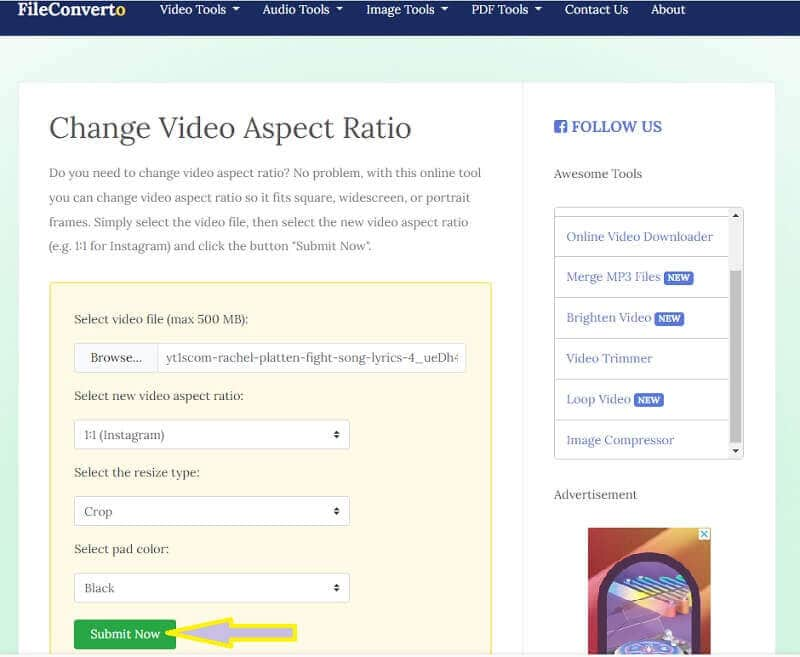
- 長所
- 変更をすばやく適用します。
- 強力なツールがたくさんあります。
- MP4ファイルのサイズをオンラインで無料で変更します。
- それはよりアクセスしやすいです。
- ソフトウェアをダウンロードする必要はありません。
- 短所
- このプロセスは、インターネットの速度に基づいています。
- ビデオエンハンサーツールは非常に限られています。
パート3。VLCを使用してビデオをトリミングする方法の手順
VLCは、ビデオファイルに関して多くのことを実行できる優れたメディアプレーヤーです。さらに、この無料のオープンソースポータブルメディアプレーヤーは、パラメーター内にある限り、ビデオをさまざまな形式に正常に変換できます。それとは別に、字幕を追加したり、エフェクトやフィルターを追加したり、ビデオのお気に入りの場所のスナップショットを撮ったりするためにも使用できます。しかし、 MP4ビデオのサイズを変更する VLCを使用していますか?他のツールとは異なり、このツールは、デバイスで再生しているときに画面に収まるように、好みに基づいてビデオのサイズを変更するだけです。たとえば、次の方法を学ぶことができます Instagramのビデオのサイズを変更する。それでも、以下の簡単な手順を参照してください。
ステップ1お使いのデバイスがこのソフトウェアを入手していることを確認してください。もしそうなら、それを起動し、同様にトリミングする必要があるMP4ファイルを開きます。これを行うには、に移動します メディア、およびを選択します 開ける ファイル。
ステップ2ビデオが表示されたら、移動してクリックします ビデオ かどうかを選択します アスペクト比 または 作物 MP4ビデオの好みのアスペクト比を選択します。これが、VLCがMP4と連携して、再エンコードせずにアスペクト比を変更する方法です。
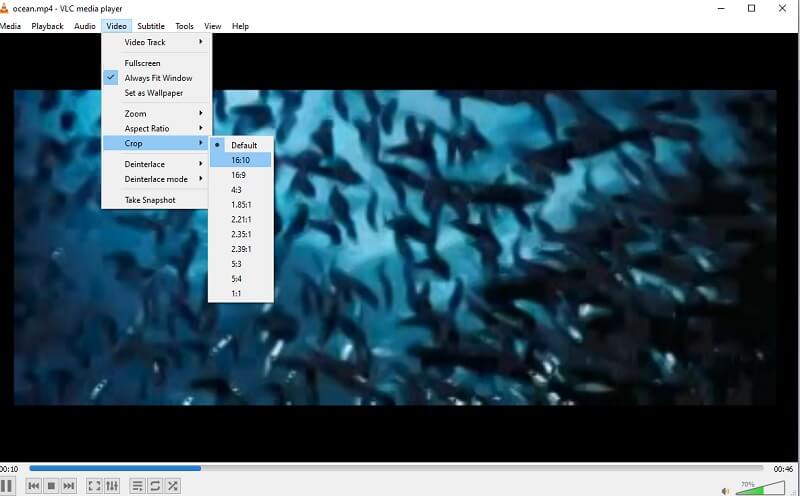
パート4。MP4ビデオのトリミングに関するFAQ
VLCを使用してトリミングしたビデオをオンラインで共有できますか?
いいえ。VLCはまだオンラインのソーシャルメディアにリンクされていないため、VLCで編集したビデオを共有するには、従来の方法で行う必要があります。それ以外の場合は、 AVAideビデオコンバーター、ほとんどすべての人気のソーシャルメディアプラットフォームがリンクされています。
Fileconvertoを使用してMP4をAVIに変換できますか?
Fileconvertoはビデオファイルを変換できますが、MP4-MP3にのみ制限されており、その逆も同様です。したがって、MP4ビデオをWeb上でAVIに変換するには、 AVAide Free Video Converter Online、300を超える形式がサポートされています。
解像度を落とさずにmp4ビデオのサイズを変更するにはどうすればよいですか?
NS AVAideビデオコンバーター 解像度に影響を与えることなく、MP4ビデオのサイズ変更またはトリミングを正常に行うことができます。そのため、切断後も優れた品質をお楽しみいただけます。
ご紹介するトリミングツールを使えば、オンラインで共有できる素晴らしい動画コンテンツを作成できます。AVAide Video Converterを使えば、何千回も再生される動画をお楽しみいただけます。 MP4ビデオをトリミングあなたのビデオは見事に完璧に強化されています。
ロスレス品質での変換のために350以上のフォーマットをサポートする完全なビデオツールボックス。
ビデオのトリミングとサイズ変更
- WindowsおよびMac用のトップ8GIFリサイザー
- Instagramのビデオのサイズを変更またはトリミングする方法
- ビデオのアスペクト比を変更する方法に精通している
- Androidで動画を切り抜いてサイズを変更する方法
- PremiereProでビデオをトリミングする方法
- iMovieでビデオをトリミングする方法
- Macでビデオをトリミングする方法
- QuickTimeでビデオを切り抜く方法
- あなたのビデオを大きく切り抜くためのトップ5の驚くべきアスペクト比コンバーター
- Windowsムービーメーカーでアスペクト比を変更する方法
- Photoshopでビデオのサイズを変更する方法
- MP4ビデオを見事にトリミングする方法
- Ffmpegを使用してビデオのサイズを変更する方法
- 透かしなしでビデオをトリミングする方法
- Windowsでビデオを切り抜く方法
- WindowsMeidaPlayerでビデオをトリミングする方法
- ビデオを正方形にトリミングする方法
- AfterEffectsでビデオをトリミングする方法
- DaVinciResolveでビデオをトリミングする方法
- OpenShotでビデオを切り抜く方法
- Kapwingを使用してビデオをトリミングする方法
- Snapchatビデオをトリミングする方法
- VLCクロップビデオの使用方法
- Camtasiaビデオを切り抜く方法
- OBSクロップビデオの使用方法
- Ezgifサイズ変更ビデオの使用方法
- FinalCutProでアスペクト比を変更する方法



 安全なダウンロード
安全なダウンロード


