MPEG ファイルが高圧縮であることを常に正当化できるとは限らないため、保存するのに十分小さいと考えてください。いいえ、MPEG ファイルもサイズが大きくなる可能性があり、特にビデオの長さが長い場合はそうです。そのため、保持または送信する必要がある長い MPEG ビデオがある場合は、 MPEGビデオを圧縮する 任務を円滑に遂行すること。これを行うと、デバイスの残りのストレージ パスにより多くのファイルを展開できるようになります。ただし、動画の圧縮は思ったほど簡単ではありません。動画の品質を維持するには注意深い手順が必要です。この記事で、この仕事に最適で実績のある効率的なコンプレッサーを概説したのはそのためです。
さらに、オンライン ソリューションだけでなく、Windows と Mac に最適なデスクトップ ソフトウェアも提供します。それでは、これ以上の別れはせずに、ボールを転がして、以下の内容を読んで MPEG ビデオを圧縮するソリューションの理解を始めましょう。
パート 1. 品質を維持しながら MPEG ビデオ ファイルを圧縮するための最適なソリューション
MPEG ビデオのコンデンシングは、 AVAideビデオコンバーター.これは、ビデオを完璧に変換するのに驚くほど機能する Mac および Windows ソフトウェアです。その名前はビデオ コンバーターであることを示唆していますが、ビデオ コンプレッサーなどの優れたツールも付属しています。また、このコンプレッサーは一般的なものではありません。動画ファイルの品質を損なうことなく、迅速かつ強力に機能するからです。さらに、MPG ファイルの圧縮だけでなく、AVI、WMV、VOB、MOV、M4V など、一般的なビデオ形式の圧縮にも対応しています。
もっとあります。 AVAide Video Converter はセキュリティと精度を向上させます。そのため、ビデオの変換と圧縮を 30 倍高速化するハードウェア アクセラレーションが付属しています。さらに、ユーザーは、新しいファイルのサイズ、フォーマット、ビットレート、解像度、新しいファイル名、保存先を完全に制御でき、いつでもプレビューを確認できます。したがって、動画ファイルを圧縮するのに最適なコンパニオンを見つけた場合は、以下の使用方法に関する完全なチュートリアルを参照する必要があります.
- ビデオとオーディオ ファイルをすばやく圧縮、変換、編集します。
- お使いのデバイスに有益なハードウェア アクセラレーション テクノロジが付属しています。
- MPEG ビデオ ファイルから 3D と GIF を作成できます。
- ほぼすべてのビデオおよびオーディオ形式と調和して動作します。
- 目的の範囲のあらゆる面で柔軟でアクセスしやすい。
AVAide Video Converter で MPEG ビデオを圧縮する方法
ステップ1コンプレッサーをダウンロードする
まず、無料ダウンロードで素晴らしいビデオ コンプレッサーを入手し、コンピューターにインストールします。上記のダウンロード ボタンをクリックすると、この手順をすばやく実行できます。入手したら、それを起動して、以下の手順を開始します。
ステップ2ツールボックスにアクセスする
ソフトウェアのメイン インターフェイスで、中央上部のリボン メニューに注目してください。次に、 ツールボックスをクリックして、 ビデオコンプレッサー 複数の編集オプションから。
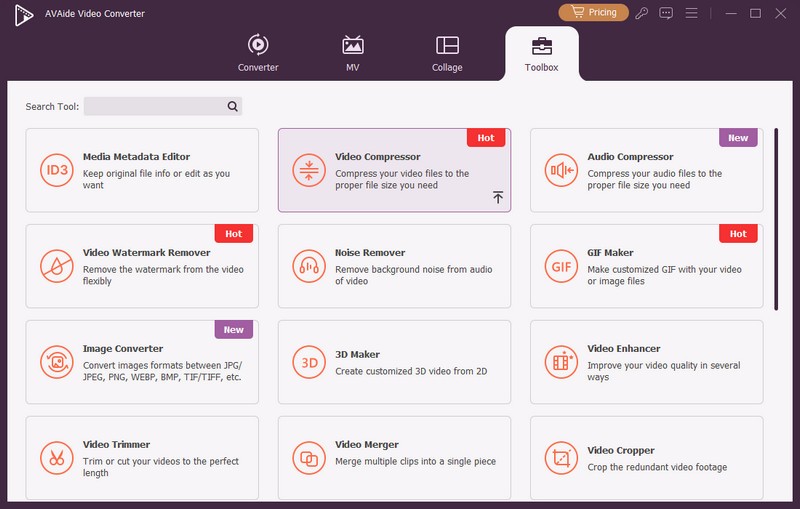
ステップ3MPEGファイルをアップロードする
コンプレッサーを選択したら、新しいウィンドウで MPEG ファイルをインポートできます。これを行うには、 追加 中央にあるアイコンをクリックして、圧縮する MPEG ビデオ ファイルを追加します。
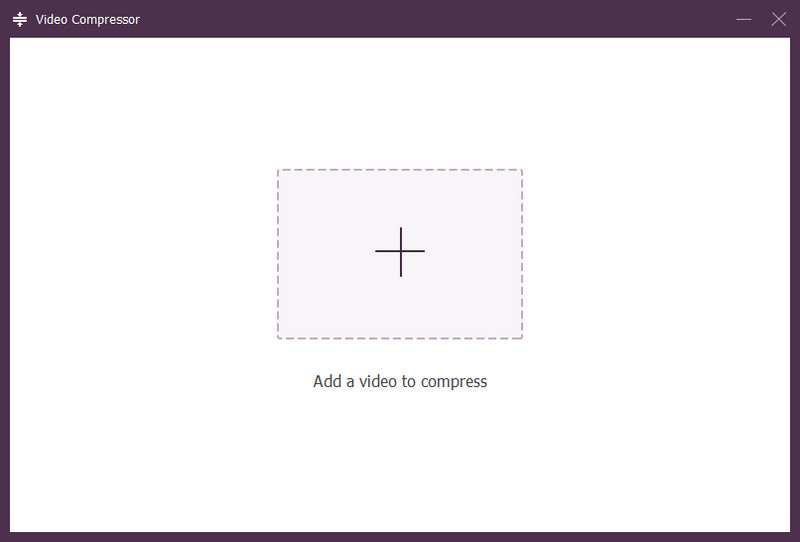
ステップ4ファイルをカスタマイズする
MPEG ファイルを好みに合わせてカスタマイズできるようになりました。ファイルを調整できます サイズ バーをスライドさせるか、矢印で調整します。さらに、ビットレート、解像度、フォーマット、および名前を変更することもできます。
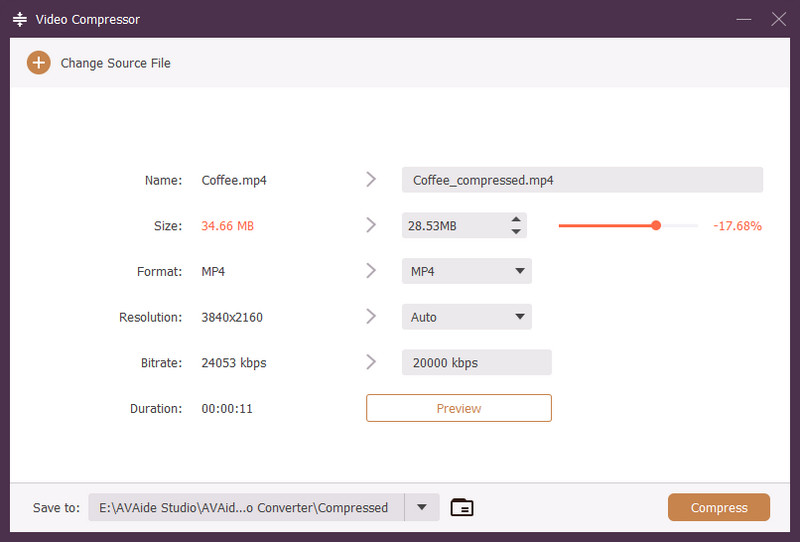
ステップ5今すぐ MPEG を圧縮する
最後に、あなたはヒットすることができます 圧縮 タブをクリックして、行ったカスタマイズをファイルに適用します。ただし、その前に、 プレビュー タブをクリックして、圧縮する前に最初に出力を確認します。
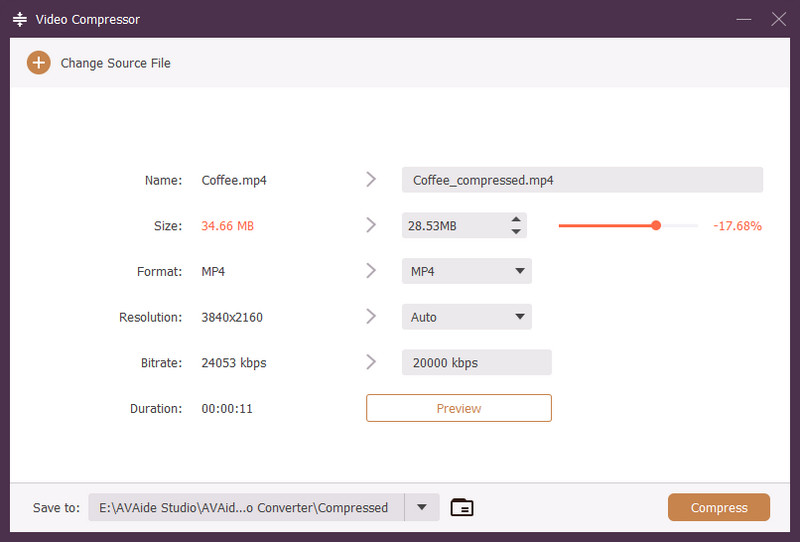
ステップ6新しく圧縮されたファイルを確認する
を押した後、圧縮プロセスが終了するのを待ちます 圧縮 ボタン。次に、をクリックします わかった ポップアップ ウィンドウの ボタンをクリックして、完了を示します。新しく圧縮された MPG ファイルは、 に保存 部分。
パート 2. MPEG ファイルをオンラインで圧縮する方法
何らかの理由でダウンロード可能なソフトウェアを使用するという考えが気に入らない場合は、このオンライン ソリューションを喜んで紹介します。 Clideo は、さまざまな種類のオンライン ビデオ編集プログラムです。ビデオの圧縮に加えて、ビデオ エディター、リサイズ、カッター、ミーム メーカー、マージ、クロッパーなどの優れたツールも提供します。圧縮に関して、Clideo は元の品質を損なうことなく、ビデオ ファイルを最大 80% 圧縮できます。
ただし、Clideo の無料バージョンには出力に透かしがあり、プレミアム バージョンにアップグレードすることによってのみ削除できます。したがって、透かしがまったく気にならない場合は、Clideo を使用して MPEG ビデオをオンラインで圧縮する方法に関する完全なチュートリアルを参照してください。
ステップ1Web ブラウザを起動して、Clideo の公式 Web サイトにアクセスします。そしてそこから、 ファイルを選ぶ タブをクリックして、MPEG ビデオ ファイルをアップロードします。

ステップ2Clideo が MPEG ファイルをインポートしている間、すでにその圧縮も行っています。そして、インターフェース上に置くと、すでに出力が表示されます。
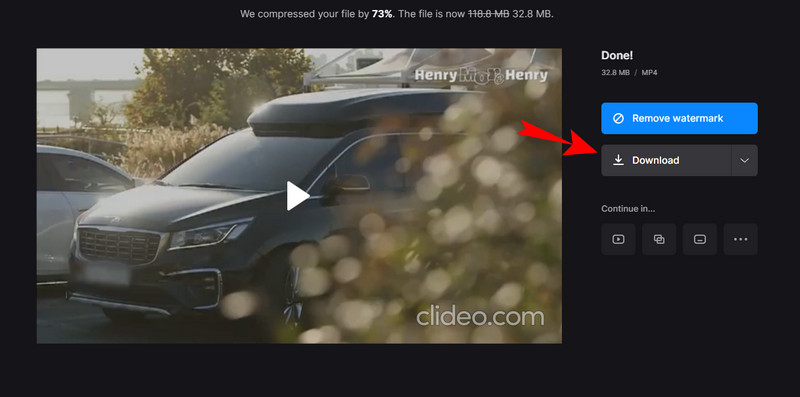
ステップ3次に、をクリックします ダウンロード ボタンをクリックして圧縮ファイルを取得します。
パート 3. MPEG 圧縮に関する FAQ
MPEG は何の略ですか?
MPEG は、Moving Pictures Expert Group の頭字語です。実際には、ビデオとオーディオのデータを含む圧縮ファイルです。
MPEG 圧縮に最適なエンコーダはどれですか?
H.265 は、通常 MPEG 圧縮に使用される H.264 や MPEG 1、2、3、4 など、MPEG 圧縮に最適なエンコーダです。
圧縮後に MPEG ファイルの品質が失われますか?
MPEG ファイルの圧縮は、好むと好まざるとにかかわらず、品質に影響を与えます。これは、圧縮がビデオの解像度の低下と関係があるためです。しかし、AVAide Video Converter を使用すると、それほど多くはありません。
これで、最善の方法が見つかりました MPEG ファイルを圧縮する.前述のように、手順では解像度とビットレートを下げる必要があるため、品質が低下する傾向があるため、ビデオファイルを圧縮することは非常に重要です.ただし、 AVAideビデオコンバーター、圧縮後も品質の低下を最小限に抑え、優れた品質の表示を維持できます。
品質を損なうことなくビデオとオーディオを変換する最も包括的なメディア コンバーター。



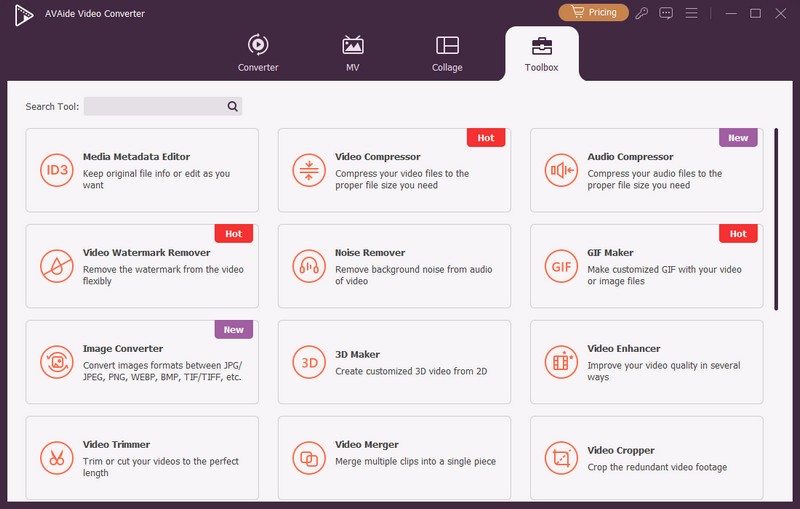
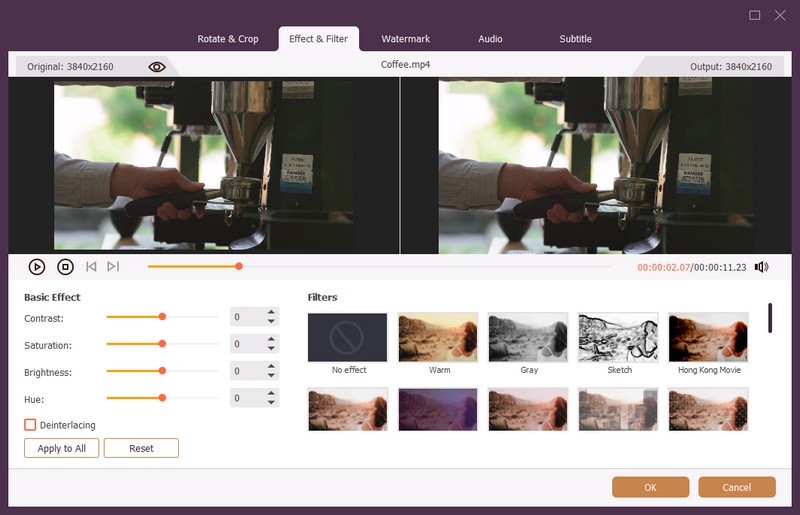

 安全なダウンロード
安全なダウンロード


