あなたは音楽が好きで、お気に入りの曲を編集したいと思っても、それは複雑な作業のように思えますか?インターネットで利用できるすべてのツールを使えば、シームレスに学ぶことができます。 音楽を編集する方法技術的なことは忘れてください。もっと簡単な方法で音楽を変更する方法を紹介します。そして、一番のポイントは? Windows から Mac まで、さまざまなプラットフォームで変更する方法を紹介します。この記事では、必要なオーディオを編集して磨くのに最適なソフトウェアを紹介します。詳しくは、読み進めてください。
パート1. 最高の音楽エディタで音楽と曲を編集する方法
音楽をダウンロードした後、出力品質が著しく低いために削除したことはありませんか? 1つだけなら問題ありませんが、すでに複数ダウンロードしている場合はイライラしてしまいます。 ありがたいことに、 AVAideビデオコンバーターは、ビデオとオーディオ用の便利な編集ツールが満載のオールインワン編集ソフトウェアです。このビデオコンバーターは、初心者や初級ユーザーに最適な直感的なインターフェイスを提供します。また、このアプリでは、不要なサウンドを即座に検出して削減することで、ノイズのないサウンドを実現できます。
一方、音楽の音量が低すぎたり高すぎたりする場合は、スライダーを使用するだけで調整することもできます。複数のボタンを操作する必要はありません。スライダーをスワイプするだけで、音楽の準備が整います。このツールで実行できるもう1つの編集は、オーディオ形式の編集です。MP3からAAC、AC3、WMA、WAV、AIFF、FLAC、MKA、OGG、AUなどの他のオーディオ形式に変換できます。名前、ビットレート、チャンネルなど、その他のプロパティを変更することもできます。また、使用状況に応じてオーディオサイズを変更するための新しい機能であるオーディオコンプレッサーもあります。興味深いことに、これはWindowsデバイスでもMacデバイスでも楽しめます。
このツールの使用方法に関するステップバイステップのガイドは次のとおりです。
ステップ1ダウンロード, インストール, ソフトウェアを起動する
お使いのオペレーティング システムに適した AVAide Video Converter をダウンロードします。ダイアログ ボックスでアプリをインストールし、自動的に起動するのを待ちます。
ステップ2オーディオファイルを選択してインポートする
インターフェースと無料トライアルの条件をよく理解してください。その後、 ツールボックス タブをクリックしてクリックします ノイズ除去。次に、をクリックします プラス 編集したいオーディオをインポートするには、サインしてください。正常にインポートされるまでお待ちください。
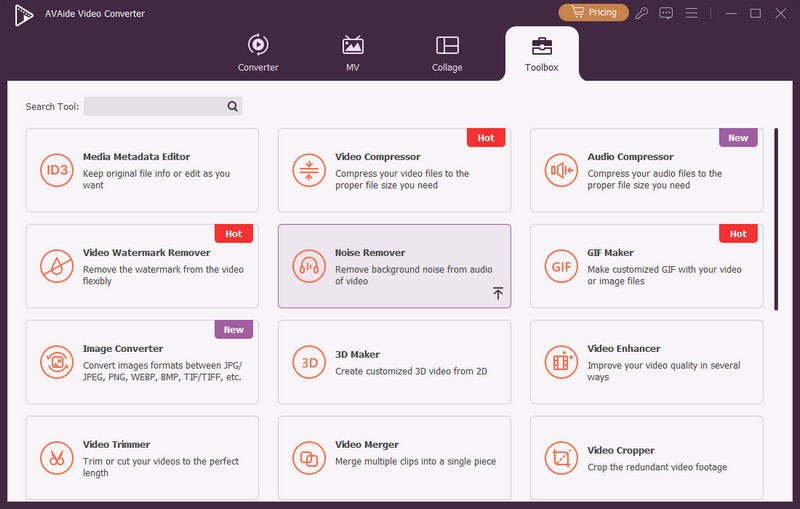
ステップ3音楽ファイルを編集する
横のボックスにチェックを入れてください オーディオノイズ低減を有効にする ソフトウェアが自動的に音楽の磨き上げを開始します。次に、 音量 と 遅れ スライダーを使用して音量を調整し、オーディオ トラックに間隔を作成し、エコーをシミュレートします。
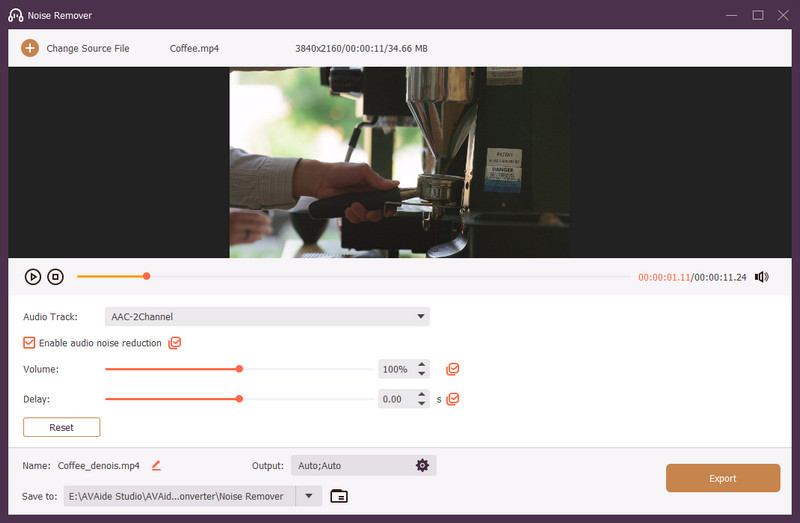
ステップ4オーディオプロパティを変更する
下部にある「 編集 名前の横にあるボタンをクリックする。すると、その反対側に 出力 オプション; クリック 設定 サウンドのプロパティ(フォーマット、チャンネル、エンコーダー、サンプルレート、ビットレート)を編集するには、 わかった 行われたすべての変更を保存します。
ステップ5最終出力を保存する
編集ウィンドウでオーディオトラックを再生して出力を再確認します。満足したら、 に保存 セクションをクリックします。 輸出 編集したファイルの処理を開始し、デバイスに保存します。
パート2. iMovie iPhone、iPad、Macで音楽を編集する方法
デバイスに新しいアプリをインストールする必要がない場合は、iMovie を使用して iPhone、iPad、および MAC デバイスでオーディオ トラックを編集するための他のオプションと手順を次に示します。
iPhoneおよびiPadユーザーの場合:
ステップ1App Store から iPhone または iPad に iMovie をインストールします。
ステップ2アプリを開いてクリック 新しいプロジェクトを開始 > ムービー > ムービーを作成.
ステップ3タップ + 音楽ファイルからオーディオをインポートします。
ステップ4トラックをクリックすると、オーディオ編集ツールが起動します。ここから、トリミング、音量調整、サウンドのスローダウンなどを行うことができます。
ステップ5クリック 終わり 出力をエクスポートして保存します。
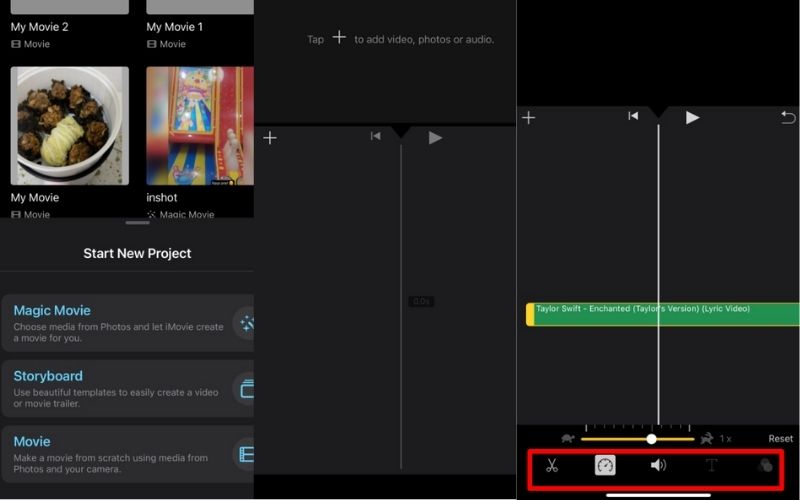
Macユーザーの場合:
ステップ1iMovie アプリに移動して開きます。
ステップ2タイムライン上で、オーディオが保存されている別のウィンドウを開きます。それをストーリーボードまたはタイムラインまでドラッグしてインポートします。
ステップ3オーディオをクリックして、オーディオの先頭または末尾を移動してトリミングします。ここから、オーディオを分割したり、音量を調整したりすることもできます。
ステップ4編集が完了したら、ビデオを保存します。
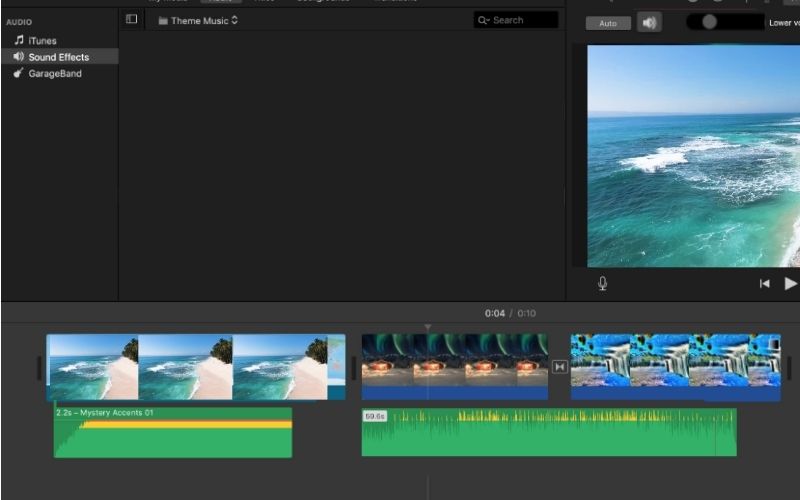
パート3. Windows Media Playerで音楽をカットおよび編集する方法
オーディオの基本的な名前変更は、Windows Media PlayerまたはWMPを開いてオーディオを右クリックし、 編集一方、ファイルを永続的にカットおよび編集するには、プラグインをインストールする必要があります。方法は次のとおりです。
ステップ1WMP Trimmer プラグインをダウンロードしてインストールし、Windows プレーヤーに統合します。
ステップ2WMPを起動し、下部にある メディアファイルを開く.
ステップ3次に、クリック ファイルを編集 オーディオのトリミングとカットを開始します。
ステップ4スライダーを調整し、ダブルクリックして選択 選択した部分を切り取る 音楽の一部をトリミングしてカットします。
ステップ5打つ 保存する すべての変更を永続的にします。
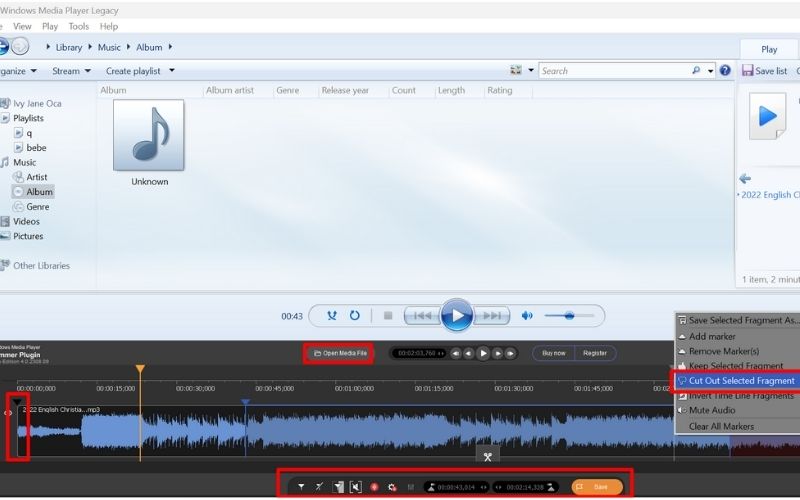
パート4. iTunesで音楽ファイルを編集する方法
ステップ1iTunes を開き、「ファイル」と「ファイルライブラリの追加」をクリックしてライブラリを追加します。
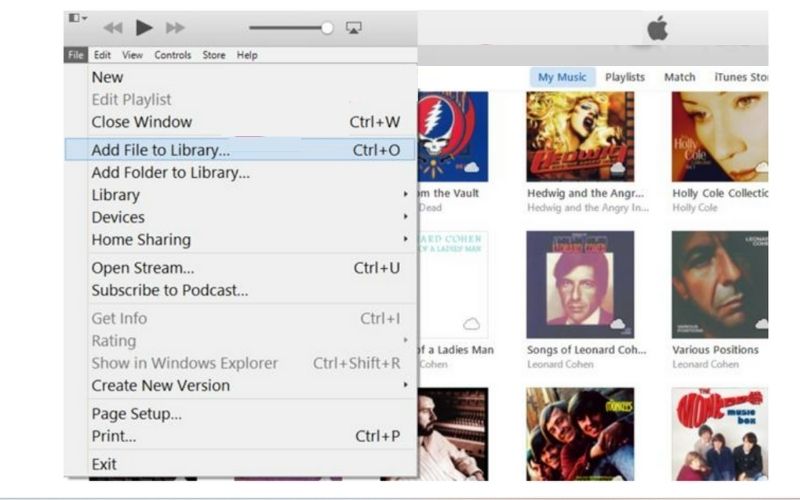
ステップ2トリミングするには、編集するオーディオの開始時間と終了時間をマークします。
ステップ3次に、右クリックして選択します 情報を見る > オプション、記入してください 開始と停止 カットしたい部分の長さを選択し、 わかった.
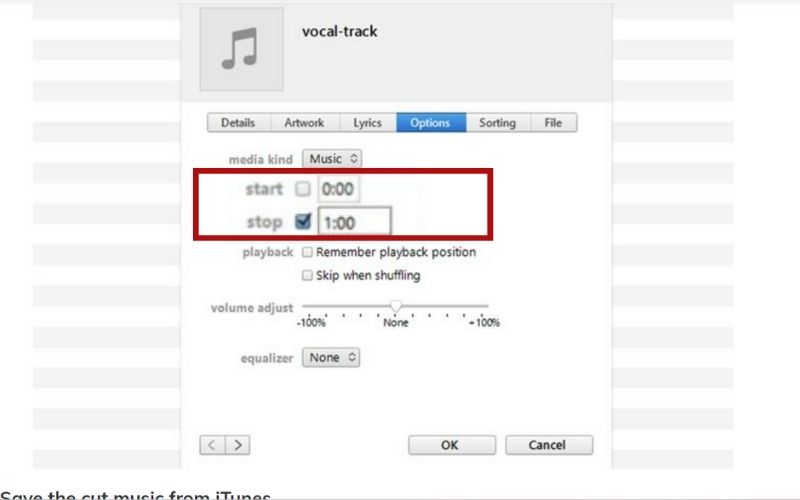
ステップ4編集してトリミングしたビデオを保存するには、ファイルに移動して 新しいバージョンを作成 元のオーディオが上書きされることはありません。
パート5. 音楽編集に関するよくある質問
iMovie でビデオのオーディオを編集できますか?
はい、もちろんできます。ビデオをアップロードし、ビデオからオーディオを切り離します。上部にある iPhone でオーディオを編集する手順に従ってください。
Windows Media Player で直接オーディオを編集できますか?
名前の変更は WMP 自体でのみ行うことができます。カットする場合は、プラグインをインストールしてから行う必要があります。
音楽編集が重要なのはなぜですか?
醜い音楽を聴きたい人はいません。したがって、音楽を十分に楽しむには、編集して磨きをかける必要があります。
編集とミキシングは同じですか?
そうですね、編集にはミキシングは必要ありません。トリミング、ノイズ低減、フォーマット変更だけで済む場合もあります。一方、ミキシングにはイコライザー、ピッチ、ベースなど、音楽の技術的な知識が深く求められます。
すでにご存知のとおり 曲を編集する方法 さまざまなプラットフォームで、低品質のサウンドトラックをプレイリストから削除する必要はありません。オーディオをカットおよびトリミングする方法を学べば、今すぐビデオや映画を作成してオーディオをレベルアップできます。この記事がお役に立てば幸いです。
品質を損なうことなくビデオとオーディオを変換する最も包括的なメディア コンバーター。



 安全なダウンロード
安全なダウンロード


