MP3などのオーディオファイルをオンラインでダウンロードすると、音楽がダウンロードされないことがあります。これは、オーディオファイルに音楽自体以外の何も含まれていないことを意味します。問題は、オーディオファイルにメタデータがないかどうかを判断するのが難しいことです。良い面としては、カバーアートは知らない曲を認識するのに役立つ場合があります。多くのユーザーは、MP3ファイルにアルバムアートを追加したいと考えています。この記事では、カバーアートを追加する方法を学ぶのに役立つ4つの実用的な方法を紹介します。 MP3にアルバムアートを追加する コレクション。以下でチェックしてください!
パート 1. AVAide ビデオコンバーターで MP3 にアルバムアートを追加する方法
アルバムアートワークをオーディオファイルに組み込むのは簡単です AVAideビデオコンバーター音楽コレクションの見た目を向上できるメディア メタデータ エディターが組み込まれています。音楽ライブラリを整理したり、さまざまなデバイスで再生できるようにトラックを準備したりできます。
さらに、AVAide Video Converter を使用すると、オーディオ ファイルに関連付けられたさまざまなメタデータ情報を編集できます。タイトル、アーティスト、アルバム、作曲者、ジャンル、年、トラック番号、コメントなどの詳細を追加または編集できます。これにより、音楽ライブラリが整理され、簡単に検索できるようになります。初心者でもプロのユーザーでも、このプラットフォームのわかりやすいインターフェイスと包括的な機能を気に入っていただけるでしょう。
以下は、AVAide Video Converter を使用して MP3 にアルバム アートを追加する手順です。
ステップ1完全なアクセスのために、公式ウェブサイトから AVAide Video Converter をダウンロードしてインストールしてください。ダウンロードが完了したら、プログラムの実行を開始してください。
ステップ2 に向かう ツールボックス メインメニューからタブを選択します。 メディアメタデータエディタ、リストの最初にあります。
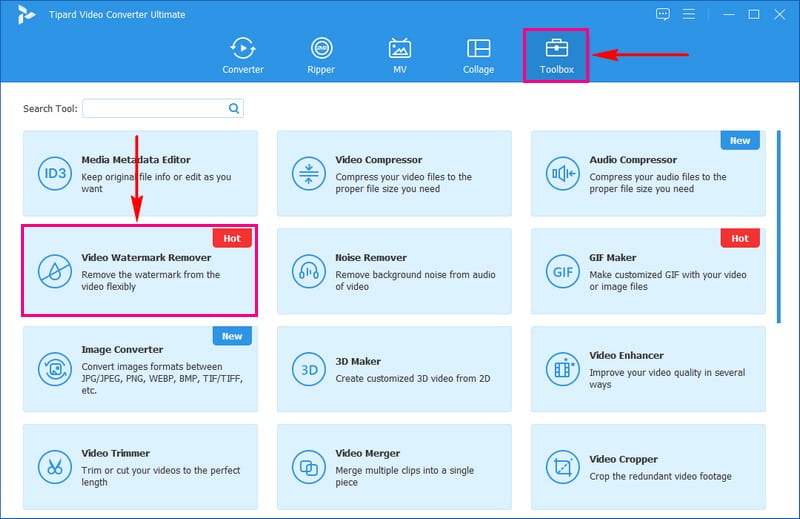
ステップ3新しいウィンドウが開き、オーディオファイルをインポートできるようになります。(+) ボタンをクリックして MP3 ファイルをインポートします。
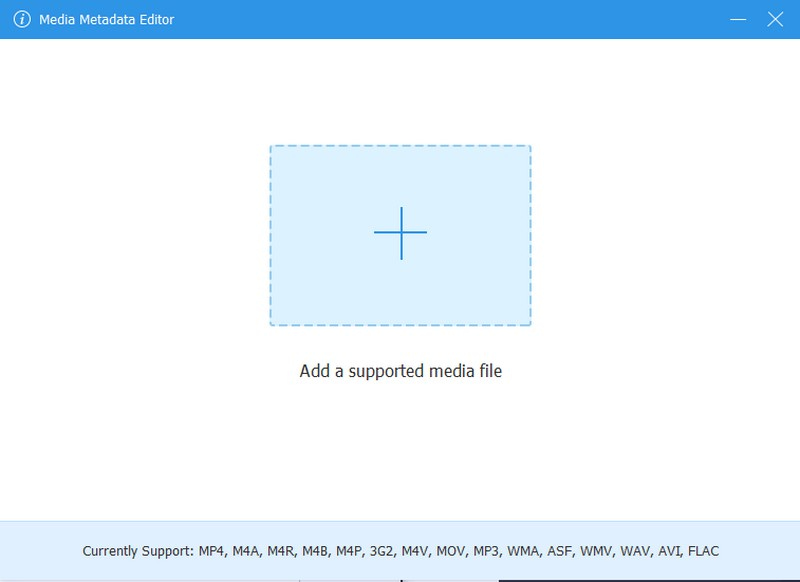
ステップ4メイン メニューでは、メタデータ情報を追加できます。これには、タイトル、アーティスト、アルバム、作曲者、ジャンル、年、トラック、コメントが含まれます。
左側の部分はアルバムアートワークを組み込む場所です。(+) ボタンをクリックすると、ローカル フォルダーが開きます。オーディオ アルバムの表示として作成する写真を選択してください。

ステップ5最後に、 を押します。 保存する ボタンをクリックして変更を確定します。アルバムアートワークを含む新しく編集されたオーディオ ファイルは、ローカル フォルダーに保存されます。
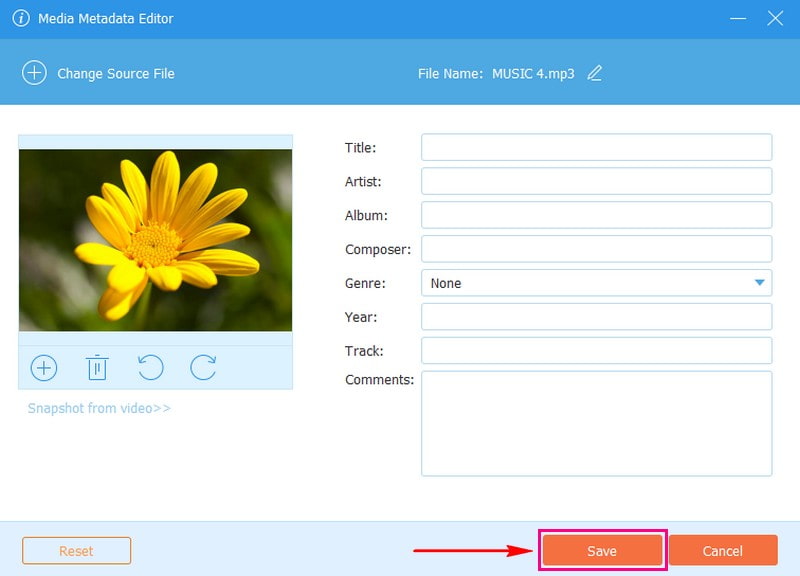
パート 2. Windows Media Player で MP3 にアルバム アートを追加する方法
Windows Media Player は、オーディオ ファイルにアルバム アートワークを追加する簡単な方法を提供します。カスタム画像を使用すれば、よりクリエイティブで魅力的なアルバム アートワークを作成できます。ただし、他のプラットフォームに比べて機能が制限されており、オーディオの大幅な調整には適さない場合があります。ただし、アルバム アートを追加するだけであれば、このプログラムは十分に役立ちます。
Windows 10、11 以降で MP3 ファイルにアルバム アートを追加する方法の手順は次のとおりです。
ステップ1まず、アルバム アートを追加するオーディオ ファイルを見つけます。
ステップ2ファイルを右クリックして選択 で開く ドロップダウンメニューから選択します。 ウィンドウズメディアプレイヤー プログラムでオーディオファイルを開きます。
ステップ3アルバムアートとして追加したいカバー画像を見つけます。写真を右クリックして、 コピー オプション。
ステップ4Windows Media Playerに戻り、追加したオーディオファイルを右クリックします。これで、 アルバムアートを貼り付ける 選択したアルバムアートをオーディオファイルに追加する機能。
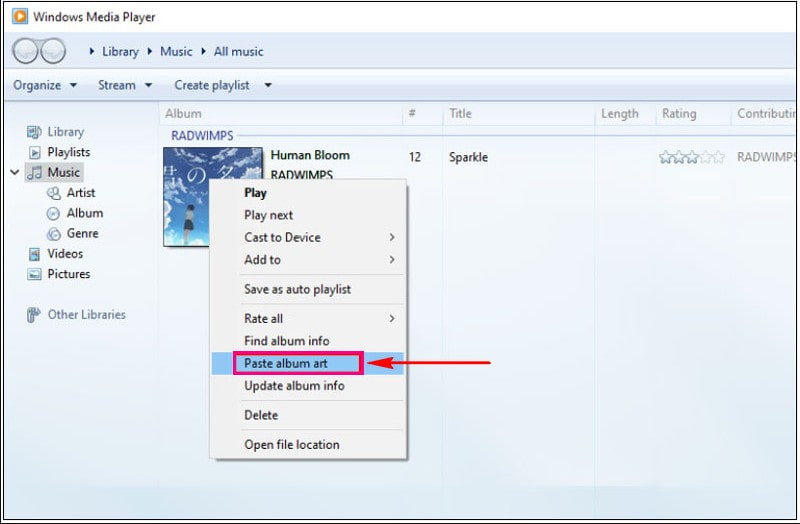
パート3. iTunesでMP3にアルバムアートを追加する方法
iTunes を使用して各曲またはアルバムのアートワークをカスタマイズすることで、音楽ライブラリの外観を向上させることができます。iTunes で MP3 にアルバム アートを追加し、さまざまな静止画像を使用してオーディオ ファイルを表示できます。これにより、オーディオ ファイルにアートワークを簡単に組み込むことができます。プラットフォームから音楽をダウンロードしたか、他の場所にインポートしたかに関係なく使用できます。
ステップ1デバイスにプラットフォームがインストールされていることを確認してください。インストールされている場合は、プラットフォームを開いてください。
ステップ2アルバムアートワークを追加したいMP3ファイルを探します。ファイルを右クリックして、 商品情報このオプションをクリックすると、オーディオ ファイルのメタデータ情報が表示されます。
ステップ3を見つけます アートワーク アイテム情報ウィンドウのセクションに移動します。 アートワークを追加 画面右下にある ボタンをクリックし、アルバムアートワークとして使用する画像を選択します。
ステップ4完了したら、 わかった ボタンをクリックして変更を適用します。
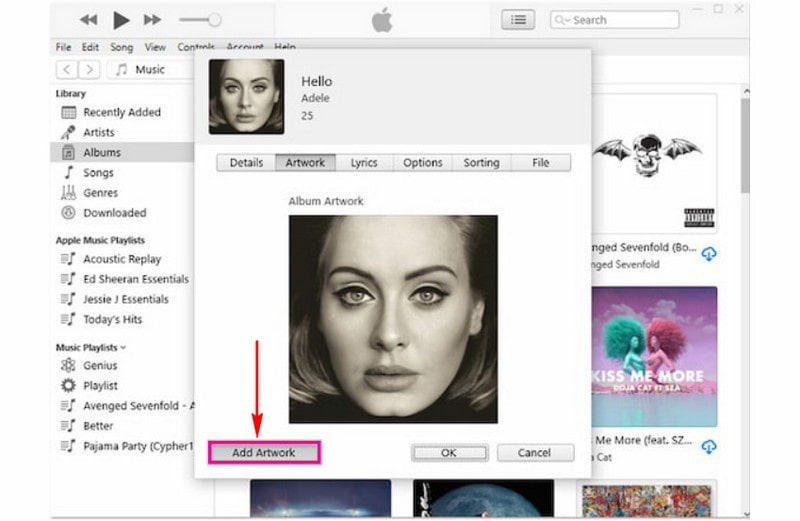
パート4. MP3にアルバムアートをオンラインで追加する方法
アルバム アートをオンラインで MP3 に追加したい場合は、Web ベースのプラットフォームが役立ちます。そのようなオンライン ベースのプラットフォームの 1 つが TagMP3.net です。これは、音楽コレクションをパーソナライズし、オーディオ ファイルの視覚的な魅力を高めるための便利なソリューションです。さらに、オーディオ ファイルのメタデータ情報を変更することもできます。メタデータ情報には、タイトル、トラック番号、その他のアルバム情報が含まれます。
ステップ1任意の Web ブラウザーを使用して theTagMP3.net の公式 Web サイトにアクセスします。
ステップ2を押します ファイルを選択 ボタンをクリックし、対象のオーディオ ファイルを見つけます。
ステップ3ヒット ブラウズ ボタンの下にある 新しいアルバムアート/写真を選択 アルバムアートワークを追加するには、カテゴリを選択します。その後、ローカル フォルダーから目的の画像を選択します。
ステップ4必要な変更を行ったら、 完了!新しいファイルを生成 ボタンをクリックしてプロセスを完了します。アルバムアートワークが追加されたオーディオ ファイルが生成され、使用できるようになります。
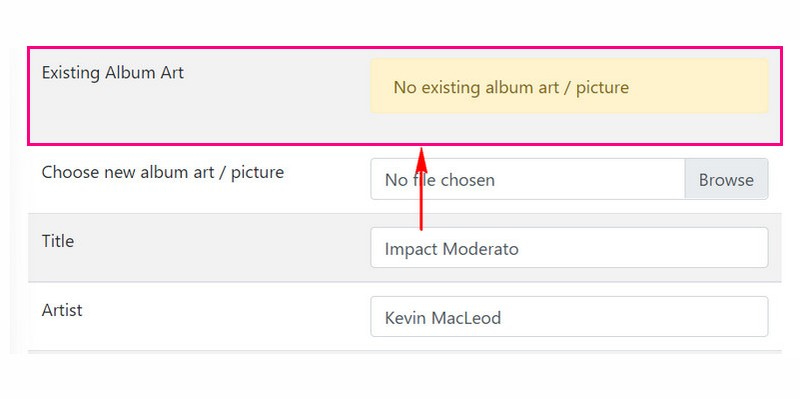
パート 5. MP3 ファイルにアルバム アートを追加することに関する FAQ
アルバムカバーに最適な画像形式は何ですか?
JPEG および PNG 形式は、すべてのアルバム カバーでサポートされている最適な画像形式です。写真は 1:1 の比率である必要があります。最大ファイル サイズは 4098 × 4098 ピクセル、最小画像サイズは 1400 × 1400 です。
ファイルエクスプローラーを使用して MP3 にアルバムアートを追加できますか?
Windows では、ファイル エクスプローラーのプロパティ オプションを使用してオーディオ メタデータを追加または編集できます。ただし、アルバム アートを追加または変更することはできません。
Audacity を使用してアルバム アートを MP3 に組み込むことはできますか?
残念ながら、Audacity はオーディオ ファイルに埋め込まれたアートワーク カバーをサポートしていません。アートワーク カバー付きのオーディオ ファイルをプログラムにエクスポートすると、オーディオ ファイルをエクスポートすると Audacity によってアートワークが削除されます。
MP3 ファイルにカバーアートやメタデータがないのはなぜですか?
著作権所有者をクレジットしないアーティストによる著作権侵害を防ぐために、MP3 ファイルにタグが付いていない場合があります。
Android 携帯でアルバム アートを MP3 ファイルに組み込む方法は?
Google Play ストアからアルバム アート チェンジャー アプリケーションを検索して、タスクの達成に役立てることができます。
どれがよいかわからない場合は、使いやすい Star Music Tag Editor アプリケーションの使用を検討してください。音楽のメタデータ情報を表示および編集できます。さらに、音楽アルバム カバーを簡単に追加できます。
これで完了です! MP3 ファイルにアルバムアートを追加する方法プラットフォームの選択肢が非常に多いため、最適なプログラムを見つけるのは時間がかかります。そのため、上記に効果的で効率的なツールのリストを用意しました。MP3 ファイルにアルバム カバーを追加する最も簡単な方法は何ですか? 下のコメント セクションに残して、お知らせください。
ロスレス品質での変換のために350以上のフォーマットをサポートする完全なビデオツールボックス。



 安全なダウンロード
安全なダウンロード


