「MacでRMVB形式のビデオファイルを転送しましたが、なぜ開けないのですか?」 Macでもこのような状況が発生する可能性があります。この点については、RMVBファイルには、利用できず、ほとんどのメディアプレーヤーに適合するコーデックが含まれていることを覚えておく必要があります。さらに、Macに最も適した別の形式を試すこともできます。そのため、QuickTimeプログラムの標準としてMOVを使用するのが最適です。したがって、この記事では、さまざまなソリューションについて説明します。 RMVBをMOVに変換する Macの場合。
パート1。RMVBとMOVの概要
RealMedia可変ビットレート(RMVB)
RealNetworksは、RealMediaマルチメディアデジタルコンテナ形式のこの種のファイル拡張子を開発しました。さらに、このビデオ形式は、ビットレートの低い小さなファイルを使用しますが、他のファイルよりも優れています。さらに、RMVBは映画やアニメシリーズのプレゼンテーションを求められています。
Quicktimeファイル形式(MOV)
このAppleInc。形式は、映画に対応するように作成されており、QuickTimeフレームワークの標準形式になっています。さらに、MOVには、圧縮用にMPEG-4コーデック内にさまざまなマルチメディアトラックを含めることができます。品質面では、MOVは最高の1つです。
パート2。RMVBをMOVに変換する方法に関する無料の方法
サードパーティのソフトウェアをインストールしてダウンロードすることなく、RMVBをMOVに無料で変換する2つのオンラインソリューションから始めましょう。
1. AVAide Free Video Converter Online
NS AVAide Free Video Converter Online Web上の理想的なビデオおよびオーディオコンバータです。さらに、このツールは完全に無料で無制限であるため、ファイルの数とサイズについて心配する必要はありません。さらに、RMVBとMOVだけに焦点を当てているわけではありません。これは、特に一般的に使用されている多くのファイル形式をサポートしているためです。誰もがこれを愛している AVAide Free Video Converter Online 上記の属性の他に、ファイルプロファイルをカスタマイズできる最も強力なツールもあります。したがって、次の詳細な手順を参照してください。 RMVBをMOVに変換する 効率的。
ステップ1ウェブサイトにアクセス
ブラウザを開き、ツールのメインページにアクセスします。ページに到達したら、をクリックします ファイルを追加する ランチャーの取得を開始します。
ステップ2RMVBファイルのインポート
ランチャーを入手したら、それを開きます。クリック ファイルを追加する もう一度タブをクリックし、アップロードするすべてのRMVBファイルをクリックして、 開ける.
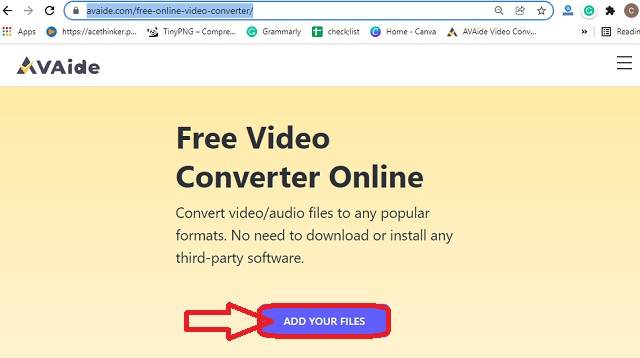
ステップ3ファイルの設定
メインインターフェイスにアップロードした各ファイルをクリックし、下部にあるMOV形式を押します。を押してプロファイルをカスタマイズすることもできます 設定 各ファイルのアイコン。
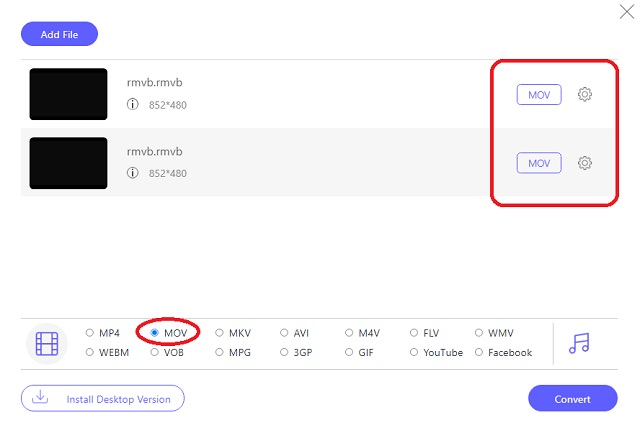
ステップ4事前保存してからRMVBをMOVに変換
クリックしてください 変換 ボタン。これは、変換プロセスをすぐに開始するのではなく、変換されたファイルを自動的に保存するフォルダーを選択するためです。続いて、選択後、変換プロセスが開始されます
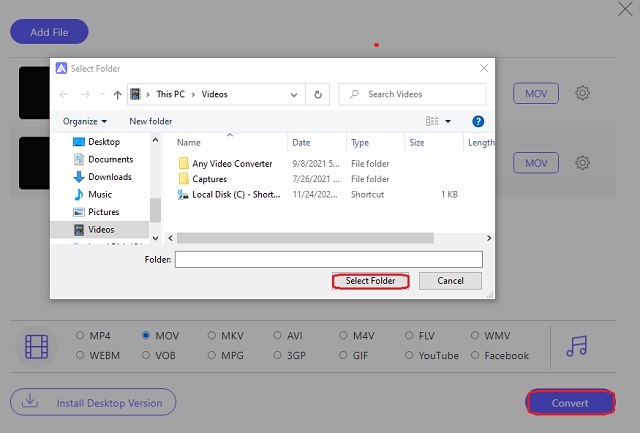
2. FileProInfo
FileProInfoは、ほぼすべての種類のファイルを変換するもう1つのオンラインツールです。さらに、それは即座に無料でビデオファイルを変換します。それにもかかわらず、このオンラインツールは多くの異なる広告とそれに関する詳細に攻撃されているように見えるかもしれません。したがって、手順を試してみると、変換タスクが確実に簡単になります。
ステップ1Webサイトにアクセスし、クリックして開始します ツール、 そうして RMVBツール。それが提供するさまざまなツールから、変換することが可能です RMVBからMOVへ.
ステップ2をクリックしてRMVBファイルをアップロードします。 RMVBファイルを選択 タブ。このツールでは最大150MBのファイルしか使用できないことに注意してください。
ステップ3を押して変換プロセスを開始します RMVBファイルを変換する。プロセスを待ってから、変換されたファイルをダウンロードします。
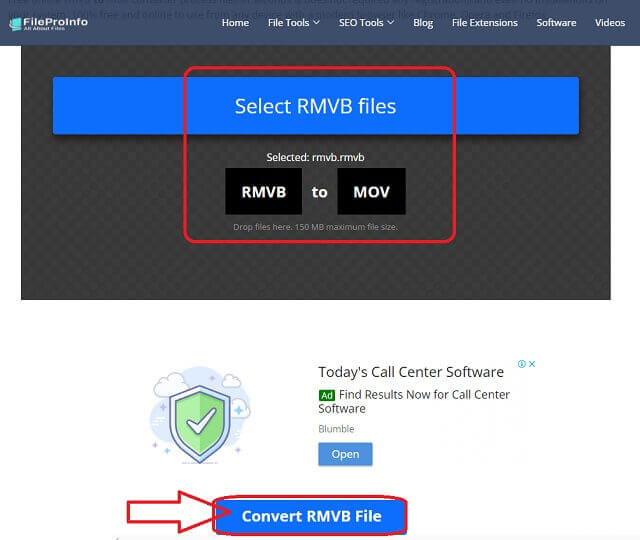
パート3。MacでRMVBをMOVに変換する方法の2つの最良の方法
1.AVAideビデオコンバーター
今日、Macで最も信頼されているプロフェッショナルなビデオコンバーターの1つはこれです AVAideビデオコンバーター。さらに、優れたバージョンも搭載されているため、WindowsやLinuxOSでも体験できます。一方、 RMVBをMOVに変換する、子供でもナビゲートできる最もユーザーフレンドリーなインターフェースを備えているため、専門家である必要はありません。
さらに、この驚くべきソフトウェアは、あなたを熟練したビデオエディタに変えるための理想的なツールと機能を備えています。グループファイルを他のファイルより30倍速く変換するため、変換プロセスに多くの時間を費やすことはありません。そして、バルクRMVBファイルをMOVに変換する方法について、詳細でありながら興味深い手順を説明します。
- RMVBをMOVに瞬時に完全に変換します。
- 映画制作、ビデオコラージュ作成、3DおよびGIF作成、DVDリッピングのエキスパートになる優れた機能が付属しています。
- それはあなたのビデオファイルを強化、圧縮、マージ、反転、回転などするための強力なツールを提供します。
- それは30倍速く変換する究極の加速技術の助けを借りて変換します。
- 300以上の異なるファイル形式を幅広くサポートしています。
AVAideビデオコンバータでRMVBをMOVに変換する方法
ステップ1Macにインストールをダウンロード
まず、デバイスにソフトウェアをダウンロードする必要があります。利用可能なダウンロードボタンをクリックして自由にインストールし、RMVBからMOVへの変換を開始しましょう。
ステップ2RMVBファイルをインポートする
ドラッグアンドドロップ手順または[ファイルの追加]タブをクリックして、RMVBファイルをアップロードします。フォルダ全体をアップロードして、一括変換を確認できることに注意してください。
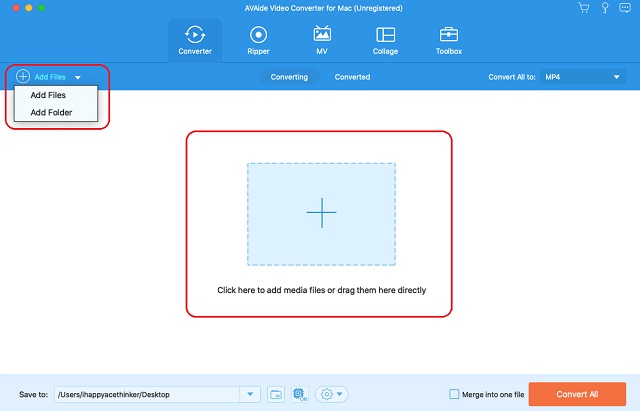
ステップ3MOV出力に合わせて調整
インターフェイスの右上隅、すぐ隣にあるビデオ形式の選択をクリックします すべてをに変換 タブ。ポップアップウィンドウで、からMOVを選択します。 ビデオ フォーマットリスト、次にお好みの解像度。
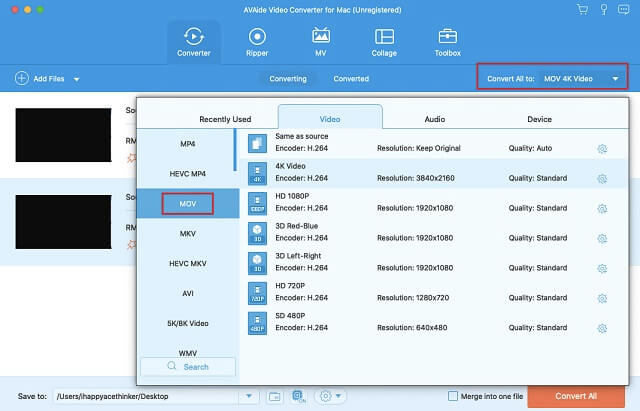
ステップ4ファイルの宛先を選択する
変換する前に、 矢印 から に保存 部分を選択し、選択したフォルダを選択します。
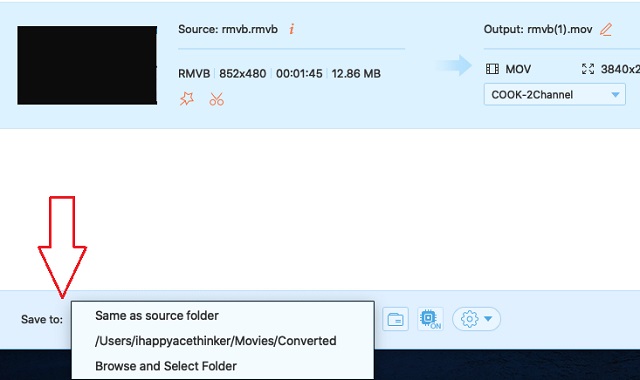
ステップ5今すぐRMVBをMOVに変換
をクリックして変換プロセスを開始します すべて変換 ボタン。すぐに、成功ステータスが表示され、選択したファイルの宛先が確認されます。
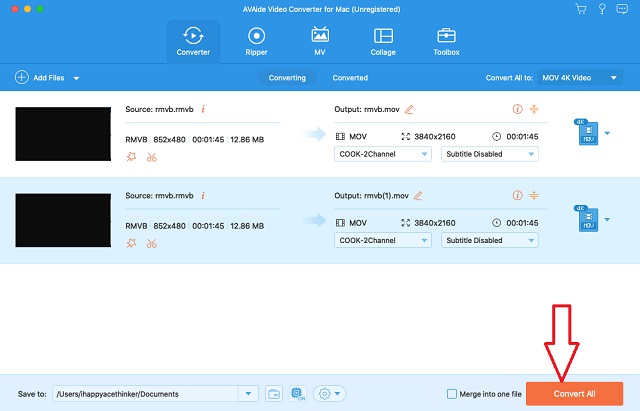
2.VLCメディアプレーヤーを使用します
VLCは、誰もが知っている柔軟なツールの1つです。さらに、そのMacバージョンは、Windowsや他のOSバージョンと同様に提供します。さまざまなビデオファイルを再生できるため、ビデオファイルとオーディオファイルを即座に別の形式に変換することもできます。以下の手順を参照してください RMVBをMOVに変換する VLCMacバージョン。
ステップ1ダウンロードしたVLCをMacで開きます。次に、をクリックしてRMVBのアップロードを開始します。 ファイル そしてその 変換/ストリーム。次のウィンドウで、 オープンメディア ファイルを選択します。
ステップ2RMVBを設定するには、 プロファイルを選択 を選択します MOV。クリック ファイルとして保存 ファイルの名前を変更するには、 保存する ボタンをクリックして、変換プロセスを開始します。
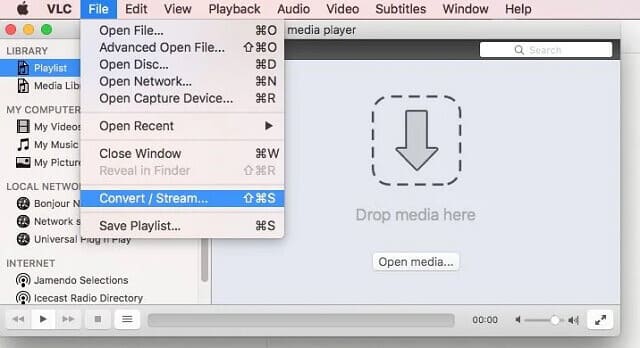
パート4。RMVBとMOVに関するFAQ
RMVBをAVI形式に変換できますか?
はい、適切なRMVBからAVIへのコンバーターを使用すれば可能です。行って、6つのベストについてもっと知る RMVBからAVIへ ツール。
iMovieでRMVBをMOVに変換できますか?
残念ながら、iMovieはRMVBファイルをサポートしていないため、エクスポートできません。
MOVファイルは大きいですか?
はい。ほとんどのMOVファイルはサイズが大きいです。
タスクに適したビデオコンバーターを見つけてください。この記事は、Macでビデオファイルを効率的に変換する方法について説明します。それでも、ツールは必要に応じてさまざまなOSで動作します。従って AVAideビデオコンバーター 常に私たちの最高の推奨事項です。
ロスレス品質での変換のために350以上のフォーマットをサポートする完全なビデオツールボックス。



 安全なダウンロード
安全なダウンロード


