ソファに座って、愛する人と一緒にお気に入りの映画を上映することほど楽しいことはありません。おそらくあなたはこの欲求を持っていますが、ダウンロードしたiTunesビデオや映画をデバイスに返済するのに苦労しています。 iTunes Storeは通常、ビデオファイルのデフォルト形式としてM4Vファイルを使用します。ただし、技術的な理由により、M4Vファイルをさまざまなデバイスで簡単に開くことはできません。これに沿って、M4VをMKVに変換するのはとてもいい考えです。
MKVは、誰もが欲しがるビデオの最も使用され、好まれているファイルコンテナの1つです。ただし、ファイルをMKVに変換するのは簡単な作業ではありません。それどころか、正確なビデオファイルコンバーターを持っていると、仕事が簡単になります。幸いなことに、この記事では、最も信頼性の高いコンバーターを紹介します。
パート1。Mac/ WindowsでM4をMKVに簡単に変換する方法
この記事では、最高のものの中から最高のものを集めました。まず、これ AVAideビデオコンバーター Webのトップソフトウェアとして台頭します。さらに、それはユーザーに最高の機能を提供する非常に寛大です。 M4VをMKVに変換する MacとWindowsでは、ツールボックスの複数の設定で拡張することにより、すばらしい出力が得られます。さらに、その非常に簡単なインターフェースのため、専門家も非技術者もそれをナビゲートすることはできません。
- 専門家によると、最高のM4VからMKVへのコンバーター。
- バルクファイルでの変換を許可します。
- 他に比べて30倍速く変換する加速技術を備えています。
- ムービーメーカー、3DおよびGIFメーカー、ビデオコラージュなどの機能を備えています。
- 強化、トリミング、回転、反転、圧縮、速度の制御、およびビデオファイルのマージを行う便利なツールボックスを備えています。同じことがオーディオファイルにも当てはまります。
- 300以上の入力と出力をサポートします。
AVAideビデオコンバーターの利用方法
以下は、この素晴らしいビデオコンバーターを使用する際に信頼できる手順です。記載されている手順はWindowsとMacに適用されることに注意してください。
ステップ1PCにダウンロードしてインストールします
このM4VからMKVへのコンバーターは、ダウンロードしてインストールすることにより、PCに無料でダウンロードして入手できます。これを行うには、表示されたダウンロードボタンをクリックします。
ステップ2M4Vファイルをインポートする
ソフトウェアを起動し、すべてのM4Vを一度にインターフェイスにドラッグアンドドロップします。または、をクリックすることもできます 追加ファイル 左上のボタンをクリックして、ファイルを追加するか、フォルダ全体を追加するかを選択します。
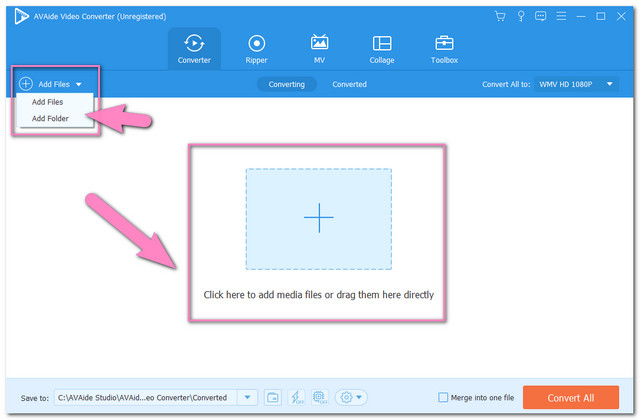
ステップ3ファイルをMKVに決済します
クリック すべてをに変換 インターフェイスの右上にあるタブで設定を指示します。リストされたビデオフォーマットからMKVを選択し、選択した解像度をクリックします。
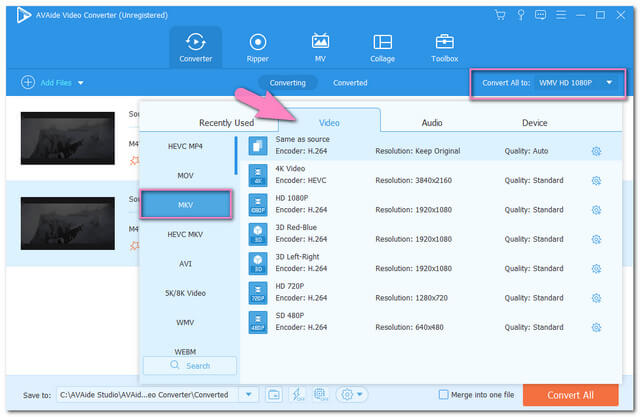
ステップ4変換を開始します
を押して変換プロセスを開始します すべて変換 インターフェイスの赤いボタン。このソフトウェアを使用すると、変換プロセスがいかに迅速であるかに驚かされます。
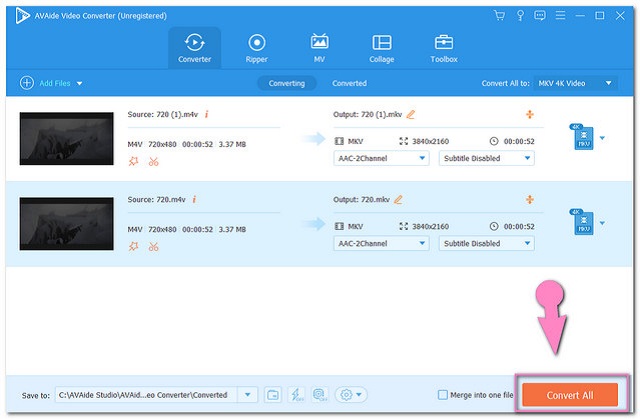
ステップ5変換されたファイルを確認してください
をクリックすると、完成したファイルを確認できます。 変換された ボタン。ローカルストレージ上のファイルを見つけるには、をクリックします。 フォルダ ファイルのアイコン。
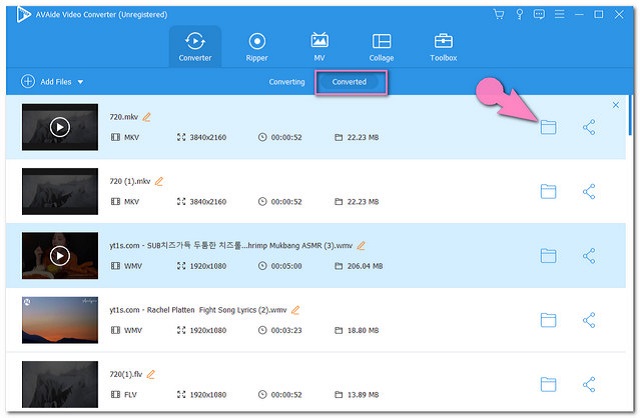
パート2。HandBrakeを使用してM4VをMKVに変換する方法
HandBrakeは、誰もが話題にしているもう1つの信頼できるソフトウェアです。このフリーウェアは、MP4およびMKV出力用に意図的に設計されているため、これらの出力で広く知られています。ただし、HandBrakeには、ユーザーが困難に感じる可能性のあるインターフェイスがあります。したがって、以下は、次の簡単な手順です。 MKVをMKVに変換する HandBrakeで。
ステップ1ファイルのアップロード
ダウンロードしたソフトウェアを起動し、 オープンソース タブでM4Vファイルをインポートします。
ステップ2ファイルをMKVに設定します
上のドロップダウンボタンをクリックして、アップロードしたファイルをMKVに設定します フォーマット。次に、をクリックします ブラウズ タブを使用して、出力を優先ローカルファイルストレージに事前保存します。
ステップ3変換を開始します
クリックして変換を開始します エンコードを開始 インターフェイスの最上部中央部分にあるボタン。
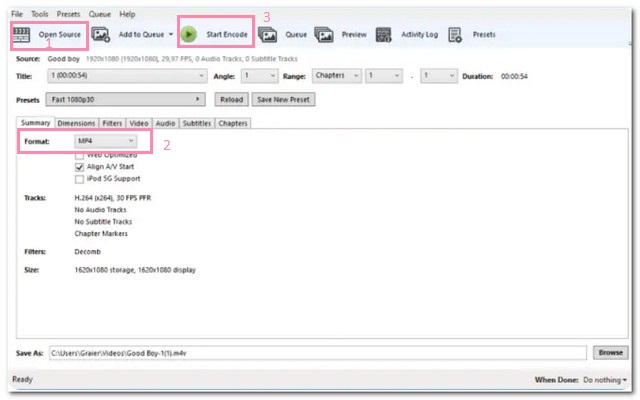
パート3。無料でオンラインを使用してM4VをMKVに変換する方法
オンライン方式は、ファイルを変換するための信頼できる方法でもあります。しかし、多くのユーザーはセキュリティ上の問題からオンライン方式の使用をためらっています。幸いなことに、私たちはためらいを撤回するオンラインツールを見つけました。 AVAide無料ビデオコンバーター は、ファイルを最大限に保護できる強化されたセキュリティテクノロジを含む無料のオンラインツールです。さらに、出力を強化するための設定が組み込まれているオンラインツールです。広告や透かしに煩わされることなく、ファイルをスムーズに変換します。以下は、M4VをMKVにオンラインで変換するためのガイドラインです。
ステップ1Webページにアクセス
AVAide Free VideoConverterのWebページにアクセスしてください。ヒット ファイルを追加する ボタンを押して、ランチャーを一度にダウンロードします。これを行うには、 ダウンロード ボタンをクリックしてから 開ける 次に、ポップアップウィンドウからタブを表示します。
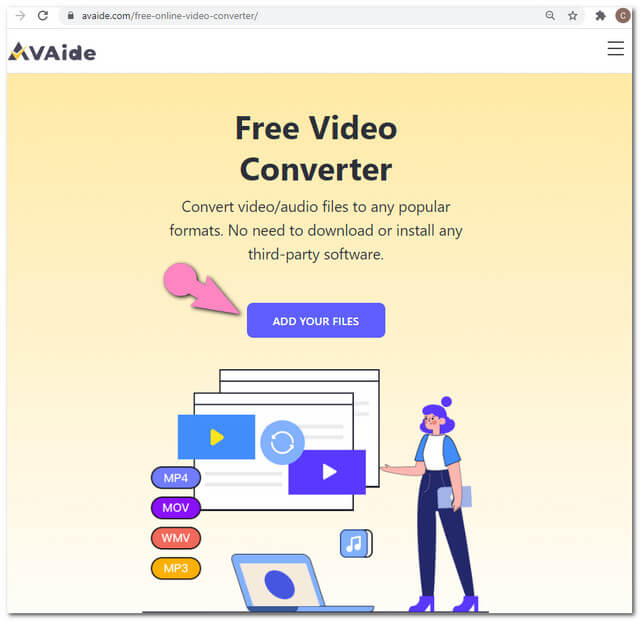
ステップ2M4Vファイルを添付する
ダウンロードしたランチャーを開き、 ファイルを追加する もう一度ボタンを押すと、最初のファイルがアップロードされます。さらにファイルを追加するには、をクリックします ファイルの追加 メインインターフェイスの左上にあるボタン。
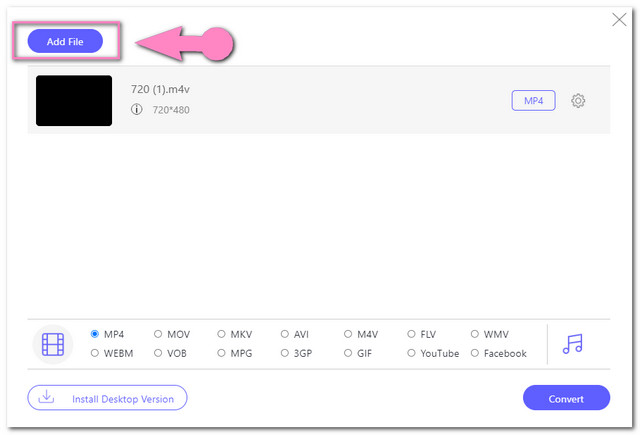
ステップ3出力をMKVファイルに設定します
添付のM4VファイルをMKVに設定します。これを行うには、各ファイルをクリックしてから、インターフェイスの下部にあるビデオ形式からMKVを選択する必要があります。 [をクリックして、ビデオファイルの追加設定を使用することもできます。 設定 アイコン。
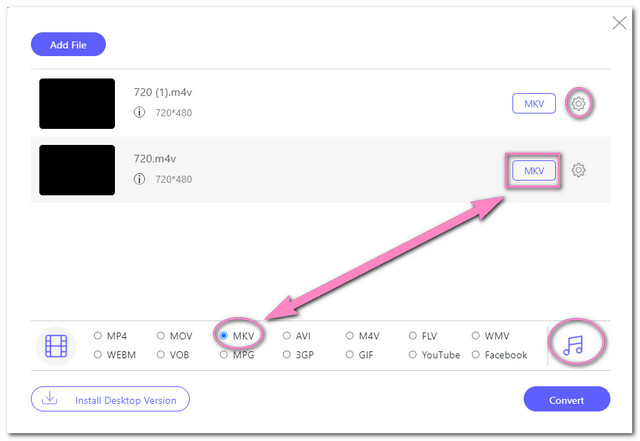
ノート: インターフェイスにオーディオ形式を表示したい場合は、ビデオ形式の横にある[メモ]アイコンをクリックしてください。
ステップ4変換を開始します
クリック 変換 インターフェイスの右下部分にあるタブ。変換プロセスを開始する前に、変換されたファイルが保存されるファイルの宛先を選択する必要があります。ローカルファイルストレージから選択します。
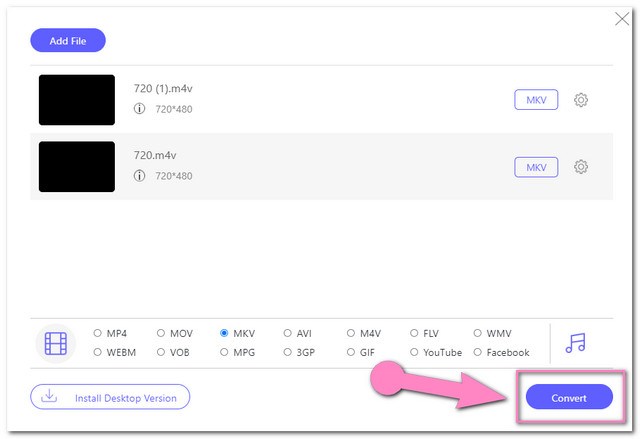
ステップ5変換されたファイルを確認してください
最後に、高速変換プロセスの後で、変換されたファイルを確認できます。これを行うには、をクリックします フォルダ 利用可能なアイコン。
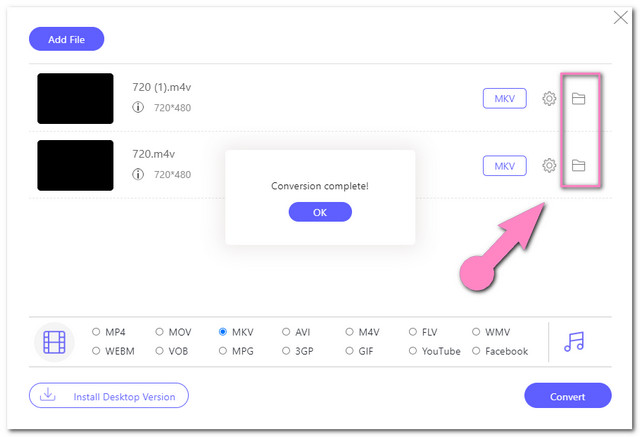
パート4。M4VとMKVに関するFAQ
MKVビデオファイルを圧縮できますか?
絶対。 MKVファイルは、 AVAideビデオコンバーター.
VLCメディアプレーヤーはMKVファイルをサポートしていますか?
はい、VLCメディアプレーヤーはMKVビデオファイルを再生できます。
MKVはM4Vと同じ品質ですか?
M4VとMKVはどちらも同じ高品質です。したがって、再生の互換性に関しては、MKVの方が優れています。
お気に入りのファイルを再生するのは面倒な場合がありますが、状況を緩和するのに役立つファイルコンバーターのおかげです。注目の素晴らしいツールを使用すると、いつでもどこでもファイルを簡単に変換できます。この記事で与えられている最良の方法であると思うものを選択してください。その一方で、多くの人がAVAide VideoConverterの素晴らしい仕事を継続的に証明しています。
ロスレス品質での変換のために350以上のフォーマットをサポートする完全なビデオツールボックス。



 安全なダウンロード
安全なダウンロード


