iPhoneはビデオの視聴や録画に人気のデバイスです。しかし、特定のビデオ形式やコーデックでしか最適に動作しません。 iPhoneのビデオフォーマット コーデックのサポートについて教えてください。そうでない場合は、この記事が役立ちます。また、ビデオ形式とコーデックを iPhone 標準に変更する方法も紹介します。また、iPhone カメラロールの録画形式を変更します。そうすれば、手間をかけずにビデオを楽しんだり、スペースを節約したり、他の人と簡単に共有したりできます。
パート1. iPhoneでサポートされているフォーマットとコーデックの完全なリスト
間違いなく、iPhone は幅広いビデオ形式とコーデックを管理できることで人気があります。互換性の問題を心配することなく、高品質のビデオを楽しんだり、独自のビデオを録画したりすることが簡単になります。iPhone ビデオで使用される形式とコーデックを知っておくと、最高の体験を得ることができます。ビデオを録画する場合でも、クリップを編集する場合でも、映画を見る場合でも。
1. ビデオ形式
• MP4: 最も広く使用されている形式です。鮮明さとファイル サイズのバランスが取れており、共有に適していることで知られています。
• MOV: Apple によって開発され、Apple デバイスで作成または編集されたビデオによく使用されます。
• M4V: MP4 に似ていますが、iTunes から購入またはレンタルしたビデオでよく使用されます。
• AVI: まれではありますが、特定のアプリケーションではこの形式を再生できます。
• HEVC (H.265): 高画質の動画を保存でき、容量もあまり取らない。iPhoneでの録画・再生に普及しつつある。
2. ビデオコーデック
• MPEG-4: これは古いコーデックですが、現在もサポートされており、標準解像度のビデオで動作します。
• H.264: 大量のストレージ容量を消費することなく、優れたビデオ鮮明度を提供します。多くのデバイスやプラットフォームでサポートされているのが利点です。
• H.265 (HEVC): 鮮明度を落とさずに動画ファイルを圧縮できます。超高精細または高解像度の動画に適しています。
• モーションJPEG (M-JPEG): カメラで撮影したビデオでよく使用され、Apple デバイスでもサポートされています。
パート2. ワンクリックでビデオフォーマットとコーデックをiPhone標準に変更する
iPhoneが簡単に読み取れる標準に合わせてビデオのフォーマットとコーデックを変更できる最も強力なプログラムは AVAideビデオコンバーターワンクリックで、ビデオを iPhone が使用するビデオ形式 (MP4 や MOV など) に変換できます。
AVAide ビデオ コンバーターは、フォーマット変換以上の機能を備えています。iPhone、Android、ゲーム コンソール、スマート テレビなどのデバイス用のプリセットを提供します。さらに、好みやニーズに応じてオーディオとビデオの設定を変更するための組み込みのカスタム プロファイルも提供します。
たくさん変換したい場合はどうすればいいでしょうか? 心配しないでください。バッチ変換をサポートしているので、すべてを同時に変換できます。すべてのファイルを同時に変換しても、プロセスは高速です。Intel、NVENC、AMD などの GPU (グラフィックス プロセッシング ユニット) アクセラレーションをサポートしています。これにより、他の一般的なメディア コンバーターよりも 60 倍高速になります。
ステップ1まず、AVAide Video Converter を無料でダウンロードします。メディア コンバータをインストールし、インストール プロセスが完了するまで待ちます。
ステップ2プログラムを実行し、 コンバータ タブをクリックし、 + ファイルを追加 ボタンをクリックしてビデオファイルをインポートします。
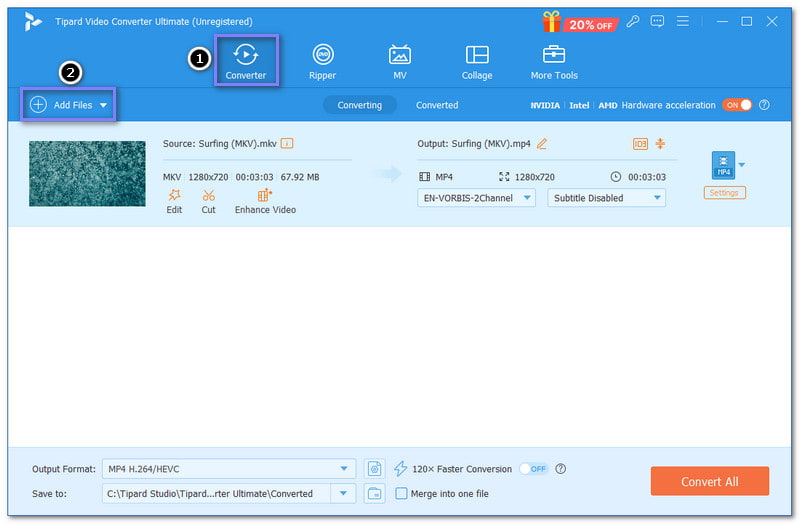
ステップ3クリック プロフィール ドロップダウンメニューをクリックして ビデオ セクションで、デバイスがサポートするビデオ形式とコーデックを選択します。 MP4 また MOV必要に応じてビデオ設定を変更することもできます。
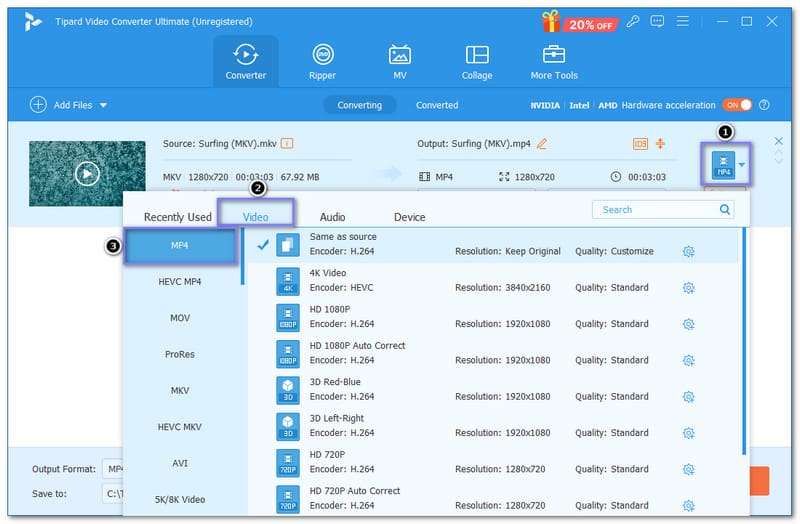
ステップ4ヒット カスタムプロファイル ボタンをクリックして、好みに応じてビデオとオーディオの設定を変更できます。
変更することができます エンコーダー, フレームレート, 解像度、 と ビットレート 下 ビデオ 設定を変更することができます エンコーダー, サンプルレート, チャネル、 と ビットレート 下 オーディオ 設定。その後、 新しく作る ボタンをクリックして変更を保存します。
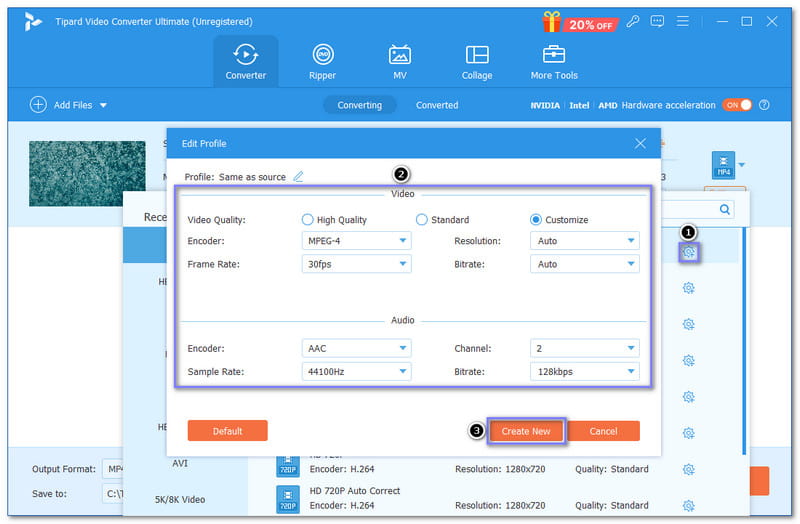
ステップ5落ち着いたら、 すべて変換 ボタンをクリックします。AVAide Video Converter が変換プロセスを開始します。
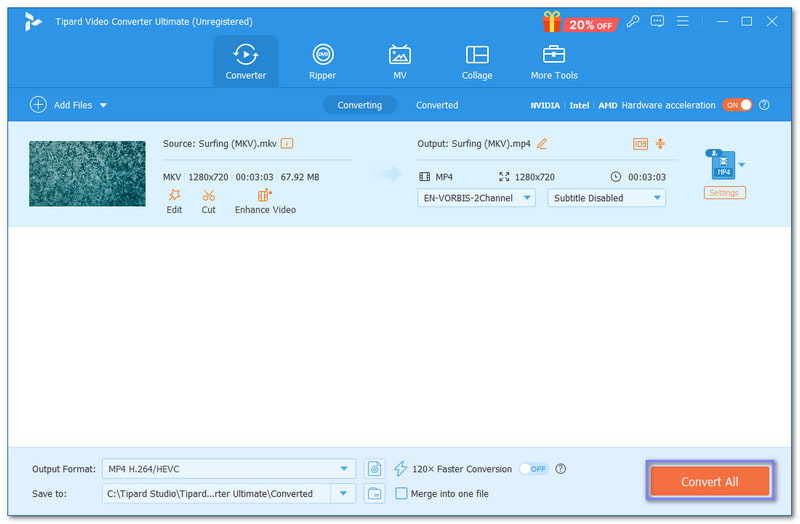
パート3. iPhoneカメラロールの録画形式を変更する方法
iPhone デバイスの録画形式を変更すると、大きな違いが生まれます。より鮮明な出力、鮮明さとファイル サイズのバランス、またはデバイスのスペースなど、さまざまな変更が可能です。カメラの設定を変更するだけでよいため、このプロセスは簡単です。
iPhone でビデオ形式、具体的にはカメラロールの録画形式を変更する方法は次のとおりです。
ステップ1開ける 設定 iPhoneデバイスで。
ステップ2少し下にスクロールして、 カメラ オプション。クリックするとカメラの設定が表示されます。
ステップ3を選択 フォーマット オプションがカメラ設定にあります。次の 2 つのオプションから選択します。 高効率 と 最も互換性があります.
• 高効率は、HEIF/HEVC 形式 (高効率画像形式および高効率ビデオコーディング) を使用します。鮮明さを維持しながらデバイスのスペースを節約できます。
• 「最も互換性が高い」では、写真には JPEG、ビデオには H.264 という一般的な形式を使用します。他のアプリケーションやデバイスとの互換性を重視する場合は、このオプションを選択してください。ただし、ファイル サイズは大きくなります。
ステップ4設定を閉じて、デバイスで選択した形式を使用して録音を開始します。
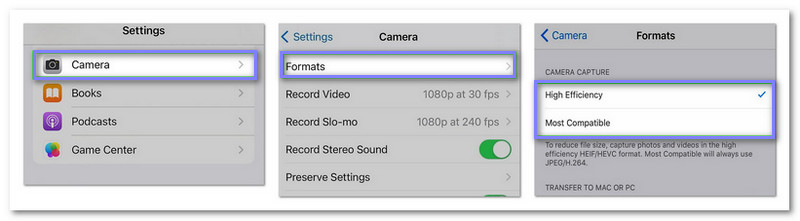
パート4. iPhoneでビデオを再生する際のエラーと解決策
この部分では、iPhone デバイスでビデオを再生するときによくあるエラーについて説明します。また、お気に入りのコンテンツを問題なく視聴できるようにする解決策も提供します。
1. サポートされていないビデオ形式エラー
エラー
ビデオ ファイル形式がサポートされていないため、このビデオを再生できないというメッセージがデバイスに表示される場合があります。
解決
AVI や MKV などの形式は、デバイスでサポートされていない形式であるため再生できません。最善の解決策は、ビデオ ファイルをサポートされている形式に変換することです。AVAide Video Converter などのコンバーターを使用すると、この処理が簡単に行えます。サポートされていないビデオ ファイル形式を、iPhone がサポートする MP4 や MOV などの形式に変換できます。
2. 高解像度のビデオがスムーズに再生されない
エラー
8K などの非常に高い解像度で録画されたビデオは、処理能力の制限により、デバイス上でスムーズに再生されない場合があります。
解決
ビデオを 4K や 1080 ピクセルなどの低解像度に変換する必要があります。そのためには、AVAide Video Converter を利用できます。低解像度に変換すると、デバイスでビデオを管理しやすくなり、スムーズな再生が保証されます。
iPhoneがサポートするビデオフォーマットとコーデックを知ることは、問題なくビデオを楽しむために不可欠です。 iPhoneが使用するビデオ形式 エラー メッセージの受信を回避し、ストレージ スペースを節約し、スムーズな再生を実現できます。
AVAideビデオコンバーター は、ビデオをさまざまなデバイスやアプリケーションと互換性のあるものにするのに役立つ最高のコンバーターの 1 つです。単一のビデオまたはコレクション全体を変換できるため、プロセスが簡単になります。コンピューターにインストールして、ビデオで他に何ができるかを確認してください。
ロスレス品質での変換のために350以上のフォーマットをサポートする完全なビデオツールボックス。



 安全なダウンロード
安全なダウンロード


