知りたい場合は DaVinci ResolveをMP4としてエクスポートする方法、このガイドは特にあなた向けです。さまざまなオプションを紹介し、ステップバイステップでガイドします。DaVinci Resolve はビデオ編集に非常に便利なアプリケーションですが、MP4 などの特定の形式でエクスポートするのは必ずしも簡単ではありません。この記事では、プロジェクトを mp4 ビデオ ファイルとしてエクスポートする方法、適切な代替案、直面する可能性のあるエクスポートの問題を解決します。
パート 1. DaVinci Resolve を MP4 としてエクスポートする方法 (手順)
DaVinci Resolve は、プロのビデオ編集者だけでなく初心者も使用するビデオ編集ソフトウェアです。編集モードには多くの利点がありますが、GIF などのプロジェクトを MP4 などにエクスポートするなどの作業は、多くの労力を必要とすることで有名です。しかし、練習すれば簡単です。このドキュメントの以降の各セクションでは、完成した DaVinci Resolve プロジェクトを MP4 で簡単にエクスポートするために必要なすべての手順を説明します。
ステップ1まず、コンピューターでDaVinci Resolveを起動します。 新しいプロジェクトプロジェクト名を入力してクリックします 新しいプロジェクトを作成する.

ステップ2プロジェクト内に入るとワークスペースが表示されます。ビデオ編集に適切と思われるさまざまなパネルとタブを調整します。
ステップ3下部にある メディア タブをインポートします メディア ボタンをクリックするか、ビデオ ファイルをメディア プールにドラッグ アンド ドロップします。

ステップ4ファイルをインポートしたら、ファイルを右クリックして新しいタイムラインを作成し、編集するクリップを配置できるようにします。
ステップ5に移動します 編集 タブ。カット、エフェクトの追加、クリップのカットを行って、プロジェクトの最終的なビデオをアレンジできます。

ステップ6作品を編集した後は、 届ける 画面下部のタブをクリックすると、作業をエクスポートするためのオプションが表示されます。

ステップ7左上のプリセットから選択 カスタム. チェックボックスをオンにします ビデオのエクスポート エクスポート オプションを有効にします。
ステップ8次に、 フォーマット オプションを選択し、 MP4 そのため、ファイルはさまざまなデバイスで問題なく再生できます。
ステップ9下 コーデック セクション、選択 H.264これにより、品質をあまり損なうことなくグラフィックのサイズを縮小できます。
ステップ10 解像度を含む他のパラメータを変更した後、 レンダリングキュー と すべてをレンダリング シーケンスをエクスポートするには、 もクリックする必要があります。ビデオは MP4 ファイルにレンダリングされ、アップロードして共有できるようになります。

パート2. DaVinci ResolveをMP4としてエクスポートする最良の代替方法
DaVinci ResolveプロジェクトをMP4ファイル形式で比較的速く、シンプルかつ効率的にエクスポートしたい場合は、 AVAideMP4コンバーター 理想的なソフトウェアです。このツールを使えば、画質を損なうことなく動画を変換でき、メディアの質を向上させるための追加オプションも用意されています。高画質出力が求められる4K動画でも、使いやすいフォーマット変換ソフトが必要な場合でも、AVAideはタスクを効率的に完了させます。また、高速変換アルゴリズムにより、大容量ファイルでも長時間待つ必要がなくなります。
- 複数のビデオ形式と互換性があり、DaVinci Resolve からのエクスポートの柔軟な代替手段となります。
- 優れた出力品質を維持するために、カスタマイズ可能なビデオおよびオーディオ設定を提供します。
- 最大 30 倍の高速変換が可能で、大容量のビデオを効率的に処理するのに最適です。
- ビデオをさらに洗練させるための組み込み編集ツールを装備しています。
ステップ1使用するツールでプロジェクトを終了したら、MOVまたはAVAideでサポートされている他の形式でエクスポートし、ソフトウェアで開いてクリックします。 ファイルの追加.
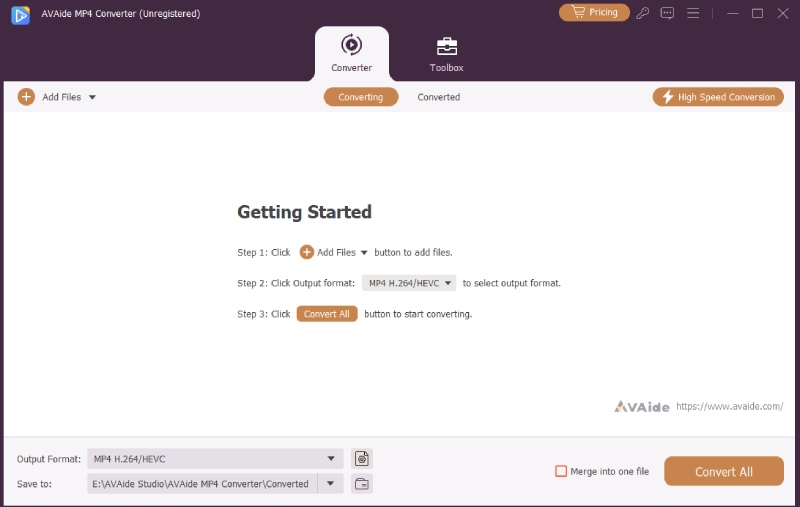
ステップ2の中に 出力フォーマット オプションフレームで、 MP4 のフォーマット ビデオ オプションのドロップダウン ボックス。必要に応じてデバイス プロファイルを変更できます。
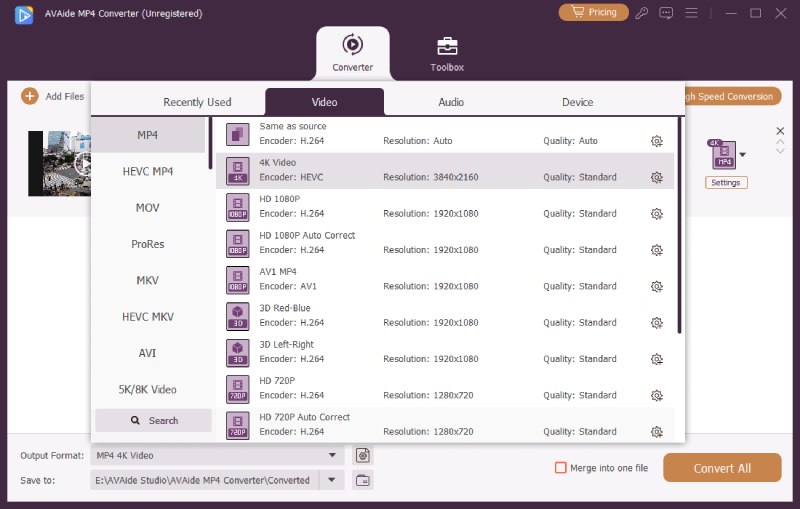
ステップ3最適なビデオ解像度、コーデック、ビットレート、フレームレートをクリックして選択します。 カスタムプロファイル.
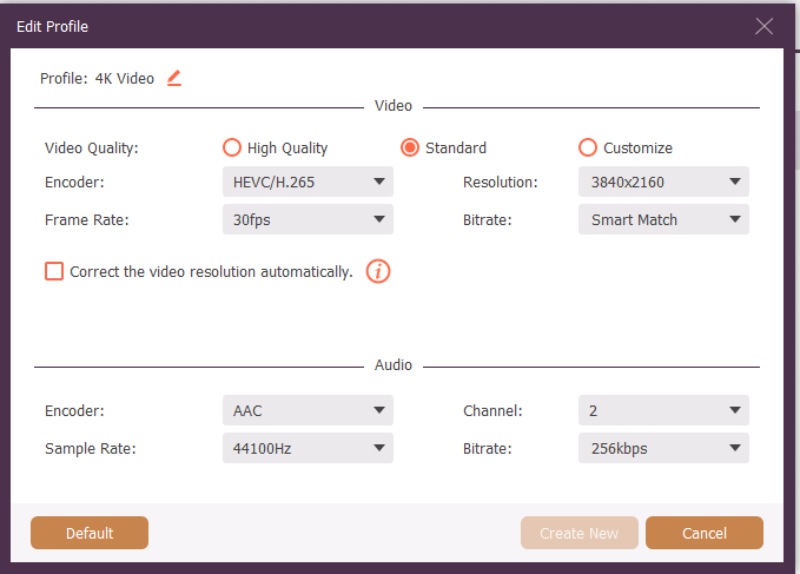
ステップ4最後に、 すべて変換 ボタンをクリックすると、MP4 への変換が続行されます。プロセスが完了すると、保存した場所で自動的に共有およびアップロードできるようになります。
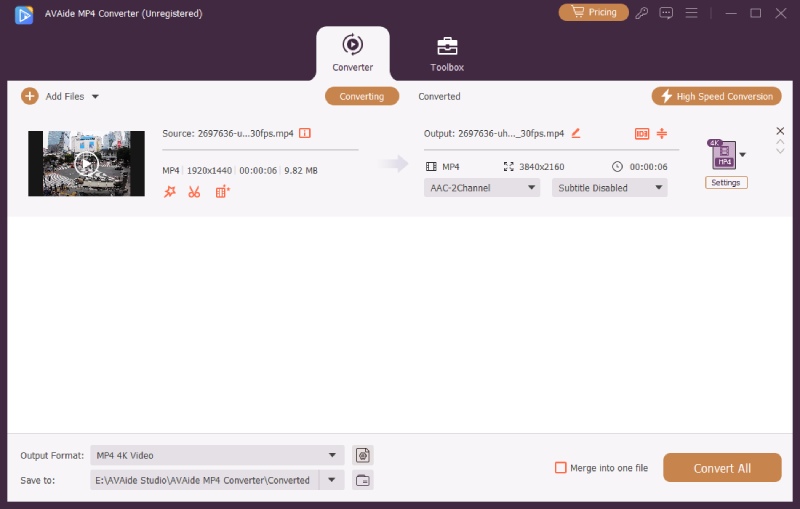
パート3. DaVinci ResolveがMP4をエクスポートできない場合の修正方法
DaVinci Resolve から MP4 ファイルをエクスポートするのは面倒な作業で、プロジェクトに多大な労力を費やした後では、イライラせずにはいられません。これは、間違った設定やシステム障害など、さまざまな理由で発生する可能性があります。このセクションでは、ユーザーが再び MP4 ファイルをエクスポートできなくなることがないように、DaVinci Resolve でのエクスポートの問題を解決するのに役立つ実用的なソリューションを取り上げます。
1. エクスポート設定を確認する
DaVinci Resolve で必要なエクスポート設定がすべて正常に完了していることを確認します。

ステップ1DaVinci Resolve の下部にある「Deliver」タブをクリックします。
ステップ2の中に フォーマット ドロップダウンから選択 MP4; の コード タブ、選択 H.264.
ステップ3MP4が利用できない場合は、レンダリング設定の3つのドットアイコンをクリックして、 追加出力を作成する 追加する MP4 エクスポート形式として。
2. DaVinci Resolveをアップデートする
DaVinci Resolve を更新すると、daff によるバグをエクスポートするときにパフォーマンスが向上します。

ステップ1ブラウザを開いて、DaVinci Resolve の公式 Web ページにアクセスします。
ステップ2ご使用のオペレーティング システムと互換性のある最新バージョンの DaVinci Resolve を入手してください。
ステップ3ソフトウェアの新しいバージョンをインストールして再起動します。その後、プロジェクトを再度エクスポートしてみてください。
3. ディスク容量を確認する
同様に、ディスク容量を増やす必要がある場合、ビデオのエクスポート中に問題が発生する可能性があります。

ステップ1ビデオをエクスポートするドライブを右クリックして、「プロパティ」を選択します。
ステップ2エクスポートするビデオ ファイルに十分な空きディスク領域があることを確認してください。
ステップ3スペースが限られている場合は、空き領域を作成するか、空き領域の多い別のドライブを選択してください。
要するに、あなたが知っておくべきことがいくつかあります DaVinci ResolveをMP4としてエクスポートする これは編集プロセスの重要な段階であるためです。説明した手順で、プロジェクトを MP4 形式で簡単にエクスポートできます。さらに、このような問題に直面した場合は、トラブルシューティングのヒントと、スムーズな MP4 エクスポートを可能にする AVAide Video Converter の優れた代替手段を利用できるようになります。これにより、プラットフォーム間でビデオをオンラインでアップロードする準備が整います。
あらゆるビデオフォーマットを高出力品質のMP4に変換する多機能MP4コンバーター。



 安全なダウンロード
安全なダウンロード


