機能の不足により、機能を実行できないという制限を感じたことがありますか? HEVC ビデオ拡張機能 デバイス上で HEVC または H.265 は、高解像度やハイエンドの 4K または 8K ビデオを再生する際に、他の従来の形式よりも高い圧縮率と改善された再生品質を実現するビデオ形式です。Windows 11 でこれらのビデオを再生したり、HEVC ビデオに変換したりする場合は、適切なアプリケーションが必要です。この記事では、HEVC ビデオ拡張機能とは何か、その利点、Windows にインストールする方法、および AVAide Video Converter を使用してビデオを簡単に変換する方法について説明します。
パート1. HEVCビデオ拡張機能とは
HEVCビデオ拡張機能は、HEVCまたはH.265ビデオをPCやスマートフォンなどのHEVC対応デバイスで再生できるように設計されたソフトウェアコンポーネントです。このコーデックは、8Kや1080Pなどの高解像度のビデオファイルを圧縮するために広く使用されています。 4K解像度画像の品質を維持しながら、ファイルサイズを小さくします。
HEVC ビデオ拡張機能は、ほとんどのメディア プレーヤーとオペレーティング システム (主に Windows OS) が、このようなビデオ形式要件のインストールをサポートする必要がある追加アプリケーションであるため、一部は無料で提供されます。拡張機能には無料バージョンと、Microsoft Store の形で少額の料金で入手できるバージョンがあります。
パート2. HEVCの利点とは
HEVC (高効率ビデオコーディング) は H.265 とも呼ばれ、特にビデオの圧縮と品質に関していくつかの利点があります。主な利点は次のとおりです。
| アドバンテージ | 説明 |
| 圧縮効率の向上 | H.264 と比較してファイル サイズが最大 50% 削減され、ストレージ スペースと帯域幅が節約されます。 |
| 高解像度をサポート | 管理可能なファイル サイズを維持しながら 4K および 8K ビデオを処理します。 |
| より良いビデオ品質 | H.264 と同じビットレートで優れたビデオ品質を実現し、より鮮明な画像を提供します。 |
| 最適化されたストリーミング | 少ない帯域幅で高解像度コンテンツをよりスムーズにストリーミングできます。 |
| HDRコンテンツの効率的な処理 | HDR をサポートし、色の深みとコントラストを強化して、より豊かな視聴体験を実現します。 |
| 動き補正の改善 | 動きの速いオブジェクトやシーンをより適切に処理できるため、ビデオの再生がよりスムーズになり、アーティファクトが低減します。 |
| エネルギー効率 | 新しいハードウェアでは効率が向上し、ビデオの再生と処理中のエネルギー消費が削減されます。 |
パート3. WindowsにHEVCをインストールする方法
方法1. Windows 11に公式HEVCビデオ拡張機能をインストールする
この方法では、Microsoft Store から公式の HEVC ビデオ拡張機能 (価格 $0.99) を取得し、デバイスで HEVC ビデオをサポートして再生できるようにする必要があります。
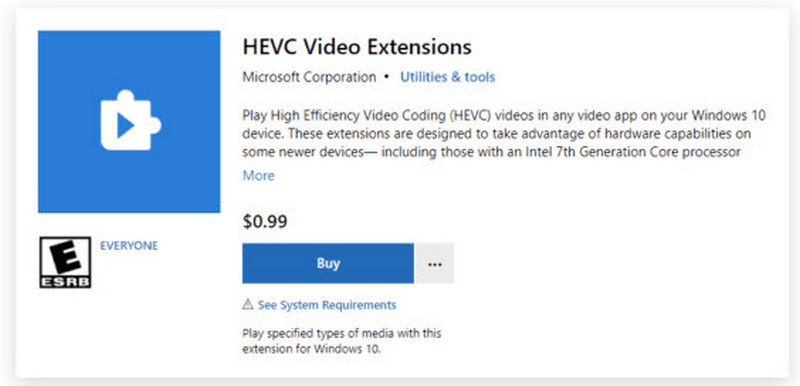
ステップ1を押します 始める ボタンをクリックし、「Microsoft Store」と入力してアプリを開きます。ログインしていない場合は、Microsoft アカウントを使用してください。
ステップ2上部にはキーワードを入力するためのボタンがあり、 HEVC ビデオ拡張機能、そして 入力 キーを選択します HEVC ビデオ拡張機能 - 利用可能なアプリの一覧からの Microsoft Corporation アプリ。
ステップ3打つ 買う 情報ページで $0.99 を費やして拡張機能を購入します。支払いに必要な手順を完了します。支払いを行うためにクレジットなどの手段を設定していることを確認します。
ステップ4購入後、 インストール 拡張機能をダウンロードするためのボタン。
ステップ5インストールが完了したら、HEVC/H.265 ビデオを再生してインストールを確認します。これで、Windows 11 デバイスのさまざまなメディア プレーヤーで HEVC ビデオが適切に再生できるようになります。
方法 2. Windows 11 用の無料の HEVC コーデックをダウンロードする
公式拡張機能にお金をかけたくない場合は、無料の HEVC コーデックを利用できます。以下に、最も一般的な代替手段を 3 つ示します。
1. Libde265(オープンソースコーデック)をインストールする
Libde265 は、オリジナルの理論家に属さず、フル 4K/8K の HEVC/H.265 標準に特化した同種のソフトウェアです。ただし、技術に詳しくないユーザーにとってはインストールが難しい場合があります。

ステップ1Web ブラウザで、Libde265 GitHub 公式ページに移動します。
ステップ2GitHub ページの指示を読んで従い、システムに適した Libde265 をダウンロードしてコンパイルします。
ステップ3コーデックのインストールとセットアップを完了するには、ご使用のプラットフォームに該当する手順に進んでください。
ステップ4HEVC ビデオを再生して、Libde265 が正しくインストールされているかどうかを確認します。
2. VLCメディアプレーヤーをインストールする
VLC は無料で、サードパーティのプレーヤーを必要とせずに HEVC ビデオを完全に再生できます。このプログラムは、HEVC/H.265 ファイルに ×265 デコーダーを使用します。

ステップ1VLCの上限については公式サイトで確認できます。 VLCをダウンロード プログラムをダウンロードしない限り、何も起こりません。
ステップ2待機中のファイルがダウンロードされたら、BLOB をクリックすると、指示に従って Windows 11 に VLC がインストールされます。
ステップ3VLCを起動し、ドラッグアンドドロップ方式でHEVCビデオファイルを追加するか、 メディア >> ファイルを開く オプション。
ステップ44K や 8K などの高品質の HEVC ビデオを VLC プレーヤーで簡単に視聴できるかどうかを判断します。
パート4. HEVCコーデックで動画を簡単に変換する
動画をHEVCコーデックに変換するための優れたオールインワンツールをお探しなら、もう探す必要はありません。 AVAideビデオコンバーター まさにあなたが必要としているものです。この多機能ビデオコンバーターを使用すると、品質を損なうことなくビデオを変換、編集、圧縮できます。HEVC (H.265) を含む 300 を超える一般的な形式をサポートし、変換速度を最適化します。
ステップ1AVAide Video Converter の公式ページにアクセスし、ソフトウェアをダウンロードします。Windows または Mac コンピューターにプログラムをインストールします。
ステップ2アプリケーションを開いて、 追加ファイル エクスポート用のビデオを読み込む機能。ドラッグアンドドロップ方式で複数のビデオファイルを読み込むことも可能です。

ステップ3ドロップダウンをクリックして、希望の出力形式を選択します。 MP4 ボタン。クリック ビデオ タブを開き、最適化された変換の詳細設定から 動画 ビデオコーデックのオプションから。
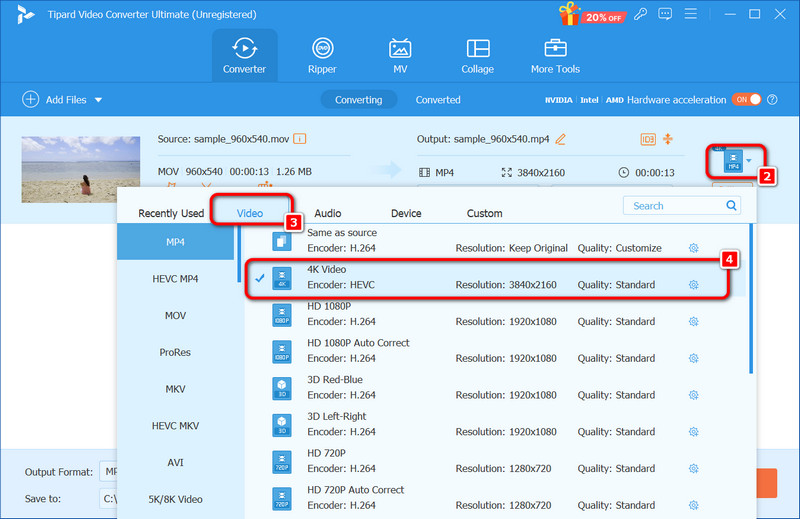
ステップ4上記の情報を必要に応じて変更したら、 すべて変換 ボタンをクリックすると、プロセスが開始されます。短時間で、ビデオが変換され、選択した形式で保存されます。

そのため、適切な Windows 11 の HEVC ビデオ拡張機能 デバイスで 4K または 8K の高品質ビデオを再生できます。公式の HEVC 拡張機能を使用するか、同様に優れた無料バージョンを使用してビデオのパフォーマンスを向上させることができます。その場合、HEVC サポート オプションをオンにする必要があります。インポート – ビデオを HEVC コーデックに変換したい Mac ユーザーは、高速で動作する AVAide Video Converter が役立ちます。バッチ変換と編集、およびパフォーマンスを向上させるその他の追加機能もサポートしています。
ロスレス品質での変換のために350以上のフォーマットをサポートする完全なビデオツールボックス。



 安全なダウンロード
安全なダウンロード


