特定の音声を使用したいのですが、ビデオに添付されているため使用できませんか?そうですね、同じ状況に陥っているのはあなただけではありません。多くの人は、ビデオから音声を取得する方法を探しています。したがって、これに対する最善の解決策は、 ビデオから音声を抽出する。しかし、そのような方法を実行し、適切なツールを選択するのが難しいと感じる人もいるかもしれません。幸いなことに、あなたはこの記事にたどり着きました。読みながら、知っておくべきことをすべて確認してください。さらに、ビデオから必要な音声を分離する方法についても説明します。
パート 1. ビデオから音声を抽出する最良の方法
特定の目的のためにビデオから音声を削除したい場合があります。ただし、適切なツールを使用すると、問題なく実行できることに注意してください。ここでは、ビデオオーディオ抽出を実行するために利用できる、実証済みの 2 つのツールを紹介します。
方法1.AVAideビデオコンバーター
AVAideビデオコンバーター は、さまざまな機能を備えた最先端の多機能ソフトウェアです。多くの機能の中で、ビデオ ファイルからオーディオを抽出できます。これを使用すると、MP3、AAC、WAV などの形式でビデオからオーディオを抽出できます。それだけでなく、いくつかの編集機能も提供します。これには、変換前のトリミング、セグメントの追加、オーディオ音量の調整などが含まれます。このツールは Mac と Windows の両方でも利用できます。さらに、ユーザーフレンドリーで初心者にも経験豊富なユーザーにも適しています。このビデオ音声抽出ツールの機能、サポートされている形式、使用手順について詳しくは、こちらをご覧ください。
- DVD ムービーからも音声を抽出し、希望の音声形式で保存します。
- バッチ変換をサポートします。ファイルを同時に抽出または変換して時間を節約します。
- ビデオまたはオーディオを 300 以上の形式とプリセットのデバイス プロファイルに変換します。
- 変換プロセスは他のソフトウェアと比較して 30 倍高速です。
- カット、マージ、トリムなど、オーディオとビデオの両方のさまざまな編集機能。
- 3D ムービーの作成、GIF の作成など。
サポートされている形式:
◆ 入力ビデオ形式 - MP4、MOV、MKV、AVI、MPEG、WMV など。
◆ 出力オーディオ形式 - MP3、AAC、WMA、WAV、FLAC、M4R、AIFF など。
◆ デバイスのプリセット - Apple、Android、Samsung、LG、Xiaomi など。
AVAide Video Converter を使用してビデオをオーディオに変換する手順:
ステップ1ダウンロード AVAideビデオコンバーター Windows/Mac PC 上で。その後インストールして起動します。
ステップ2ツールのメインインターフェイスの上部メニューからコンバータオプションを選択します。次に、 追加ファイル また プラス ボタンをクリックして、音声を抽出するビデオ ファイルを追加します。
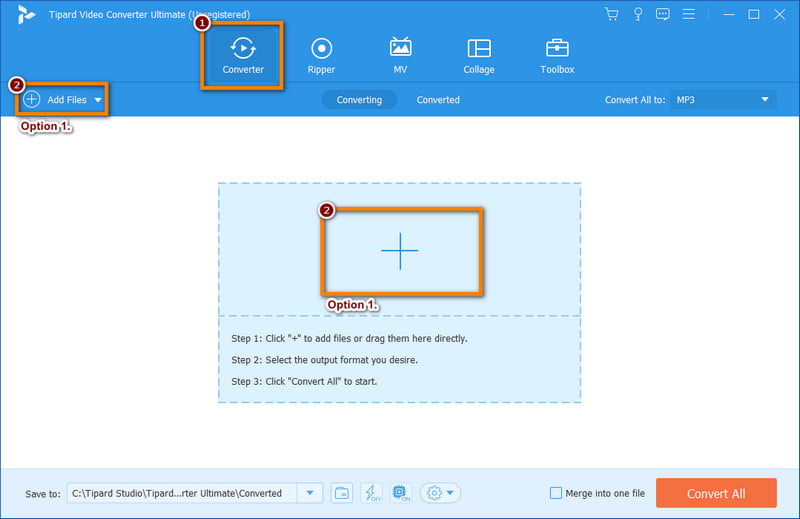
ステップ3次に、をクリックします すべてをに変換 ボタン。次に、ドロップダウン メニューから、 オーディオ オプション。そして、ビデオに必要な音声形式を選択します。
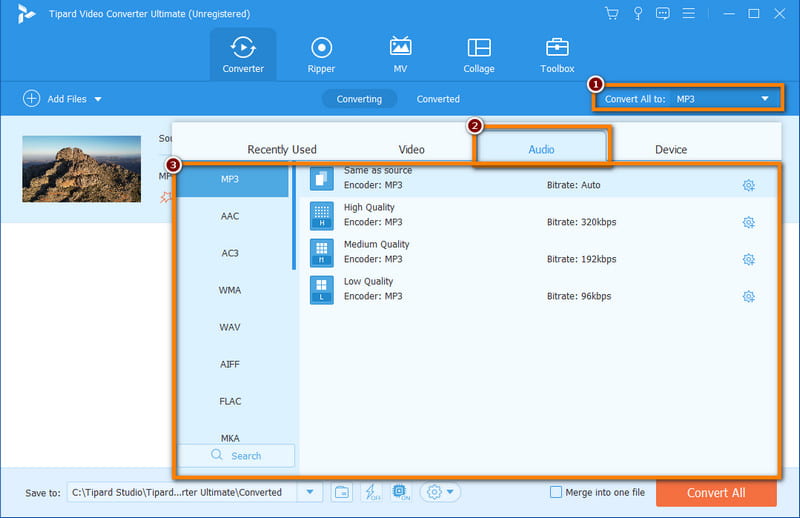
ステップ4最後に、変換されたファイルを保存する場所を選択し、 すべて変換 ボタン。
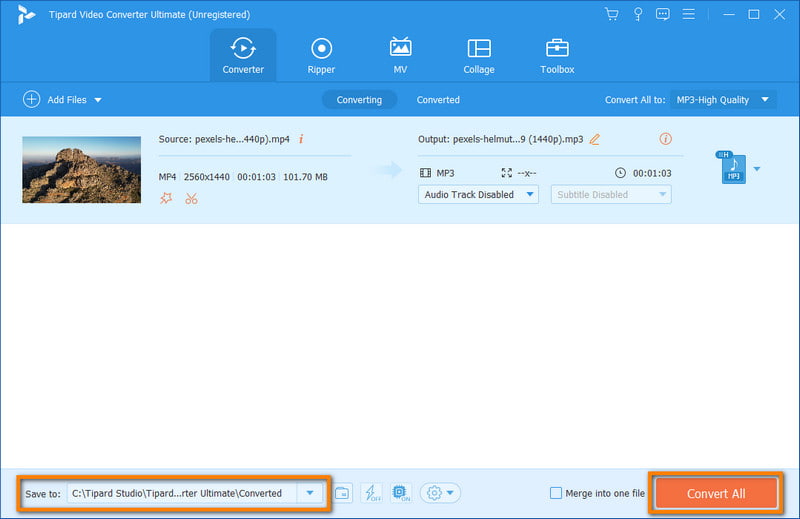
方法 2. 大胆さ
大胆さ ビデオから音声も抽出します。これは、人気のあるオープンソースのオーディオ編集ツールです。広範な機能を提供します コンピューター音楽を録音する そして音声の編集。 Audacity は主にオーディオ エディタですが、ビデオ ファイルからオーディオを抽出するために利用することもできます。 Mac または Windows PC でも利用できます。このツールの唯一の欠点は、FFmpeg ライブラリがないとビデオ ファイルを開くことができないことです。
Audacityの特徴:
◆ 複数のオーディオ形式をサポートします。
◆ 複製、切り取り、トリム、コピーなどの編集ツールがいくつかあります。
◆ 無制限の取り消しコマンド。
◆ マイクからの音を録音し、コンピューターで再生します。
サポートされている形式: MP3、WAV、AIFF、WMA。
ノート: オプションの FFmpeg ライブラリが利用可能な場合、ほとんどのビデオ ファイルのオーディオ コンテンツをインポートできます。
Audacity を使用してビデオから音声を抽出:
ステップ1まず、ダウンロードしてインストールします 大胆さ あなたのコンピュータ上で。次に、ツールを起動します。
ステップ2上部のタブで、 ファイル ボタンをクリックして選択します 輸入 ドロップダウン メニューから。次に、 生データ をクリックして、希望のビデオファイルを選択します。
ノート: 「インポート中にエラーが発生しました」などのエラーがコンピュータに表示された場合は、FFmpeg をダウンロードしてファイルを開く必要があります。
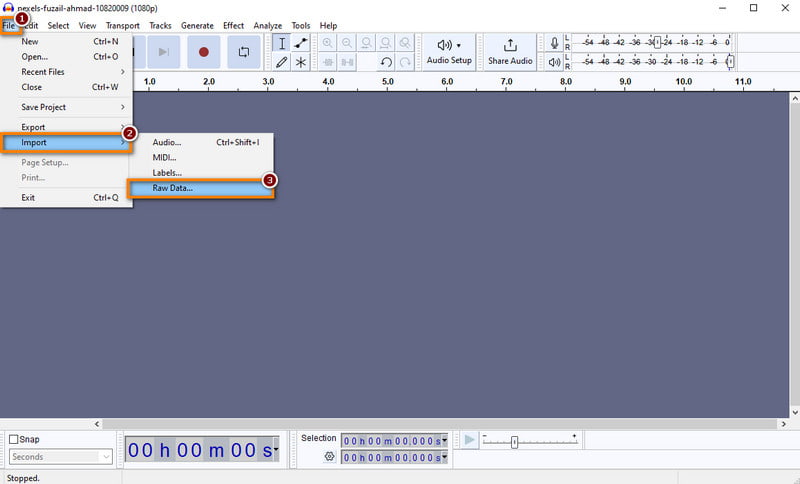
ステップ3次に、をクリックします ファイル また。今回は、 輸出 オプション。次に、必要な音声形式を選択します。最後に、ファイルの保存先を選択し、 保存する ボタン。
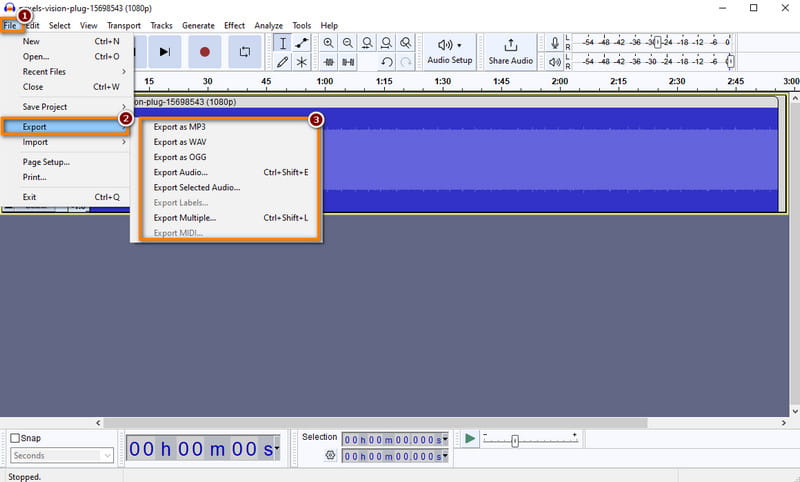
パート 2. iPhone および Android のビデオオーディオ抽出ツール
iPhone または Android デバイス上のビデオから音声を抽出したい場合は、以下のアプリケーションをチェックしてください。
オプション 1. ボーカルリムーバー、ミュージックセパレーター
ボーカルリムーバー、ミュージックセパレーター は、任意の曲を独立したトラックに分割できるモバイル アプリケーション アプリです。これを使用して、ビデオ ファイルからオーディオを分離することもできます。さらに、抽出プロセスに進む前に 2 つのオプションがあります。 1つ目は2つのトラック(ボイス+インストゥルメンタル)に分ける方法です。もう 1 つは、ファイルを 4 つのトラック (ボイス + ドラム + ベース + その他のサウンド) に分割します。この AI ツールは、選択したトラックに分割します。
ボーカルリムーバー、音楽セパレーターのその他の機能:
◆ ボーカルを削除し、曲を分離します。
◆ MP3、WAV、OGG、MP4、FLAC、M4A をサポートします。
◆ 分割した曲はMP3形式で保存されます。
◆ 抽出したファイルを友人や他の人と共有します。
ボーカルリムーバー、音楽セパレーターを使用してビデオからオーディオを抽出する方法:
ステップ1ダウンロード ボーカルリムーバー、ミュージックセパレーター Android/iOS デバイス上で。その後、アプリケーションを開きます。
ステップ2画面の中央下部にある プラス ボタン。次の画面で、音声を抽出するビデオ ファイルをインポートするオプションを 1 つ選択します。
ステップ3次に、ファイルを分割する方法を選択します。 処理設定 画面。次に、 アップロード 下部にあるボタン。抽出プロセスがすぐに開始されます。
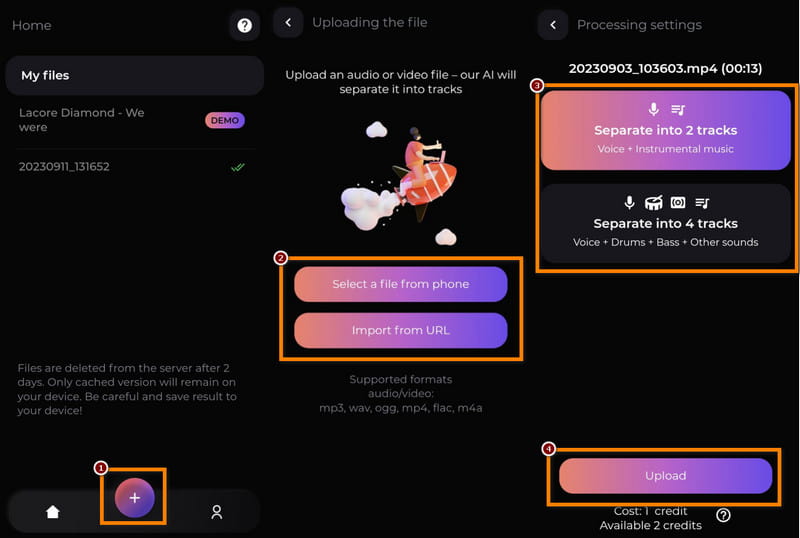
ステップ4抽出手順が完了したら、モバイルデバイスにトラックを保存できます。以上です!
オプション 2. ビデオから MP3 へ - ビデオからオーディオへ
ビデオから MP3 - ビデオからオーディオへ です ビデオコンバーター InShot によるトリマー モバイル アプリ。ユーザーは、高速ビデオ機能を使用して、ビデオから高品質の音楽またはオーディオを抽出できます。ビデオから音声部分を抽出し、MP3 またはその他の音声形式として保存することもできます。それだけでなく、抽出したファイルを作成したり、着信音として使用したりすることもできます。その機能と使用方法の詳細については、以下で説明するので読んでください。
Video to MP3 - Video to Audio のその他の機能:
◆ 15 個のメディア ファイルを同時に変換します。
◆ カット、トリム、ボリューム調整などの編集機能を提供します。
◆ MP4、FLV、MKV、AVI、WMV などのビデオをサポートします。
◆ MP3、OGG M4A、OCC AAC、GLAC などのオーディオをサポートします。
◆着信音、アラーム音、通知音として設定できます。
Video to MP3 - Video to Audio を使用してビデオからオーディオを抽出する手順:
ステップ1まず、ダウンロードします ビデオから MP3 - ビデオからオーディオへ Android デバイス上で。その後アプリを起動します。
ステップ2アプリのメインインターフェイスで、 ビデオからオーディオへ 関数のリストからオプションを選択します。次に、音声を抽出したいビデオを選択します。次に、希望の出力形式を選択します。
ステップ3その後、次のことができます。 切り取り、タグの編集、 を調整する 品質, 音量 と フェード 出力オーディオ形式。また、カスタマイズすることもできます ビットレート それの。
ステップ4すでに満足したら、 変換 画面の下部にあるボタンをクリックします。変換プロセスが完了するまで待つと、ファイルはすぐに保存されます。
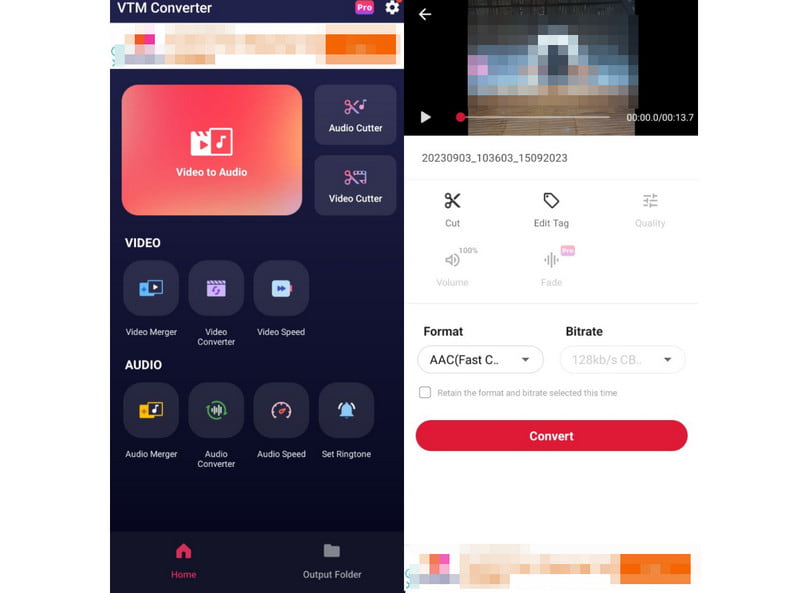
オプション 3. iPhone でショートカットを使用する
ショートカット は、iOS デバイスで利用できるデフォルトの自動化アプリです。カスタム ワークフローやショートカットを作成して、デバイス上でさまざまなタスクを実行できます。 Siri に尋ねるか、タップするだけで、すばやく作業を完了できます。これを使用すると、iPhone 上のビデオ ファイルから音声を抽出するショートカットを作成することもできます。実際、これは iOS デバイス上でオーディオとビデオを分離する最も簡単な方法です。その方法を学ぶ前に、提供される機能をさらに確認してください。将来的にはさらに多くの目的に使用することもできます。
iPhoneのショートカットアプリの特徴:
◆ iPhone デバイス上のさまざまなタスクやアクションと統合します。
◆ 特定のニーズに合わせてショートカットを作成、編集、カスタマイズします。
◆ 共有可能なカスタム自動化ソリューション。
ショートカット アプリを使用してビデオから音声を抽出:
ステップ1まず、 ショートカット iPhone デバイス上のアプリケーション。アンインストールした場合は、次の場所からダウンロードできます。 App Store どんなときも。
ステップ2その後、 プラス アプリ画面の右上隅にあるボタン。次に、 アクションの追加 新しいショートカットのカスタマイズを開始します。タイプ 写真を選択 検索バーの をクリックしてショートカットにドラッグします。
ステップ3次に、 をタップします。 写真を選択 アクションとインクルード ビデオ のみ。さあ、検索してください メディアをエンコードする、アクションをタップして、オンに切り替えます。 音声のみ。デフォルトの形式は M4A であることがわかりますが、必要に応じて AIFF に変更できます。
ステップ4続いて、 ファイルを保存 ビデオから抽出したオーディオを保存するアクション。次に、次のように入力できます。 演奏する 画面の左下隅にあるボタンをクリックします。からビデオを選択してください 写真 アプリを使用して音声のみのバージョンを作成します。
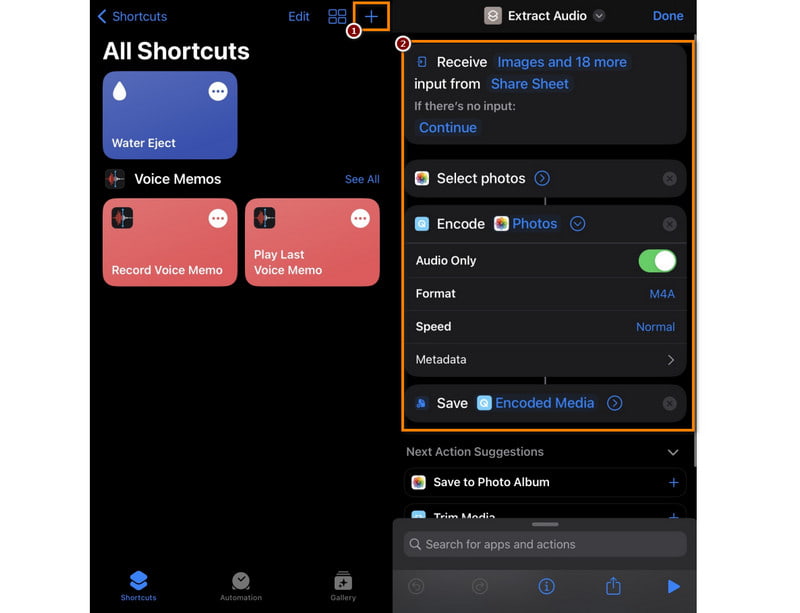
ステップ5オプションで、このショートカットを シートを共有する。これにより、ビデオ内だけでなく、別のアプリ内のビデオから音声を抽出できるようになります。 写真.
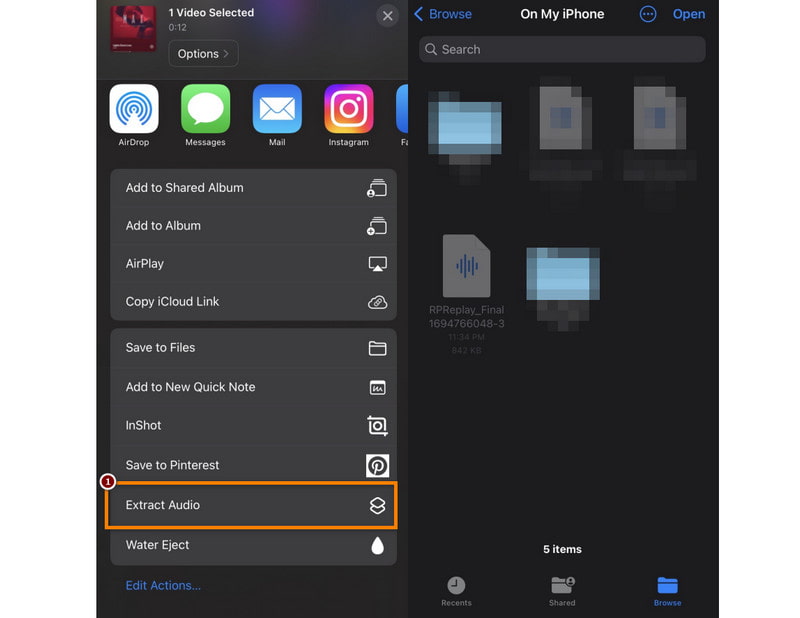
パート 3. ビデオからの音声の抽出に関する FAQ
VLC を使用してビデオを MP3 に変換できますか?
もちろんはい! VLC Media Player を使用してビデオを MP3 に変換できます。 VLC は、ビデオ ファイルのオーディオ トラックを MP3 形式に変換する機能を提供します。
Windows Media Player はビデオから音声を抽出できますか?
残念だけど違う。 Windows Media Player には、ビデオから音声を抽出する機能が組み込まれていません。これは主にメディア プレーヤーとして機能し、ビデオからオーディオへの抽出機能は提供しません。
iMovie でビデオから音声を抽出するにはどうすればよいですか?
iMovie 上のビデオからオーディオを抽出するには、まずアプリを起動します。次に、メディア ファイルをインポートします。その後、 シェア (エクスポート)ボタンを押して選択します ファイル オプションから。最後に、 フォーマット に 音声のみ そしてその ファイル形式 希望のオーディオ形式にします。それでおしまい。
結論として、包括的なツールを使用してモバイルとデスクトップのビデオから音声を削除するプロセスをナビゲートしました。手持ちの方法でもコンピューターでの方法でも、ビデオから音声を効率的に保存するツールが手に入ります。このガイドで強調されているツールの中で、強くお勧めします AVAideビデオコンバーター あなたのために ビデオから音声を抽出する。手順が簡素化され、高品質の結果が保証されます。さらに重要なのは、創造的なマルチメディア スキルを向上させるのに最適なツールであるということです。ぜひ試してみて、それがもたらす卓越性と利便性を体験してください。
ロスレス品質での変換のために350以上のフォーマットをサポートする完全なビデオツールボックス。



 安全なダウンロード
安全なダウンロード


