これを想像してください。コンピュータ上に友人と共有したい素晴らしいビデオがありますが、問題があります。ビデオは XviD 形式ですが、必ずしもデバイスと互換性があるとは限りません。でも心配しないでください。この問題には簡単な解決策があります。その XviD ビデオを広く受け入れられている MP4 形式に変換できます。こうすることで、互換性の問題を発生させることなくビデオを共有できます。
あなたはこう思っているかもしれません、 XviDをMP4に変換するにはどうすればよいですか?それで、どうやってやるのですか? XviD を MP4 に変換し、ビデオを誰でもアクセスできるようにする簡単な手順を見てみましょう。
パート 1. XviD とは何ですか
XviD はビデオ コーデックであり、ビデオ ファイルの圧縮と解凍に使用されるテクノロジです。適切なビデオ品質を維持しながら、ビデオ ファイルを小さくするのに役立ちます。デスクトップ上のストレージスペースを節約するのに役立ちます。これは、画質を犠牲にすることなく、ビデオをよりアクセスしやすく処理および共有できるようにするツールと考えてください。
パート 2. デスクトップ上で XviD を MP4 に変換する
1.AVAide MP4 コンバーター
XviD にビデオがあるものの、コンピューター、携帯電話、またはタブレットがそれをサポートしていない場合は、次の方法を利用できます。 AVAideMP4コンバーター。これは、XviD ビデオをデバイスに非常に優しい形式である MP4 に変換できるデスクトップ用の賢いプログラムです。
AVAide MP4 Converter を使用すると、技術的な悩みを抱えることなく、どこでもビデオを動作させることができます。優れた変換機能により、ある種類のビデオを別の種類のビデオに変更できます。バッチ変換をサポートしているため、複数のファイルを一度に変換したい場合に時間と労力を節約できます。さらに、出力の外観を調整するための、トリミング、回転、エフェクト、フィルターなどの基本的な編集機能も提供します。すごいですよね?
AVAide MP4 コンバーターを使用して XviD ファイルを MP4 形式に変換する方法は次のとおりです。
ステップ1AVAide MP4 Converter を公式 Web サイトからコンピュータにダウンロードしてインストールします。完了したら、プログラムを起動して開始します。
ステップ2に移動します コンバータ タブ。次に、(+) ボタンをクリックして、変換したい XviD ビデオ ファイルをインポートします。
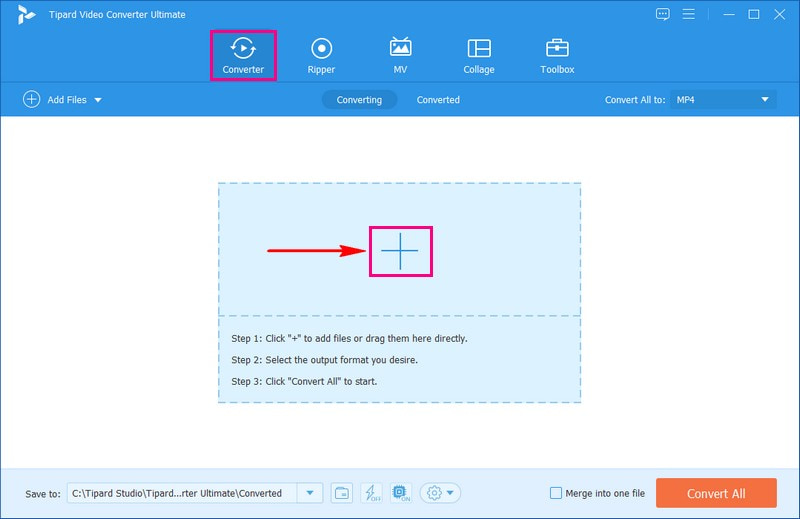
ステップ3クリック プロフィール ドロップダウン メニューからビデオ形式にアクセスします。下 ビデオ オプション、選択 MP4 フォーマットのリストにあります。
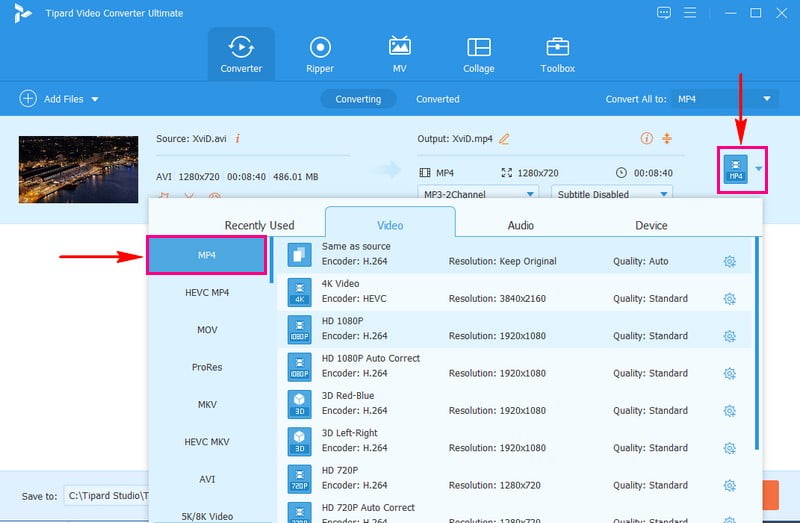
ステップ4出力設定をカスタマイズするには、 歯車 ボタン。変更できるのは、 ビデオ と オーディオ 好みに応じてオプションを選択できます。変更したら、 新しく作る ボタンをクリックして変更を適用します。
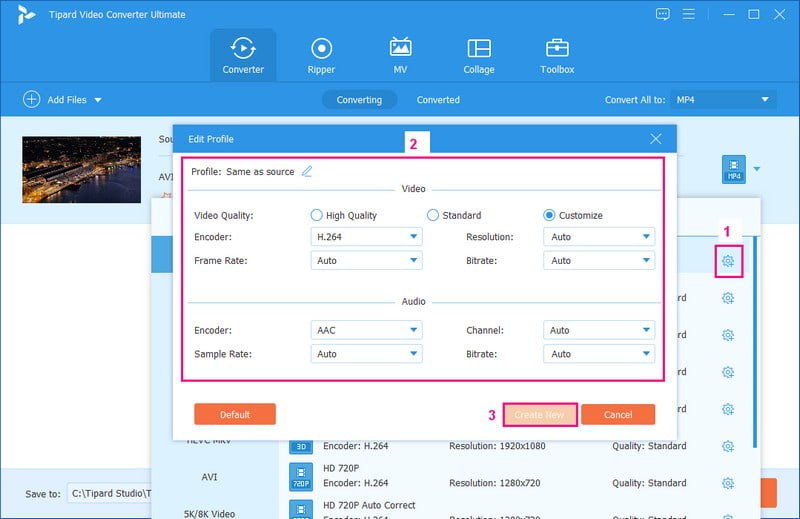
ステップ5必要に応じて、 ワンド を表すボタン 編集。満足したら、 すべて変換 ボタンをクリックして変換プロセスを開始します。その後、変換された出力はローカル ドライブに保存されます。
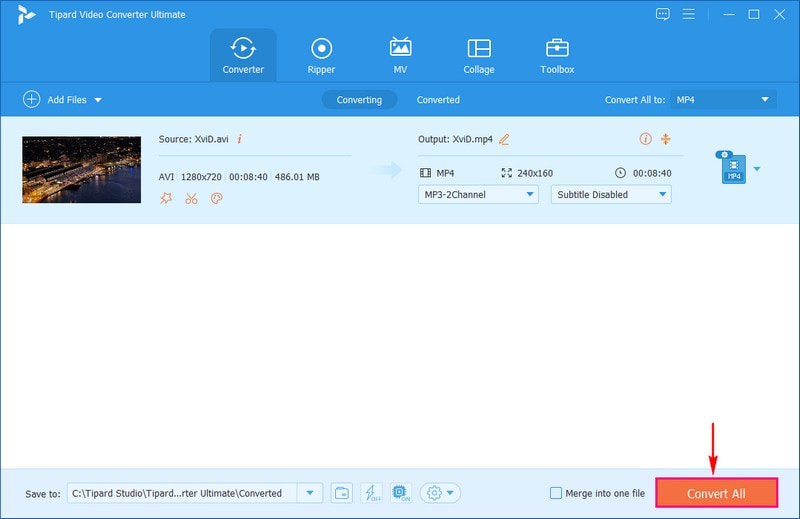
2. VLC
最新のデバイスでは再生できない古い XviD ビデオがたくさんありますか? MP4 形式への変換は簡単なので、どこでも使用できます。それはすべて、VLC と呼ばれる便利なツールのおかげです。このプログラムは単なる通常のビデオプレーヤーではありません。他のトリックも実行できます。古いビデオを新しいビデオに変換するなど、ある種類のビデオを別の種類のビデオに変換できます。また、完全無料ですので、料金を支払うことなくご利用いただけます。
以下は、VLC Media Player を使用して XviD を MP4 に変換する手順です。
ステップ1インターネットから VLC を無料でダウンロードしてインストールします。
ステップ2コンピューターで VLC を起動します。クリック メディア 頂点で。選ぶ 変換/保存 ドロップダウンから。クリック 追加 XviD ビデオを選択します。
ステップ3以下をクリックしてください。 変換/保存 ボタン。選ぶ ビデオ-H.264 + MP3(MP4) から プロフィール メニュー。クリック ブラウズ を押して、MP4 ファイルの保存場所を選択します。
ステップ4クリック 始める XviDをMP4に変換します。時間はビデオの長さとコンピュータのニーズによって異なります。
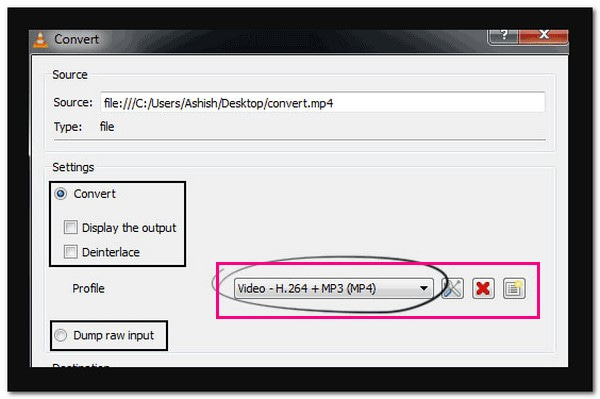
3. ハンドブレーキ
HandBrake はビデオにとって非常に役立つツールです。ビデオをあるタイプから別のタイプに変更できます。したがって、デバイスで再生できないビデオがある場合、Handbrake はそれを動作するバージョンに変換できます。印象的なのは、XviD などのビデオ ファイル タイプを MP4 などの別のタイプに変更できることです。一部のデバイスでは再生できないビデオがあり、どこでも再生できるようにする必要がある場合に便利です。
以下は、HandBrake を使用して XviD を MP4 に変換する手順です。
ステップ1HandBrake を Web サイトから無料で入手し、コンピュータにインストールします。
ステップ2HandBrake プログラムを開始します。クリック オープンソース 変換したい XviD ビデオを選択します。
ステップ3選択する MP4 でビデオを MP4 形式に変更するには、 プリセット 右側のセクション。下 ソースをクリックして、変換された MP4 ファイルを保存する場所を選択します。 ブラウズ.
ステップ4クリック 始める 変換を開始します。ビデオのサイズによっては、時間がかかる場合があります。完了すると、新しい MP4 は選択した場所に配置されます。
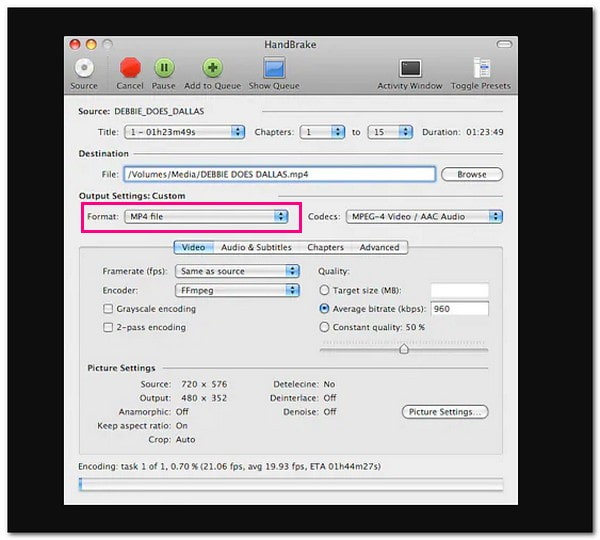
4. AVAide Free Video Converter Online
ソフトウェアをダウンロードせずにビデオを XviD から MP4 に変更したいと思ったことはありませんか?もしそうなら、 AVAide Free Video Converter Online 助けに来ました!これは、インターネット上のビデオにとって魔法の杖のようなものです。何もインストールせずにWebブラウザで使用できます。 XviD ビデオをアップロードするだけで、MP4 に変換されます。速くて、無料で、とても便利です。ぜひ試してみて、希望の形式でビデオを視聴してください。
AVaide Free Video Converter Online を使用してオンラインで XviD を MP4 に変換する方法は次のとおりです。
ステップ1AVAide Free Video Converter Online の公式 Web サイトにアクセスしてください。
ステップ2クリック ファイルを追加する ボタンをクリックして、変換する XviD ファイルをアップロードします。
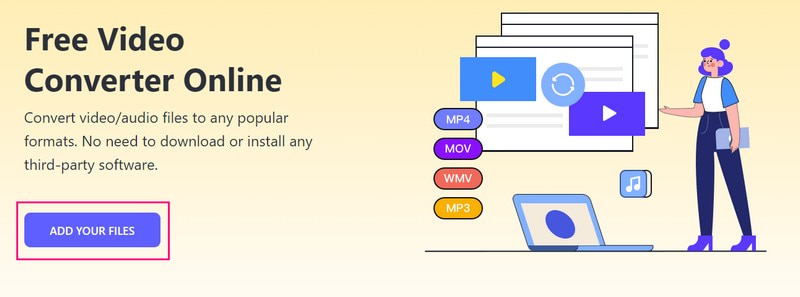
ステップ3選択する MP4 画面の下部にある形式のリストから。
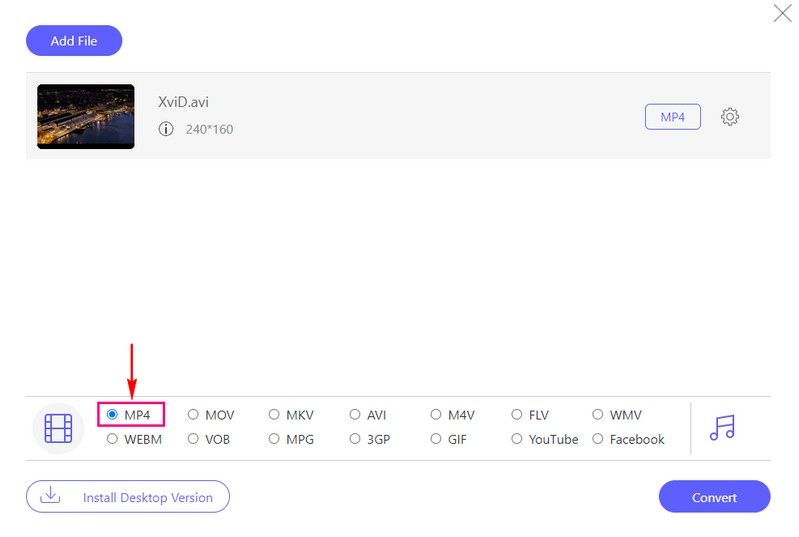
ステップ4クリック 歯車 ビデオ ファイルの横にあるボタンをクリックして、 ビデオ と オーディオ 要件に応じて設定します。
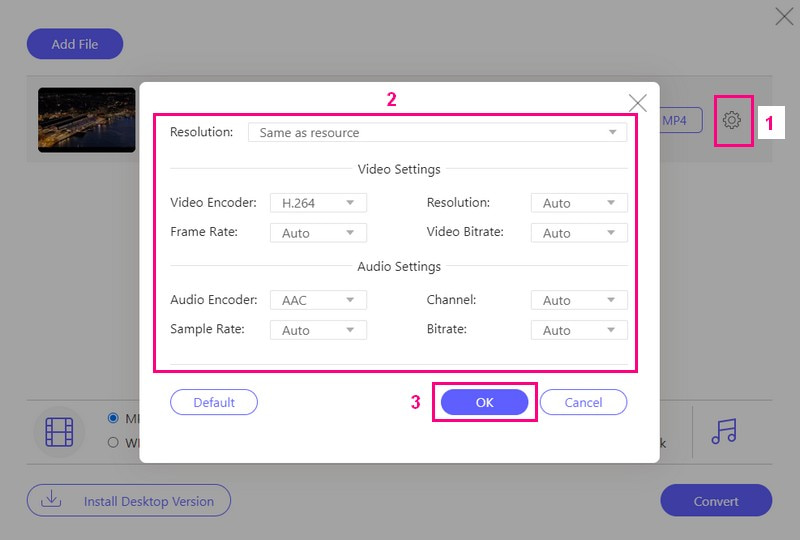
ステップ5決まったら、 を押します。 変換 ボタンをクリックして変換プロセスを開始します。その後、変換された MP4 はローカル ドライブに保存されます。
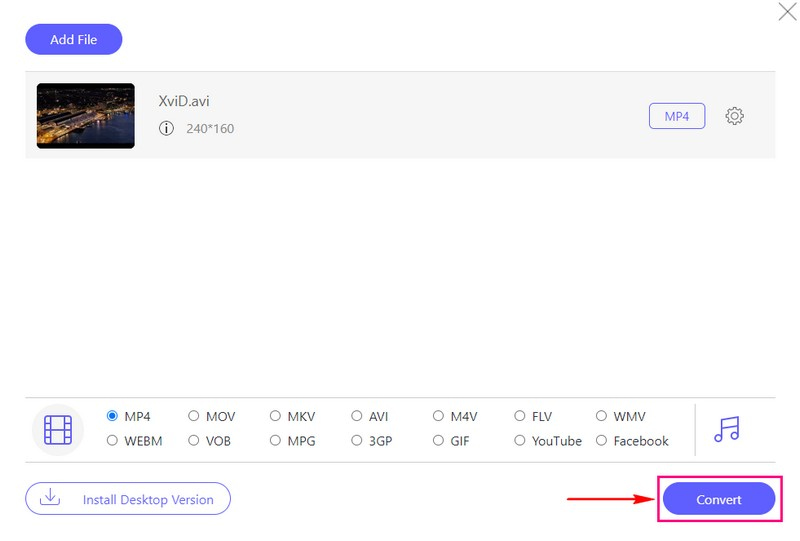
パート 3. Android で XviD を MP4 に変換する
Android デバイスから XviD ビデオを広く互換性のある MP4 形式に変換できたらいいのにと思ったことはありませんか?そう、あなたの願いはもうすぐ叶うのです!強力なビデオ変換ツールをすぐに使えるところを想像してみてください。 Android 用の XviD から MP4 へのコンバーターである Video Converter は、ポケットの中にあるビデオウィザードのようなものです。 XviD ビデオを MP4 などに簡単に変更できます。このアプリケーションはユーザーフレンドリーになるように設計されており、ビデオ変換が簡単でアクセスしやすくなっています。
ステップ1Google Play ストアからビデオ コンバーターをダウンロードします。インストール後にアプリケーションを起動します。
ステップ2() をタップして XviD ビデオを選択します。+) ボタン。
ステップ3出力形式を探して選択します MP4.
ステップ4プレス 始める プロセスを開始します。アプリケーションはビデオを MP4 に変更します。
ステップ5完了したら、アプリケーションまたは Android の指定された出力フォルダーで MP4 バージョンを見つけます。
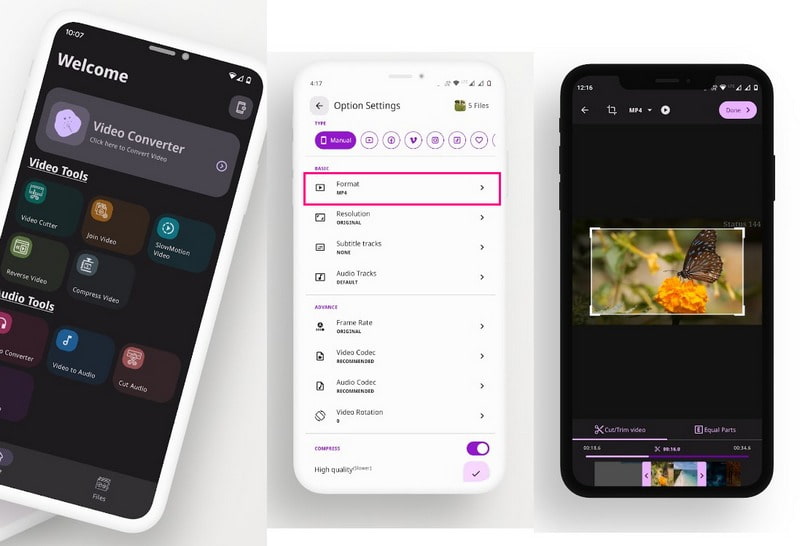
パート 4. XviD から MP4 への変換に関する FAQ
FFmpeg XviD から MP4 への変換はどのように機能しますか?
まず、FFmpeg をコンピュータまたはデバイスにダウンロードしてインストールします。コマンド プロンプトまたはターミナルを開きます。次のようなコマンドを入力します: ffmpeg -i inputfile.avi Outputfile.mp4。次に、inputfile.avi を XviD ファイルの名前に置き換え、outputfile.mp4 を MP4 ファイルの名前に置き換えます。 「Enter」を押すと、FFmpeg が XviD ビデオを MP4 に変換します。
複数の XviD ビデオを一度に MP4 に変換できますか?
はい! AVAide MP4 コンバーターを使用すると、エラーが発生することなく複数の XviD ビデオを同時に MP4 に変換できます。
良好な品質を維持するには、XviD を MP4 に変換するときにどのような設定を選択すればよいですか?
好みに合った設定を選択します。一般に、品質を維持するには、H.264 コーデックと高ビットレートが適しています。
XviDをMP4に変換するにはどのくらい時間がかかりますか?
ビデオを別の形式に変更するのにかかる時間は、ファイルの大きさと複雑さによって異なります。小さなビデオは数分ですぐに終了しますが、大きなビデオはさらに時間がかかる場合があります。
変換中にビデオの品質は影響を受けますか?
通常、ビデオを変更するときに正しいオプションを選択していれば、品質が大きく低下することはありません。ただし、ビデオの見栄えを維持するには、正しい設定を選択することが不可欠です。
結論から言うと、学習 XviDをMP4に変換する方法 さまざまなデバイス間での互換性とビデオ再生の向上を保証します。この変換タスクをさらにアクセスしやすく効率的にするには、AVAide MP4 Converter の使用を検討してください。このユーザーフレンドリーなプログラムは、XviD ビデオを MP4 形式に変換するための便利で信頼性の高いソリューションを提供します。互換性の問題を心配することなく、ビデオを簡単に楽しむことができます。
あらゆるビデオフォーマットを高出力品質のMP4に変換する多機能MP4コンバーター。



 安全なダウンロード
安全なダウンロード


