iMovieを使うのが好きで、MPGビデオファイルを編集しようとしている場合は、別の方法を考えてください。このソフトウェアは上記の形式をサポートしていないため、MPGファイルをiMovieにインポートできる可能性はありません。ただし、これは、自由にiMovieでビデオ編集を実行できるため、希望を失う必要があるという意味ではありません。 MPGをMOVに変換する Macの場合。 MOVはQuickTimeの標準フォーマットであり、Appleの最高のフォーマットであるため、iMovieにも最適です。
パート1。MacとWindows10 / 11でMPGをMOVに変換する2つの最良の方法
革新的なデジタル世界の一部として、今日では多くのMPGからMOVへのコンバーターが無料で利用できます。ただし、ファイルの変換における信頼性を証明することは明確ではありません。そのため、MacとWindowsで使用できる2つの最も優れたコンバータツールを考え出しました。
1.AVAideビデオコンバーター
上にあるのは AVAideビデオコンバーター。このオールインワンビデオコンバーターは、ビデオファイルを最も簡単かつ柔軟に変換できます。これは、Windowsだけでなく、LinuxとMacでもそれぞれ最適に機能するためです。また、そのインターフェースは一目瞭然です。それを見るだけで、ナビゲートする方法を学ぶことができます!さらに、このMPGからMOVへのコンバーターの素晴らしさも気に入るはずです。これは、多数の拡張ツールと、完璧な出力作成に重要な役割を果たす機能を提供するためです。
もっとあります!効率的な一括変換プロセスの後、ビデオの字幕、透かし、メタデータをすばやくカスタマイズできます。ハードウェアアクセラレーションプログラムと一緒に超高速テクノロジーを使用しているため、スプリント変換速度に驚かされます。爆風ですよね?それでは、この機会に、の適切なナビゲーションを見て学びましょう。 AVAideビデオコンバーター Macの場合。
- MPGを他のMPGより30倍速くMOVに変換します。
- 一括で変換を処理します。
- コンプレッサー、マージャー、トリマー、ローテーター、メタデータエディター、カッター、GIFおよび3Dメーカー、スピードコントローラー、ボリュームブースターなどの強力な拡張ツールが付属しています。
- MPGファイルとMOVファイルから、ミュージックビデオ、映画、ビデオコラージュの独自のプレイリストを作成します。
MacでMPGをMOVに変換する方法
ステップ1Mac用のソフトウェアを入手する
公式ウェブサイトにアクセスしたらダウンロードボタンをクリックして、Macデバイスにソフトウェアをダウンロードします。
ステップ2MPGファイルを取得する
インストールが正常に完了したら、ツールを起動します。 MPGファイルをフォルダーからドラッグし、インターフェイスの中央にドロップするだけで、インターフェイスでMPGファイルを取得できます。それ以外の場合は、 追加ファイル 手動でアップロードするボタン。
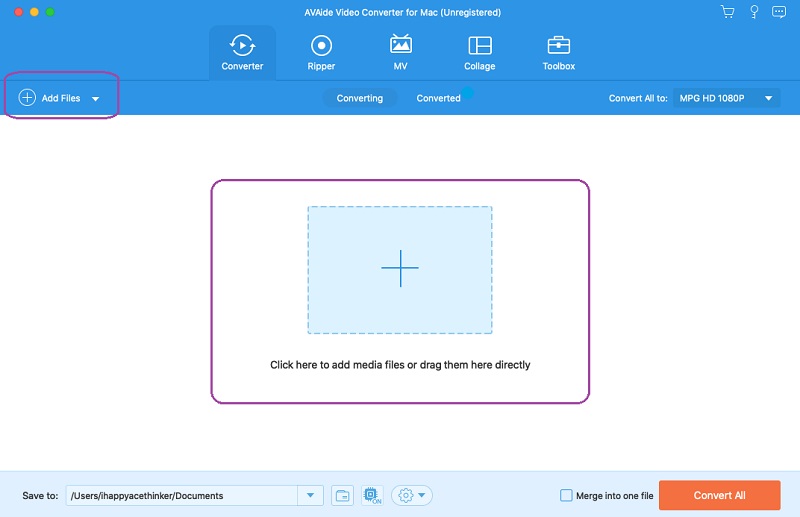
ステップ3MPGをMOV形式に設定します
ヒット 矢印 横のボタン すべてをに変換、新しいウィンドウが表示されます。そこから、MOVをクリックし、目的の解像度を接続することを選択します。
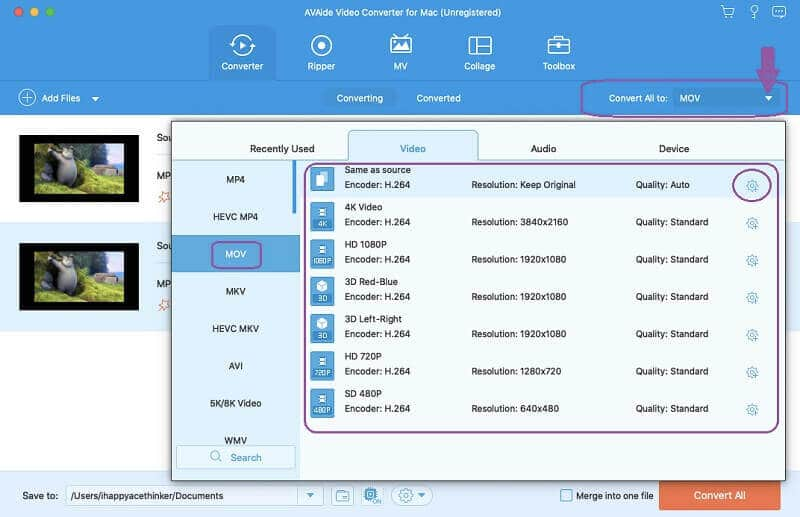
ステップ4プリセットをカスタマイズする
あなたの前に MPGをMOVに変換する、ファイルをカスタマイズできます。あなたはヒットするかもしれません 設定 上の画像に表示されているアイコンを押すか、 星 と はさみ ファイルを編集または切り取るためのアイコン。
ステップ5今すぐファイルを変換する
最後に、 すべて変換 ボタンをクリックして、変換プロセスを開始します。次に、完成したファイルが 変換された.
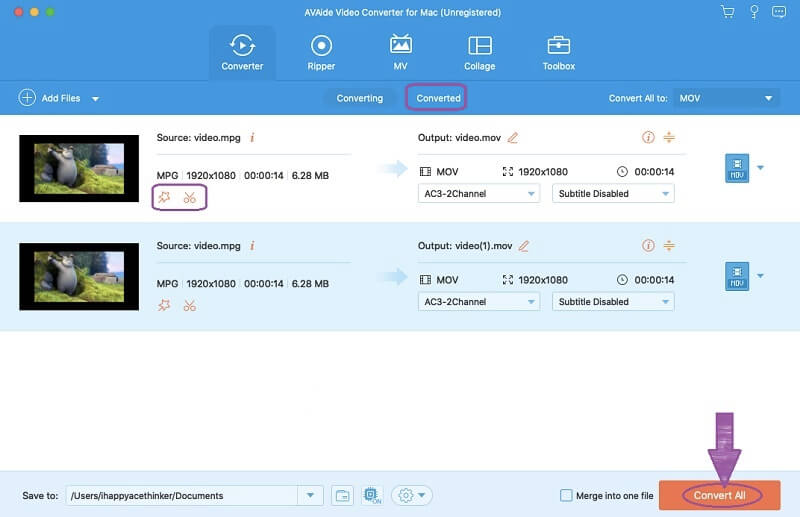
2.QuickTimeプレーヤー
QuickTime Playerは、Apple独自のマルチメディアプレーヤーです。当初はApple製品専用でしたが、現在はプライマリインターフェイスを備えたWindowsベースのデバイスで楽しむことができます。さらに、QuickTime PlayerでMPGをMOVに変換できるだけでなく、ビデオを反転、回転、トリミングすることもできます。一方、Mac上のこのフリーウェアは、画像、音声、パノラマメディアを上手に処理することもできます。したがって、それを使用してMPGをMOVに変換してみましょう。
ステップ1MPGファイルを開く
経由でQuickTimeプレーヤーを開きます ファインダ。起動したら、をクリックします ファイル、を選択します ファイルを開く MPGビデオを探します。
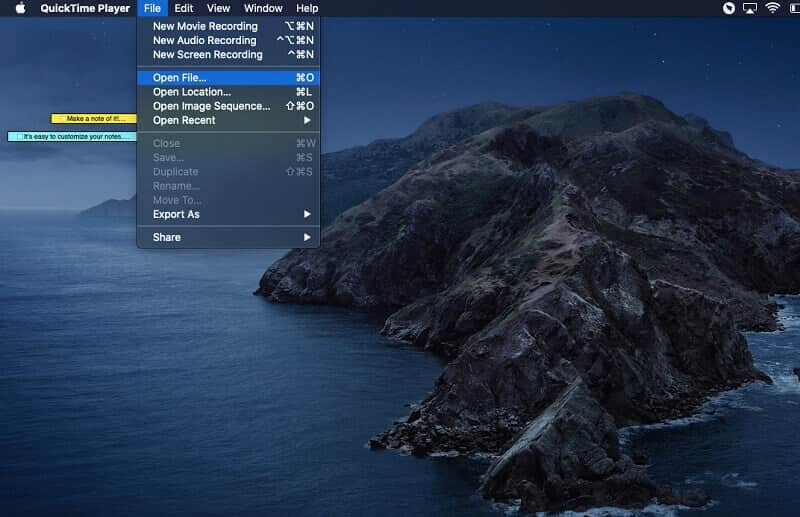
ステップ2ファイルをMOVとしてエクスポート
MPGファイルを開いたら、[ ファイル また。今回は 名前を付けてエクスポート、次に、希望の解像度として1080p、720p、および480pから1つを選択します
ステップ3MOVに保存
QuickTimeを使用してMPGをMOVに変換するには、拡張子が.movの新しいファイル名を作成してファイルをMOV形式で保存します。ヒット 保存する ファイル名を確定した後のボタン。エクスポートプロセスを待ってから、新しく変換されたファイルを確認してください。
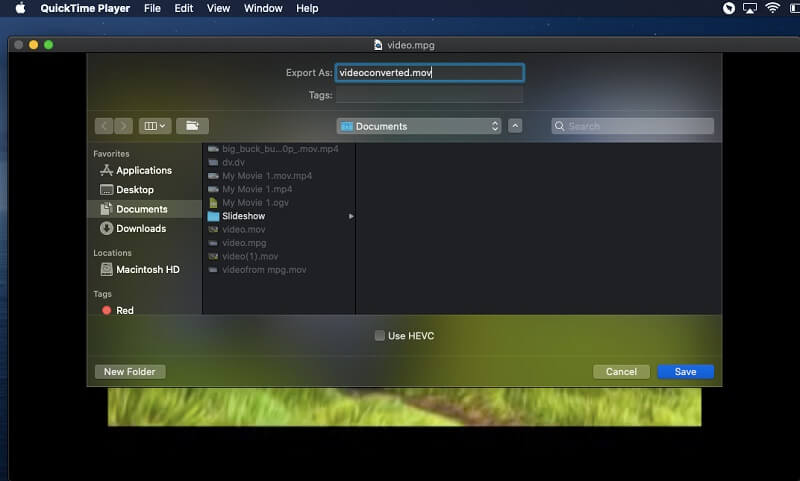
パート2。最も安全なオンラインツールを使用してMPGを無料でMOVに変換する
オンラインでタスクを実行したい場合は、 AVAide Free MOV Converter Online あなたがこれまでに作ることができる最良の選択です。さらに、このオンラインツールは、Webツールが持つことができる最高のセキュリティを備えているため、間違いなく、ファイルと詳細は高度に保護されます。さらに、ほとんどのオンラインソリューションでは不可能な無制限のファイルサイズと変換サービスを利用できるようになります。
一般的に言えば、この無料のMPGからMOVへのコンバーターは、オンラインで高速で手間のかからないビデオ変換を体験したい人に最適です。あなたは広告に悩まされていますか?透かし?そして、ゆっくりとした進歩で?あなたはそれらを経験することは決してないので心配しないでください AVAide Free MOV Converter Online。一方、オンラインで完璧なMOV出力を取得するのに役立つガイドラインを以下に示します。
ステップ1ランチャーのインストール
初めて公式サイトにアクセスする際は、ランチャーを入手する必要があります。クリック ファイルを追加する ボタンをクリックしてから、いくつかの手順に従ってインストールします。
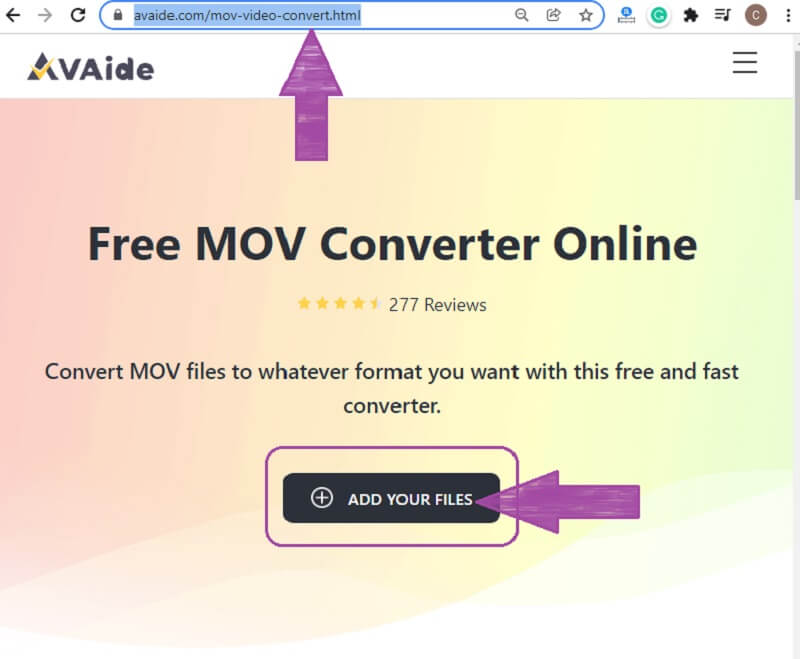
ステップ2MPGファイルのインポート
ランチャーを入手したら、ファイルをアップロードしてMPGをMOVに変換します。クリック ファイルを追加する もう一度ボタンを押してファイルを取得します。メインインターフェイスでは、 ファイルの追加 タブをクリックしてファイルを追加します。
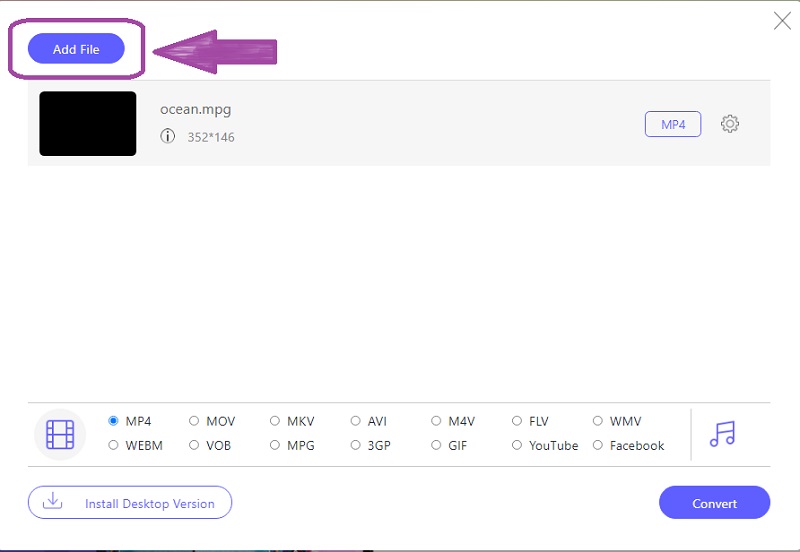
ステップ3MOV最適化
MPGファイルをMOVに最適化します。これを行うには、ファイルをクリックし、下部にあるビデオ形式から[MOV]を選択します。

ステップ4ファイルの宛先と変換
最後に、 変換 ボタンをクリックして、最初にファイルの宛先を選択します。次に、ファイルフォルダを決定した後、変換プロセスがすぐに開始されます。
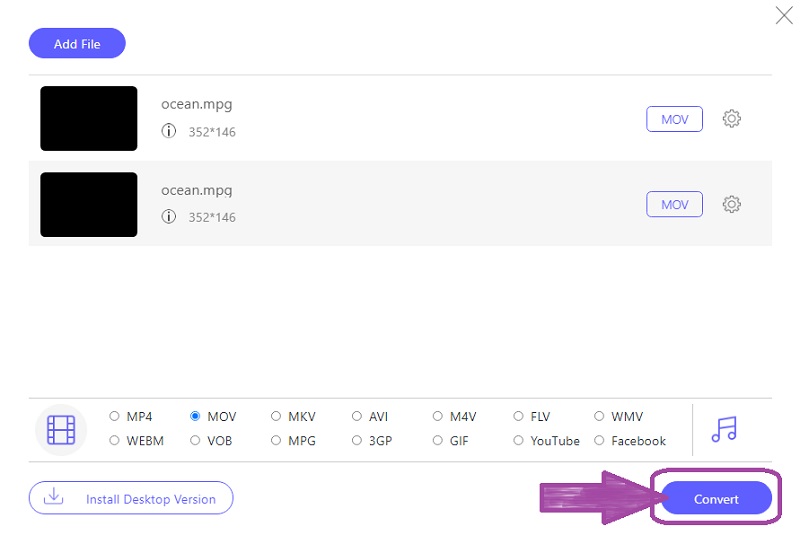
パート3。MPGとMOVの違い
Windows / MacでMPGをMOVに変換する方法を知る必要がある理由を教えてください。 MPGファイルは通常、Moving Pictures ExpertsGroupのMPEGとして引用されています。これは、映画、ビデオ、およびクリップをオンラインで配布するために一般的に使用されるビデオファイル形式です。さらに、その品質のために、DVDに優れたビデオを保存するための最良のフォーマットパラダイムです。良い品質を持っているにもかかわらず、多くのメディアプレーヤーはそれを認識していません。
一方、MOV形式はQuickTimeファイル形式とも呼ばれます。非可逆圧縮で複数の高品質トラックを保持できるマルチメディアファイルです。さらに、専門家は通常 MPGをMOVに変換する ビデオ編集に関しては、人気のあるものを含むさまざまなメディアプレーヤーの幅広い互換性があることに加えて、このフォーマットの利点の1つであるためです。
パート4。MPGからMOVへの変換に関するFAQ
DVDムービーをMOV出力でリッピングできますか?
はい。 AVAide Video Converterには、MOVを含むさまざまな形式にリッピングできる強力なDVDリッパーがあります。
VLCを使用してMPGをMP4またはMOVに変換できますか?
はい。 VLCは、MPGを含むビデオファイルを変換できるメディアプレーヤーです。
Windows 10でMPGをMOVに変換できますか?
それはそう。 AVAide Video Converterは、Windows 7、8、10、11、およびVistaでビデオファイルとオーディオファイルを完全に変換します。
皆さん、今年最高のMPGからMOVへのビデオコンバーターがあります。この種のタスクがあるときはいつでも、最もエキサイティングな方法であなたを助けるためにそれらを使用してください。また、AVAide Video Converterをダウンロードして、実用的で効率的なソフトウェアを入手してください。
ロスレス品質での変換のために350以上のフォーマットをサポートする完全なビデオツールボックス。



 安全なダウンロード
安全なダウンロード


