MPEGは、優れた品質のビデオを含むことで常に知られています。そうは言っても、それは多くの人のお気に入りのファイルの1つです。ただし、ファイルのサイズが大きいことの主な理由は、優れた品質を備えていることでもあります。その点で、多くの人が MPEGをMP4に無料で変換、圧縮されているにもかかわらず、MP4ファイルも間違いなく素晴らしいという事実のため。
たぶん他の人は彼らが現在使用しているツールに満足を見つけました、一方、多くはまだ彼らの古いものの代わりとしてより良いコンバーターを探しています。幸いなことに、この記事は、今日の最高のコンバーターツールへの信用の洞察を提供しています。
パート1。WindowsでMPEGをMP4に変換する方法
AVAideビデオコンバーター 維持された品質の出力を生成することになると、リードしています。このソフトウェアは、技術者以外の人にも理想的なインターフェイスを備えています。この驚くべきソフトウェアを使用すると、品質を損なうことなく、一括変換を実行し、リアルタイムで生成することもできます。さらに、それはあなたが完璧な出力を達成するのを助ける多くの素晴らしい機能とツールを持っています。
- 出力を完全に生成するための優れた組み込みツール。
- 300以上のフォーマットをサポートします。
- 迅速な変換速度(30倍高速)。
ステップ1MPEGファイルをアップロードする
PCにインストールした後、ツールを開きます。それはあなたのファイルをアップロードするための3つの寛大な方法を持っています、それらを一度にドラッグし、クリックします プラス ボタンをクリックするか、 追加ファイル インターフェイスの左上にあるボタン。
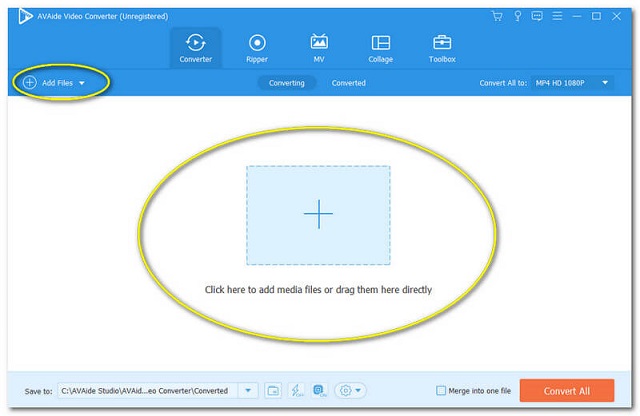
ステップ2ファイルをMP4にプリセットする
クリック すべてをに変換 インターフェイスの右側にあるボタンをクリックし、すべてのファイルをMP4に設定します。個別の設定については、 矢印 各ファイルの末尾にあるボタン。
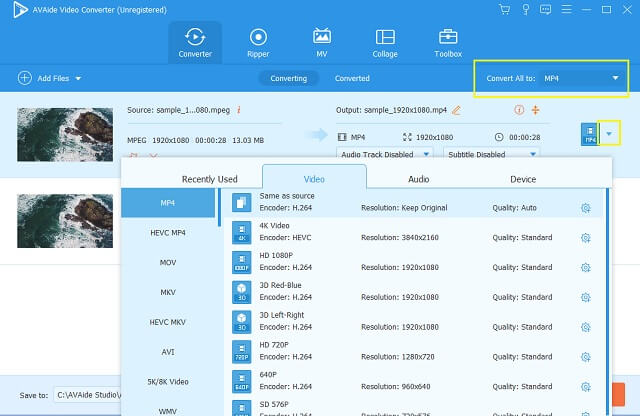
ステップ3変換を開始します
クリック すべて変換 インターフェイスの右下にあるボタン。そして、このフラッシュソフトウェアツールのパワーを体験してください。
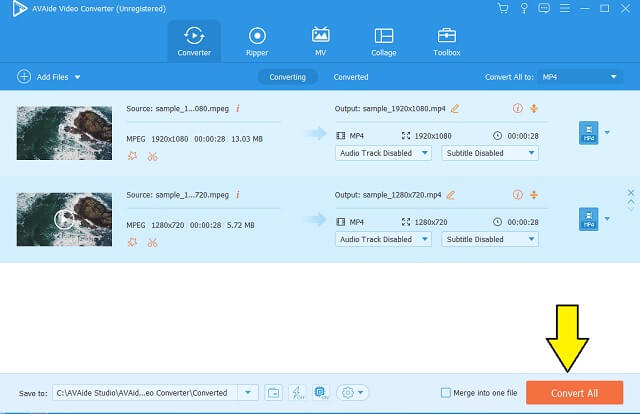
ステップ4変換されたファイルを確認します
迅速な変換後、完成したファイルをチェックインします 変換された。フォルダ画像をクリックしてそれらを見つけます。
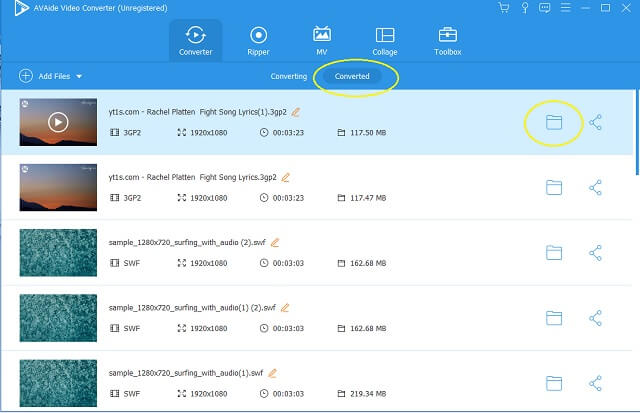
パート2。無料でMacでMPEGをMP4に変換する方法
VLCは、MPEGからMP4への無料のビデオコンバーターであり、ファイルを変換するための理想的なツールでもあります。このオープンソースのメディアプレーヤーは、Macでメディアプレーヤーとして最適に機能するだけでなく、変換業界でも大きな役割を果たしています。以下は、このツールを使用してMPEGファイルをMP4に変換する方法の簡単な手順です。
ステップ1ツールを開きます。クリック メディア 上部にあるをクリックし、 変換/保存 ボタン。
ステップ2ヒット 追加 ボタンをクリックしてMPEGファイルをインポートします。次に、をクリックします 変換/保存 下部にあります。
ステップ3ファイルをMP4にプリセットし、クリックして宛先ファイルを選択します。 ブラウズ ボタン。次に、 始める ボタンをクリックして、プロセスが終了するのを待ちます。
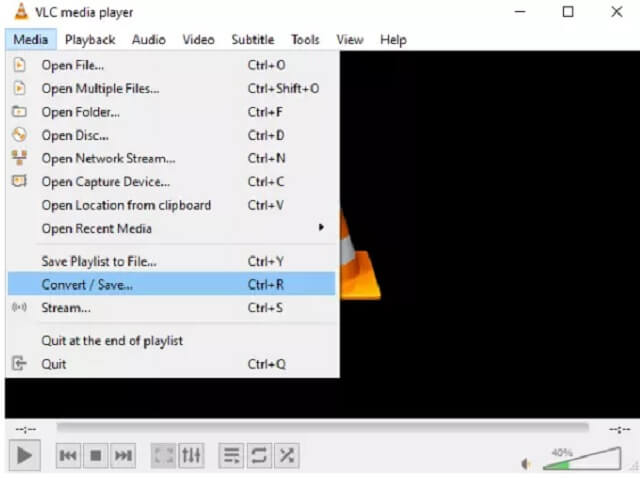
- また、ファイルの変換以外にビデオの再生にも使用できます。
- MPEGをMP4に無料で変換します。
- パープレックス変換インターフェース。技術者以外のユーザーを混乱させる可能性があります。
- 多くのボタンは、ステップ間で切り替わります。
- 変換プロセスは他のプロセスほど高速ではありません。
パート3。無料のオンラインMPEGからMP4へのコンバーター
オンラインでの変換は、ファイルを変換するもう1つの実用的な方法です。このメモでは、次のような最も実用的でありながら驚くべきツールが必要です。 AVAide無料オンラインMPEGコンバータ。このMPEGからMP4へのオンラインコンバーターは、ファイルと情報が高度に保護されているため、ユーザーにセキュリティを提供するのに非常に豊富であるため、変換ソリューションの最上位の選択肢の1つです。さらに、このオンラインツールはいつでも利用でき、登録しなくても無制限に体験できます。広告や透かしがあなたを悩ませることなく、あなたの多数のファイルを同時に変換します。以下は、それを使用するためのガイドとなる手順です。
ステップ1ランチャーを入手する
これを行うには、 ファイルを追加する ボタン。クリックする必要のあるウィンドウが表示されます ダウンロード そうして 開ける ボタン。
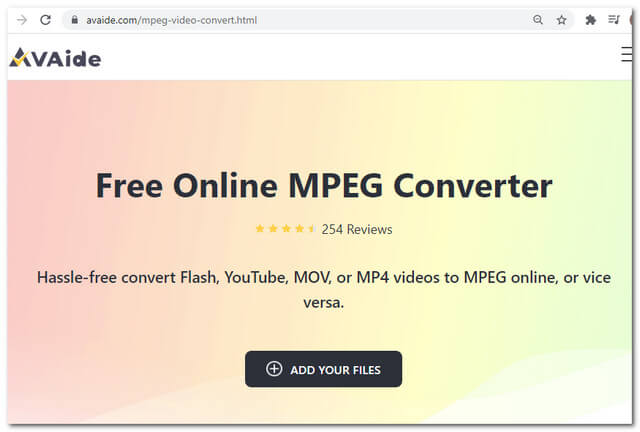
ステップ2ファイルを持ち込む
下部にある選択肢のビデオ形式から、MP4を選択します。次に、 変換 ボタン。
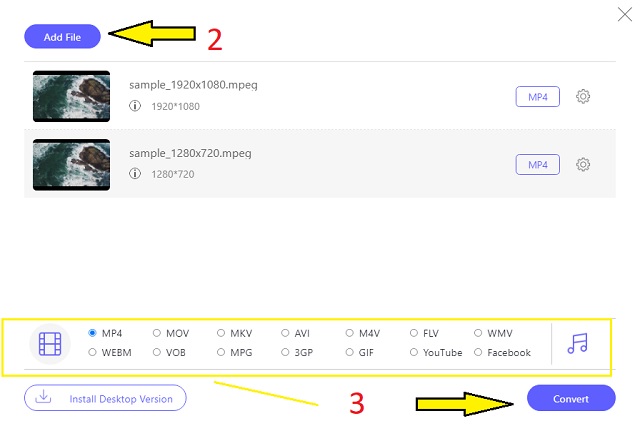
ステップ3ファイルの宛先を選択します
クリックした後 変換 ボタンをクリックすると、ファイルストレージのウィンドウが表示されます。完成したファイルが保存されるPC用のフォルダを選択します。変換プロセスを待ってから、フォルダを確認してください。
- 変換プロセスは他のものと比較して非常に高速です。
- 広告や透かしはありません。
- ファイルサイズに制限はありません。無制限です。
- ビデオトリマーはありません。
- インターネットに依存します。
ZamZarでMPEGをMP4に変換する方法
ZamZarは、MPEGからMP4への別のオンラインコンバーターであり、使用するのに非常に理想的です。このオンラインツールは、画像オーディオやドキュメントなどの他のファイルの変換にも非常に役立ちます。ただし、Zamzarはファイルサイズに境界を設定しており、無料バージョンでは最大50MBしか対応していません。とにかく、以下はMPEGを変換する際のガイドとなる手順です。
ステップ1クリックしてMPEGファイルをアップロードします ファイルの追加 ボタン。
ステップ2クリック に変換 ボタンをクリックし、ドロップダウンリストからMP4を選択します。
ステップ3ヒット 今すぐ変換 変換プロセスを開始するには、変換が完了するのを待ってから、変換されたファイルをダウンロードします。
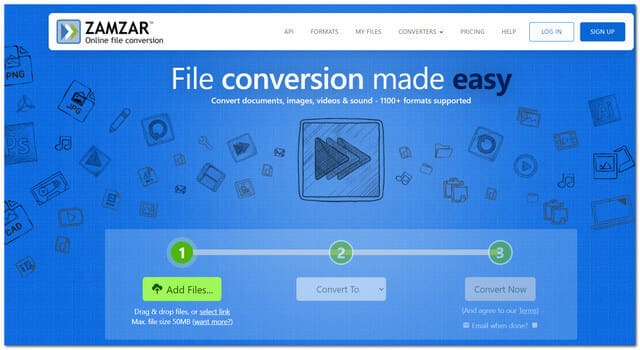
- 変換のさまざまなカテゴリで。
- 簡単な手順で。
- 変換プロセスには時間がかかります。
- アップロードの流れはあまり反応しません。
- ファイルサイズの境界があります。
パート4。MPEGとMP4に関するFAQ
MPEG tsをMP4ファイルに変換できますか?
MPEGtsおよびMPEG2 tsをMP4に変換することは、 AVAideビデオコンバーター。試してみて、このツールの素晴らしさを体験してください。
MP4は本当にMPEGよりも優れていますか?
答えは実際には状況によって異なります。MPEGはDVDやCDに最適に機能するように設計されており、品質が高いため、Webにビデオをアップロードするためにもよく使用されます。ただし、MP4は、デバイス、特にモバイルに最も適合する、圧縮された優れた品質を備えていることが最適です。
Windows 10 PCでQuicktimeを使用してMPEGをMP4に変換できますか?
以前は、Windows 10はQuickTimeをサポートできませんでしたが、革新の一環として、現在は可能です。ただし、それを実行するための前提条件となるアプリケーションツールはまだあります。難しさを和らげるには、 AVAideビデオコンバーター 代わりは。
この記事では、MPEGをMP4に変換するための最良の方法を紹介しました。それにもかかわらず、AVAide VideoConverterは明らかに他の中でエッジを示しています。ダウンロードして、このソフトウェアの信頼性を確認してください。
ロスレス品質での変換のために350以上のフォーマットをサポートする完全なビデオツールボックス。



 安全なダウンロード
安全なダウンロード


