Appleデバイスを所有している場合は、MPEGファイルの再生で問題が発生する可能性があります。 MPEGファイルは、高品質のオーディオとビデオの圧縮ファイルです。ただし、デバイスでこのファイルを再生する際に問題が発生する場合があります。このメモでは、あなたは緊急にする必要があります MPEGをMOVに変換 MacまたはWindowsベースのデバイスを介して。幸いなことに、この記事は、変換ミッションで使用するための最良かつ迅速なツールを提供するために作成されています。
パート1。MPEGをMOVに変換する理由
QuickTime Video FormatまたはMOVとも呼ばれるファイルは、ビデオ、オーディオ、およびテキストのファイルコンテナです。このファイルは、Apple Incによって開発されたQuickTimeFramework依存デバイス用に開始されました。さらに、WindowsプラットフォームもサポートされているMPEG-4 Part12の拡張機能です。そうは言っても、それはいくつかのメディアプレーヤーによってもサポートされており、多くのデバイスにも適しています。一方、MPEG-1とMPEG -2の有名な拡張機能であるMPEGファイルは、オーディオとビデオの圧縮ファイルです。 MOVと同様に、非常に高品質のビデオが含まれています。ただし、MPEGは、プリインストールされているAppleのMediaプレーヤーなどのMacプラットフォームでは無視されていると報告されています。このメモでは、Macデバイスでこのようなビデオを楽しむには、MPEGからMOVへのビデオコンバータが必要です。
パート2。WindowsとMacでMPEGをMOVに変換する方法
あなたがAppleの愛好家であり、上記と同じ問題が発生している場合は、この最も用途の広いソフトウェアの助けが必要になる可能性があります。 AVAideビデオコンバーター は、ユーザーに変換ソリューションの充実感を与える最高級のソフトウェアです。さらに、それはその多くの驚くべき機能のためにあなたが愛する種類のソフトウェアです。このツールを使用すると、ビデオから独自のムービーを作成したり、コラージュを作成したり、ビデオを圧縮したりすることができます。
AVAideビデオコンバーター あなたがあなたの仕事をすぐに終わらせたいならば、それはまた素晴らしい選択です。このMPEGからMOVへのコンバータツールは、通常のツールよりも30倍高速に変換します。質の高いフリートなしで、ファイルを300以上の異なるファイル形式に変換します。以下の手順に基づいて、変換をガイドすることができます。
ステップ1PCにダウンロード
ソフトウェアをダウンロードしてPCにインストールします。これを行うには、下のダウンロードボタンをクリックしてください。
ステップ2MPEGファイルをアップロードする
ファイルを一度にインターフェイスにドラッグしてインポートします。または、をクリックすることもできます 追加ファイル インターフェイスの左上にあるボタン。
ヒント:アップロードを高速化するために、変換用のファイルが保存されているフォルダ全体をアップロードできます。ちょうどヒット 追加ファイル 次に選択します フォルダーを追加.
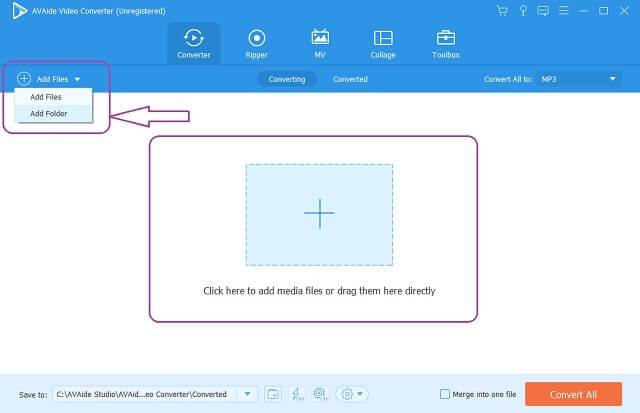
ステップ3MOVファイルのプリセット
MPEGをMOVに変換します。ファイルをMOVに設定し、[ すべてをに変換 ボタンをクリックし、希望の解像度を選択します。これにより、出力のビデオ品質が決まります。を押すことで、個別のセットアップも可能です。 矢印 各ファイルのボタン。
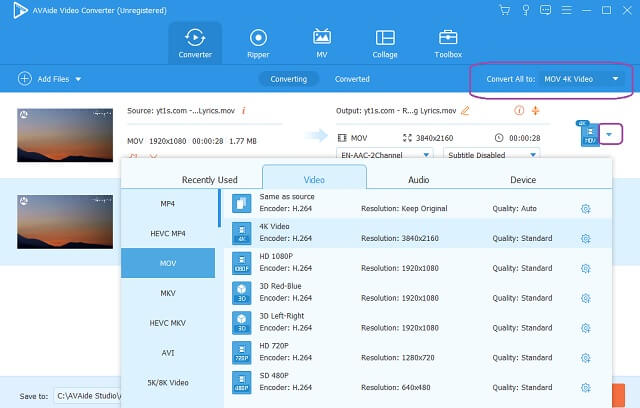
ステップ4変換を開始します
変換を開始するには、 すべて変換 インターフェイスの右下にあるボタン。迅速な変換プロセスを待ってから、完了したファイルを確認します。
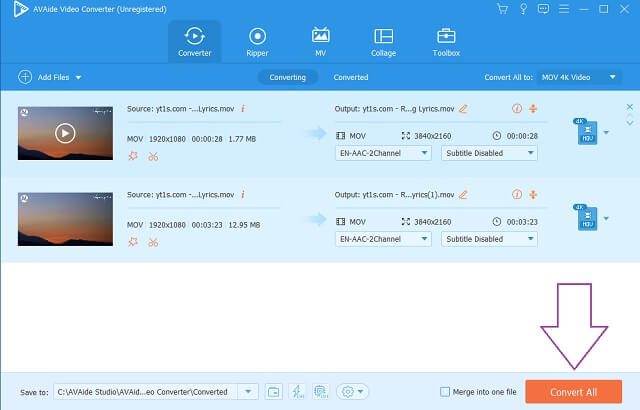
ステップ5完成したファイルを確認する
に進みます 変換された タブをクリックして、完成したファイルを確認します。変換されたファイルもPCに保存されます。
ヒント:変換されたファイルの横にあるフォルダをクリックして、PC上のファイルの宛先を直接見つけます。
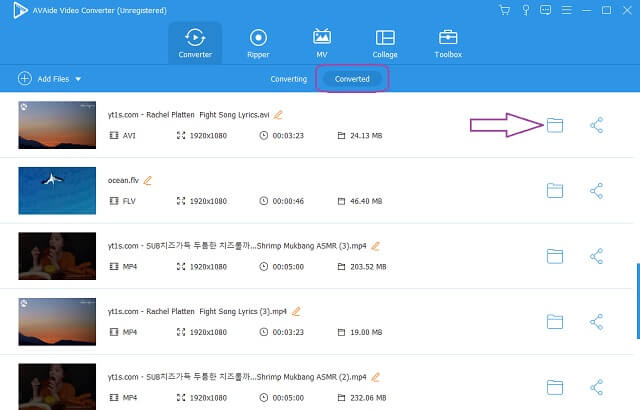
パート3。MPEGをMOVオンラインに変更する方法
理想的なMPEGからMOVへのコンバーターをオンラインで使用している限り、ファイルをオンラインで変換することも、優れた実用的な方法です。 AVAide無料オンラインMOVコンバータ 変換に関しては最高のツールです。さらに、このツールは完全に無料のサービスを提供し、一貫して高品質の出力を生成します。他のオンラインツールとは異なり、この驚くべきAVAideを使用すると、透かしを追加せずにビデオファイルを変換できます。さらに、技術者でない人でもナビゲートできるのは非常に便利です。広告を気にせずに、簡単で簡単な方法でコンバージョン作業を行ってください。
AVAide無料オンラインMOVコンバータ また、さまざまなファイル形式から選択できるため、群衆のお気に入りでもあります。最大のファイルと情報セキュリティを備えた迅速な変換プロセスはAVAideのコマンドであるため、グリッチについて心配する必要はありません。それ以上の苦労なしに、 オンラインでMPEGをMOVに変換する 参考までに以下に示します。
ステップ1ランチャーをPCに取得します
ヒット ファイルを追加する ボタンをクリックして、ランチャーを一度にダウンロードします。表示されるウィンドウから、をクリックします。 ダウンロード ボタンを押してから 開ける.
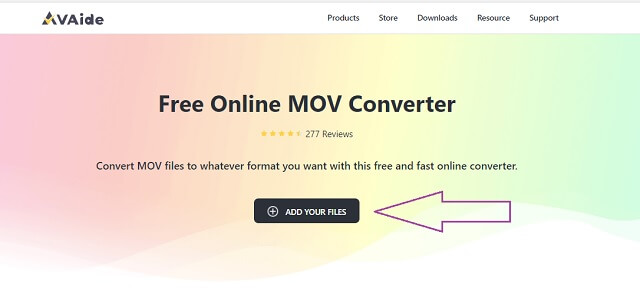
ステップ2MPEGファイルをインポートする
その後、MPEGファイルをアップロードしてランチャーを取得します。ヒット ファイルを追加する もう一度ボタンをクリックして最初のファイルをアップロードし、[ ファイルの追加 さらにファイルを追加するには、インターフェイスのボタンをクリックします。
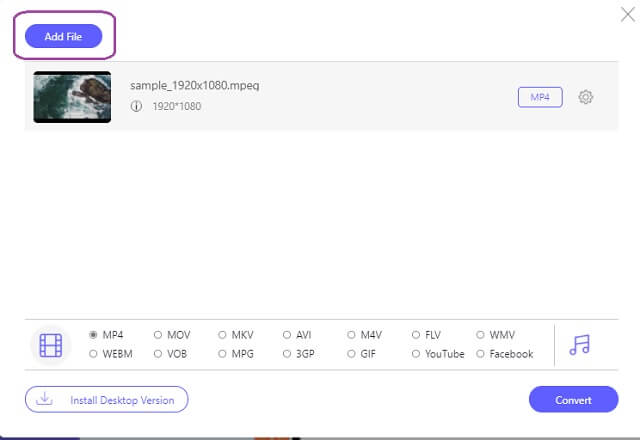
ステップ3ファイルをMOVに設定する
インターフェイスの下部にあるビデオ形式からMOVファイル形式を選択します。
ステップ4変換を開始します
セットアップの直後に変換を開始できます。クリック 変換 インターフェイスの右下にあるボタンをクリックし、インスタント変換プロセスが完了するのを待ちます。
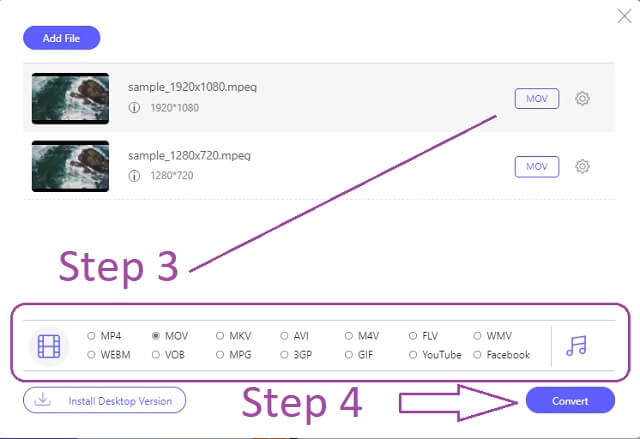
ヒント:変換されたファイルはすでにコンピュータに保存されています。静止画を見つけるには、をクリックします フォルダ画像 ファイルの。
- 無制限のファイルサイズ変換を提供します。
- 超高速変換プロセス。
- 他とは異なり、Webページに広告はありません。
- 他とは異なり、出力に透かしはありません。
- 組み込みの編集ツールを使用。
- そのソフトウェアバージョンとは異なり、バルクプリセットを行うことはできません。
- インターネット条件。
Cloudconvert
Cloudconvertは、MacでMPEGをMOVに無料で変換するための2番目に推奨されるオンラインツールです。ビデオ変換機能の他に、ドキュメント、電子書籍、フォント、画像などの他の変換カテゴリも装備されています。この使いやすいオンラインツールは、高品質で最大200以上のビデオファイル形式をサポートします。以下は、MPEGビデオファイルをMOVに変換する際にこのツールを使用するためのガイドラインです。
ステップ1クリックしてMPEGファイルをアップロードします ファイルを選択 ボタン。
ステップ2横のフォーマットオプションからMOVファイルを選択します に ドロップダウンボタン。
ステップ3ヒット 変換 赤いボタンで変換を開始し、プロセスが終了するのを待ってから、変換されたファイルをダウンロードします。
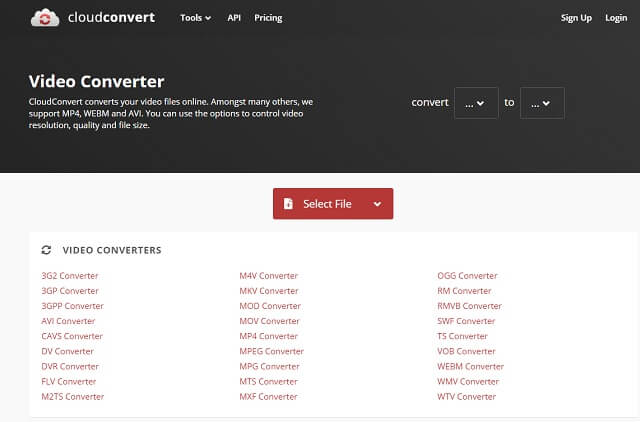
ZamZar
変換にも理想的なもう1つの人気のあるオンラインツールはZamzarです。このツールは、ビデオ変換とは別に、ドキュメント、画像、およびその他のカテゴリも提供します。ただし、無料サービスに関しては、Zamzarは無料変換を最大50MBのファイルサイズに制限しています。とにかく、以下はこのツールを使用してMPEGをMOVに変更する方法の手順です。
ステップ1クリック 追加ファイル ボタンをクリックし、MPEGファイルをアップロードします。
ステップ2クリックして出力をMOVにプリセットします に変換 ボタン。
ステップ3最後に、 今すぐ変換 ボタンをクリックして変換を開始し、プロセスが終了するのを待ってから、変換されたファイルをダウンロードします。
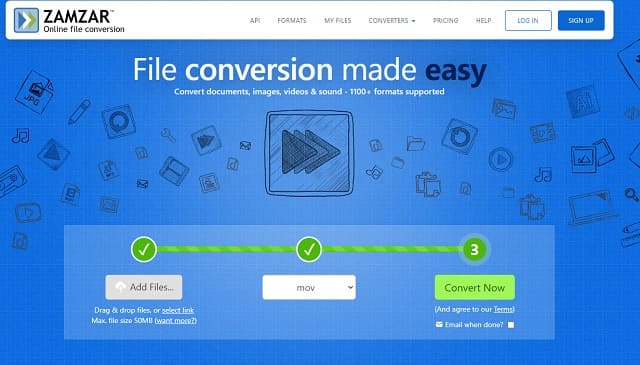
パート4。MPEGとMOVに関するFAQ
私のiPadに理想的なフォーマットであるMOVまたはMPEG?
MOVは、MOVファイルとMPEGファイルの間の最適な選択です。
MPEGとMPEG-4は同じですか?どちらが良いですか?
高品質のビデオファイルを含める場合は同じですが、ファイルサイズは同じです。ただし、一般的に、MPEG4の方がサイズと品質が優れています。
MPEGをOGGのようなオーディオファイルに変換できますか?
はい、 AVAideビデオコンバーター、MPEG4をOGGファイルに完全に変換します。
うまくいけば、この記事はあなたがどのように AVAideビデオコンバーター 他のコンバーターツールの中でも優れています。本当にそれは他のものと比較して優れた出力を示し、生成しました。気軽にダウンロードして、自分で試してみて、驚いてください。
ロスレス品質での変換のために350以上のフォーマットをサポートする完全なビデオツールボックス。



 安全なダウンロード
安全なダウンロード


