「お気に入りの映画から身元音楽を抽出して、携帯電話で高品質に再生したいと思っています。する方法はありますか MP4ビデオをOGGオーディオファイルに変換する?」
OGGは、一般的に使用されているMP3形式よりも高品質のオープンソースオーディオ形式です。したがって、バックグラウンドで再生したり、Theoraビデオと組み合わせたりするために、MP4ビデオからオーディオファイルを抽出する場合は、MP4を高品質のOGG形式に変換することをお勧めします。この記事では、Windows / Mac / onlineでMP4をOGGに変換する3つの簡単な方法を紹介し、最も適切な方法を選択できます。
パート1:PCでMP4をOGG形式に変換する最も簡単な方法
AVAideビデオコンバーター は、カスタマイズされた設定でMP4ビデオをOGGオーディオ形式に変換することをサポートする一種の用途の広いソフトウェアです。これを使用して、オーディオチャネル、サンプルレート、およびビットレートを調整し、エクスポートファイルの高品質を維持できます。また、簡単な切断機能も備えているので、事前に必要な部品をクリップする必要はありません。
- クリックするだけでMP4ビデオをOGGオーディオファイルに変換できます。
- 高品質を維持するために、コーデック、チャネル、ビットレートなどの調整をサポートします。
- ビデオをカットして、エクスポートするパーツを選択できます。
- MP4のバッチをOGG形式にすばやく変換するための30倍の速度。
ステップ1コンピュータにAVAideVideoConverterをダウンロードして起動します。クリック 追加ファイル ボタンまたは プラス アイコンをクリックして、追加するMP4ビデオを選択します。または、OGGに変換するMP4ファイルをドラッグアンドドロップしてソフトウェアに追加することもできます。

ステップ2クリック すべてをに変換 メニューを選択して オーディオ リスト。次に、下にスクロールして、目的のビットレートのOGG形式を選択できます。高品質を維持するには、320kbpsのビットレートを選択することをお勧めします。クリックすることもできます カスタムプロファイル アイコンをクリックして、ビデオチャンネルとサンプルレートを調整します。次に、をクリックします わかった ボタンをクリックして変更を保存します。

ステップ3メインインターフェイスに戻り、[ 切る 各ビデオの下部にあるアイコン。次に、タイムラインを簡単にプルして、エクスポートするパーツを選択できます。
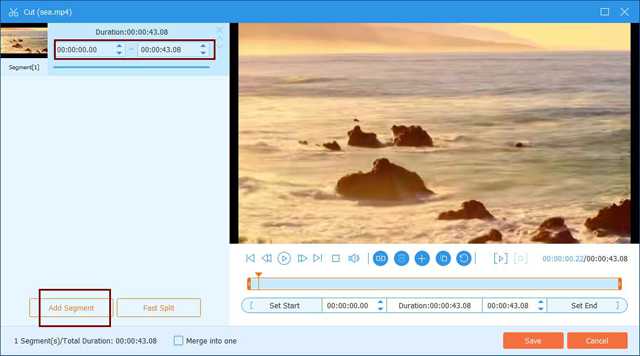
ステップ4ストレージパスを選択し、をクリックします すべて変換 ボタンをクリックして、MP4からOGGファイルへの変換を開始します。

パート2:FFmpegでMP4ビデオをOGGファイルに変換する方法
FFmpegは、パラメーターを直接変更することでビデオを変換および圧縮するためのオープンソースプログラムです。したがって、コーデック、解像度、ビットレートなどに精通している人にのみ適しています。
ステップ1FFmpeg Webサイトに移動して、Windows / Mac / Linux用のプログラムをダウンロードします。次に、解凍ツールを使用して、ダウンロードしたファイルを開く必要があります。
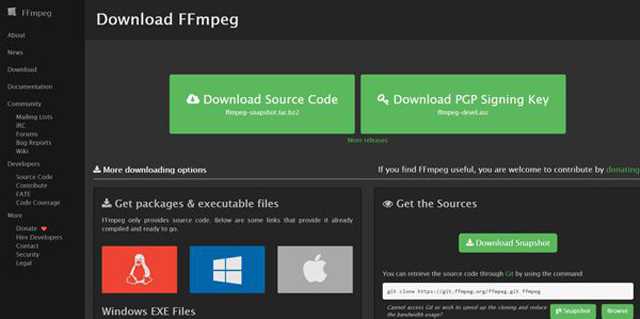
ステップ2FFmpegを使用して目的のMP4ファイルを同じファイルにプルしてから、コンピューターでCMDを開始できます。ここで、次のコマンドを入力して、MP4ビデオをOGGファイルに変換する必要があります。
ffmpeg -i input.mp4 -b:a 320k -vcodec output.ogg
ファイル名を置き換え、必要に応じてビットレートを変更する必要があります。
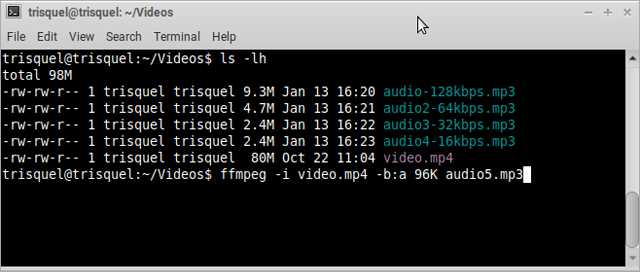
パート3:無料でMP4をOGG形式にオンラインで変換する方法
1.Zamzarを介してMP4をOGG形式に変換します
Zamzarは、コンピューターまたはURLから1200以上のビデオ形式のインポートをサポートする非常に強力なMP4からOGGへのコンバーターです。ただし、サイズ制限は150MBであり、変換にはかなりの時間がかかります。
手順:任意のブラウザでZamzarWebサイトに移動します。クリック 追加ファイル ボタンをクリックして、追加するMP4ファイルを選択します。次に、をクリックします に変換 メニューを選択し、下にスクロールして OGG オーディオリストの下のフォーマット。最後に、をクリックすることができます 今すぐ変換 開始するボタン。
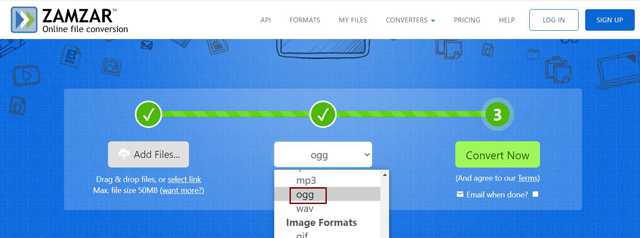
2.FreeConvertを使用してMP4ビデオをOGGファイルに変換します
FreeConvertは、オンラインで最高のMP4からOGGへのコンバーターの1つです。オーディオパラメータの調整と継続時間の自由なクリッピングをサポートします。そして、あなたはそれに1GBのビデオファイルをインポートすることができます。
ステップ1任意のブラウザでFreeConvertを開き、下にスクロールして OGGコンバーター の中に 音楽コンバーター メニュー。それをクリックして、MP4からOGGへのコンバーターを起動します。
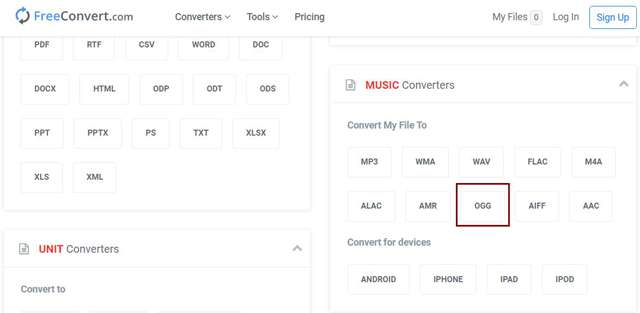
ステップ2クリック ファイルを選択 ボタンをクリックして、目的のMP4ファイルを追加します。次に、をクリックすることができます 設定 アイコンを使用して、オーディオチャネルとビットレートを変更します。その後、をクリックします OGGに変換する ボタンをクリックしてファイルを保存します。
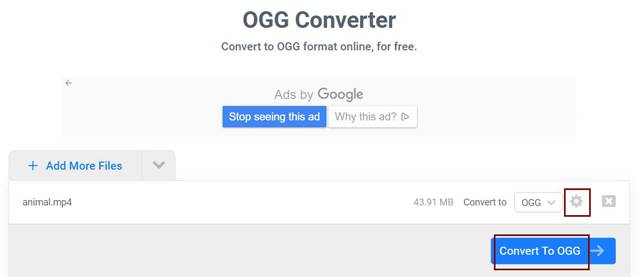
パート4:MP4をOGGファイルに変換するためのFAQ
1. VLC Media Playerを介してMP4をOGG形式に変換するにはどうすればよいですか?
VLC Media PlayerでMP4ビデオを再生した後、[メディア]メニューをクリックして[変換/保存]オプションを選択できます。次に、プロファイルメニューで目的のOGG形式を選択できます。最後に、[開始]ボタンをクリックして、mP4からOGGへの変換を開始します。
2. Windows Media PlayerでOGGオーディオファイルを再生できますか?
Windows Media PlayerはOGGファイルの再生をサポートしていませんが、このプレーヤーに対応するデコーダーをダウンロードできます。または、コンピューターで他のプロの音楽プレーヤーを使用することを選択できます。
3. MP4をMP3ではなくOGGに変換する必要があるのはなぜですか?
OGGの音質はMP3形式よりも高くなっています。また、Theoraビデオにバックグラウンドミュージックを追加する場合は、MP4をOGGファイルに変換して追加することをお勧めします。
この記事では、バックグラウンドで再生するためにMP4ビデオをOGGオーディオファイルに変換するのに役立つ4つの簡単な方法を紹介しました。 FFmpegプログラムは比較的難しく複雑なので、プロフェッショナルでありながら使いやすいAVAide VideoConvertを無料でダウンロードして試してみることができます。他にご不明な点がございましたら、以下にコメントを残してください。
ロスレス品質での変換のために350以上のフォーマットをサポートする完全なビデオツールボックス。



 安全なダウンロード
安全なダウンロード


