「私は常にUseeSoftのTotalVideoConverterを使用して MP4をMOVファイルに変換する Macでの再生と編集を改善します。しかし、エクスポートされたビデオはAbletonでは機能しません。他にMP4からMOVへのコンバーターはありますか?」
MOVは、MacおよびiOSユーザーにとってより安全で効率的です。これは、MOV形式がAppleデバイス用にカスタマイズされており、組み込みソフトウェアでの再生または編集に高品質を提供することになっているためです。 MP4形式とのコーデックやファイルの違いはありませんが、Mac / iOSでより高品質のビデオを提供できます。したがって、より良いエクスペリエンスでMacでビデオを再生または編集したい場合は、この記事でMP4をMOV形式に変換するための最良の8つの方法を学ぶことができます。
パート1:Windows / MacでMP4をMOVに変換するためのベスト3の方法
ここでは、Windows / Mac用の3つの強力なMP4からMOVへのビデオコンバーターと、MP4ビデオをMOVファイルに変換するための詳細な手順を示します。
1.MP4をMOV形式に変換する最も効率的な方法。
AVAideビデオコンバーター カスタマイズされた設定でMP4をMOV形式に簡単に変換するための用途の広いソフトウェアです。高品質を維持するために、必要に応じてビデオコーデック、解像度、およびフレームレートをカスタマイズできます。さらに、エクスポートする1080p / 2K / 4K / 5K / 8Kの解像度を提供します。
- 簡単なクリックでMP4ビデオのバッチをMOVファイルに変換します。
- インポートおよびエクスポートする300以上のビデオおよびオーディオ形式をサポートします。
- 1080p / 2K / 4K / 5K / 8Kの動画を高品質でエクスポートできます。
- ビデオコーデック、解像度、フレームレート、およびその他のパラメータを調整します。
ステップ1コンピュータにAVAideVideo Converterを無料でダウンロードして、起動します。クリック 追加ファイル ボタンをクリックして、MOVに変換したいMP4ビデオを選択します。 MP4ビデオをドラッグアンドドロップして、ソフトウェアに簡単に追加することもできます。

ステップ2クリック すべてをに変換 ボタンを選択して ビデオ リスト。次に、下にスクロールして MOV 希望の解像度でフォーマットします。元の品質を維持するために、あなたは単に選択することができます ソースと同じ オプション。次に、をクリックすることができます カスタムプロファイル 必要に応じてビデオコーデックとフレームレートを調整するためのアイコン。クリック わかった ボタンをクリックして設定を保存します。

ステップ3次に、メインインターフェイスに戻り、目的のストレージパスを選択します。その後、クリックすることができます すべて変換 ボタンをクリックして、MP4からMOVビデオへの変換を開始します。

2. Adobe MediaEncoderを使用してMP4をMOVに変換する方法
Adobe Media Encoderは、Adobe編集ソフトウェアを介してMP4をMOVに簡単に変換できるAdobe編集スイートの一部です。
ステップ1任意のAdobe編集スイートで組み込みのAdobeMedia Encoderを起動し、キューのプラスアイコンをクリックして、目的のMP4ビデオを追加します。
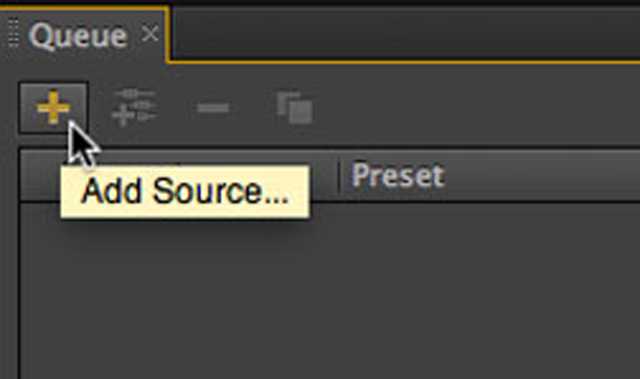
ステップ2次に、をクリックすることができます コーデック 選択するメニュー クイックタイム MP4をMOV形式に変換するオプション。もちろん、エクスポート設定をさらに調整して、高品質を維持することもできます。
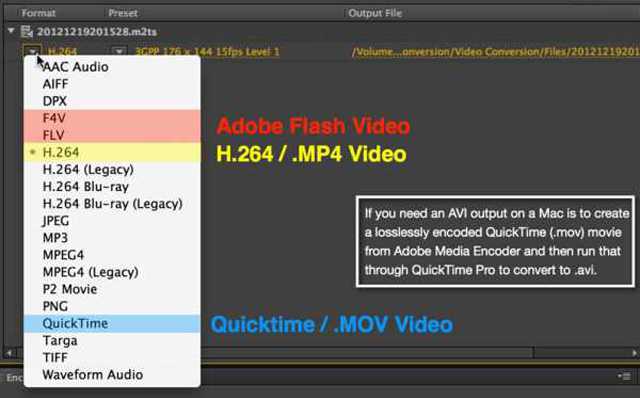
ステップ3最後に、目的のストレージパスを選択して、 キューを開始 ボタンをクリックしてファイルを保存します。
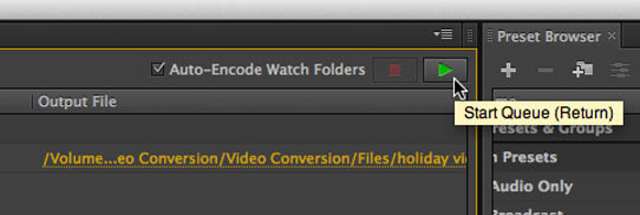
3.HandBrakeを介してMP4をMOV形式に変換する方法
HandBrakeは、ほとんどすべての一般的な形式をサポートする強力なMP4からMOVへのビデオコンバーターでもあります。 Windows、Mac、Linux用です。ただし、最新バージョンは、XVID、DIVX、VP9などの一部の一般的でないビデオおよびオーディオコーデックをサポートしていないことに注意してください。
ステップ1コンピューターでHandBrakeを起動します。クリック ソース トップメニューのボタン。次に、ソース、宛先、出力設定を含む3つの部分に分割されていることがわかります。クリック ブラウズ 下のボタン ソース MOV形式に変換したいMP4ファイルを追加する部分。
ステップ2その後、 行き先 一部、クリックすることができます ブラウズ ボタンをクリックして、目的のストレージパスを選択します。その後、ビデオ形式、コーデック、解像度、およびその他の詳細なパラメータを 出力設定 部。最後に、をクリックします 始める 変換されたMOVビデオを保存するボタン。
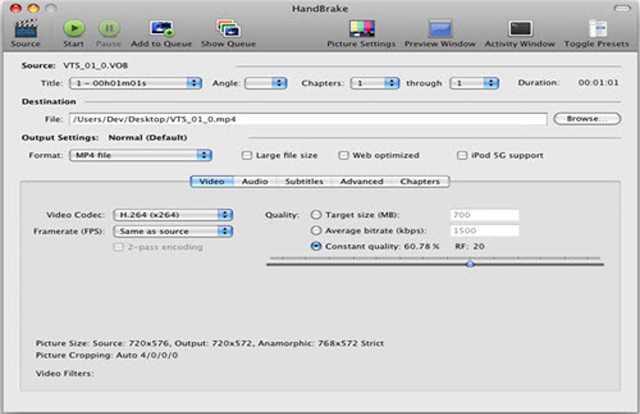
パート2:無料でMP4をMOV形式にオンラインで変換する方法
ソフトウェアをダウンロードせずにオンラインでMP4をMOV形式に無料で変換するには、以下の5つの簡単な方法についても学ぶことができます。選択できるMP4からMOVへのオンラインコンバーターは次のとおりです。
1.ザムザール
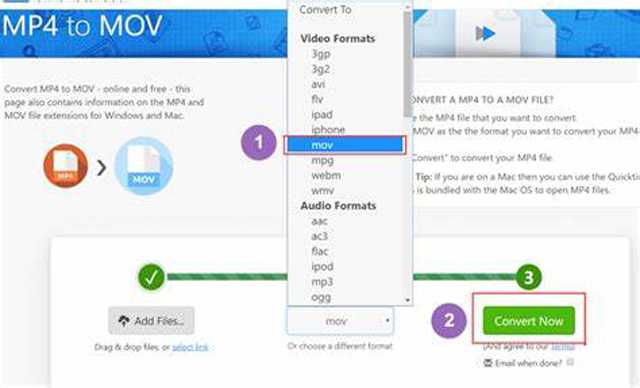
Zamzarは、1200以上のビデオ形式をサポートする強力なオンラインMP4からMOVへのビデオコンバーターです。ただし、MP4ビデオをMOV形式に変換するには数分かかります。
- URLをインポートしてMP4をMOV形式に変換できます。
- ビデオサイズは150MBに制限されています。
2. Convertio
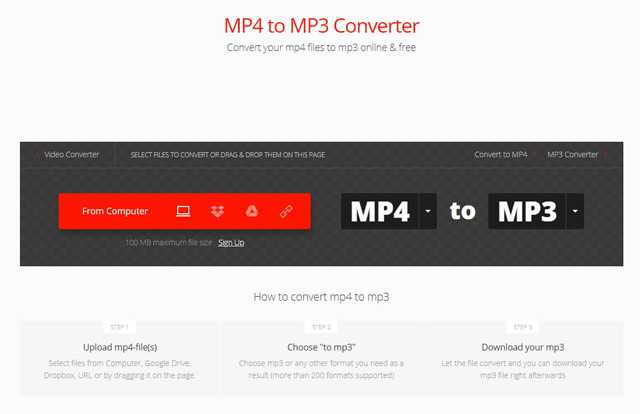
Convertioは、Dropbox、Googleドライブ、およびURLからオンラインでMP4をMOVファイルに簡単に変換することもできます。また、より多くの調整機能とより大きなビデオサイズを備えた有料バージョンも提供します。
- 誰もが簡単に使用できる直感的なインターフェイス。
- 有料版は2GBのファイルのインポートをサポートしています。
- 一緒に変換できるのは2本の動画のみです。
3.オンライン-変換
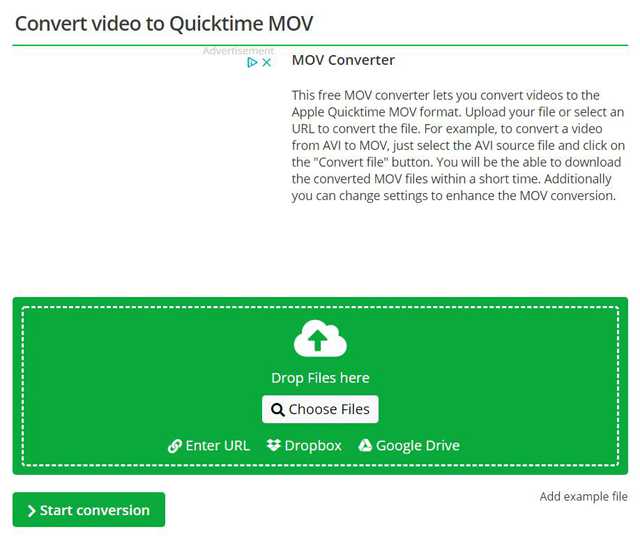
これは、MP4をMOVビデオにオンラインで変換するための無料のビデオコンバーターです。使い方は簡単ですが、ファイルのアップロードとダウンロードにかなりの時間を費やす必要があります。
- ほぼすべての一般的なビデオ形式をサポートします。
- Dropbox、Googleドライブなどからビデオをインポートできます。
- バッファ付きの動画をアップロードおよびダウンロードします。
4. CloudConvert
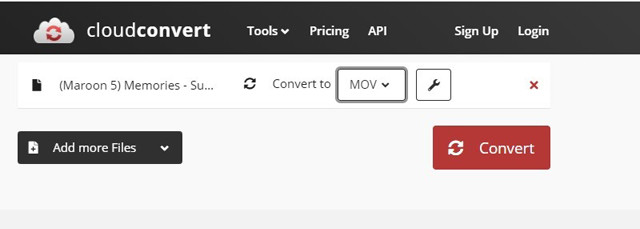
CloudConvertは、カスタマイズされた設定でMP4ビデオをMOVファイルに変換することをサポートします。必要に応じて詳細なパラメータを調整するために使用できます。
- ビデオを自由にカットして編集します。
- 1日あたり25MP4をMOVビデオに変換するように制限されています。
5.オンラインビデオコンバーター
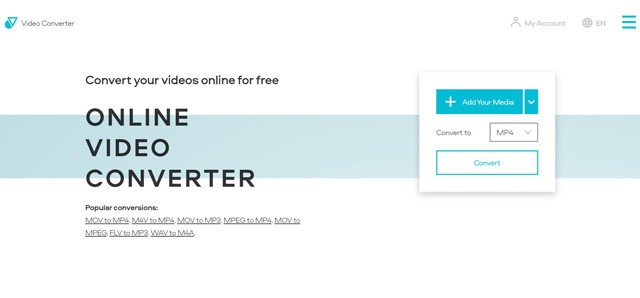
それは無料で使いやすいMP4からMOVへのビデオコンバーターです。また、Dropbox、Googleドライブ、およびURLから直接ビデオをインポートすることもサポートしています。
- 高品質を維持するために高解像度をサポートします。
- ビデオサイズは1000MBに制限されています。
パート3:MP4をMOVビデオに変換するためのFAQ
1. iPhoneでMP4をMOVビデオに変換するにはどうすればよいですか?
iPhoneでMP4ビデオをより高品質のMOVファイルに変換するには、ビデオコンバーターアプリにも依存する必要があります。 Premiere Rush、iConv、File Converter Freeなど、いくつかのプロのコンバーターをAppStoreで見つけることができます。
2. MP4形式とMOV形式の違いは何ですか?
[pp =” MP4およびMOV形式は、同じコーデック、解像度、およびその他のパラメーターをサポートします。ただし、MOV形式はAppleデバイスでのみ使用できますが、MP4はすべてのデバイスと互換性があります。したがって、MOVファイルは、より高品質のAppleデバイスへの適応性が高くなります。」 /]3. Premiere Proを介してMP4をMOV形式に変換できますか?
もちろん、できます。 Adobe Premiere Proは、MP4およびMOV形式をサポートするプロフェッショナルなビデオエディタです。 MP4ビデオをインポートし、エクスポートするMOV形式を選択するだけです。このようにして、MP4ファイルはMOV形式に変換されます。
MP4形式とMOV形式に違いはありませんが、高品質のAppleユーザーにはMOV形式の方が適しています。したがって、この記事では、MP4をMOV形式に変換する8つの効率的な方法を紹介しました。他にご不明な点がございましたら、以下にコメントを残してください。
ロスレス品質での変換のために350以上のフォーマットをサポートする完全なビデオツールボックス。






 安全なダウンロード
安全なダウンロード




