MP4ビデオで面白いクリップや素晴らしいシーンを見つけたら、目的の部分を切り取って、友達に送信するミームとして使用することをお勧めします。ただし、ほとんどのミームと絵文字はGIF形式で保存されます。この形式は、サイズが小さく、インターネットでの互換性が高くなっています。したがって、あなたはより良いでしょう MP4ビデオをアニメーションGIFに変換します 他の人に送信したり、SNSで簡単に共有したりできます。
実際、MP4ビデオからGIFを作成することは難しくありません。この記事では、MP4ビデオをGIFにすばやく変換する4つの効率的な方法について学習します。 PCとオンラインには3つの方法があり、Android / iOSでMP4をGIFに変換することもできます。
パート1:Windows / MacでMP4をGIFに変換する最も簡単な方法
AVAideMP4コンバーター は、MP4動画を高画質でスムーズな再生でアニメーションGIFに変換できる強力なソフトウェアです。マウスを数回クリックするだけで、フレームレートや解像度などの設定をカスタマイズしてMP4をGIFファイルに変換できます。このMP4からGIFへのコンバーターは非常に使いやすく、画像からGIFを作成することもできます。
- MP4 ビデオを高品質かつ高頻度でアニメーション GIF に変換します。
- インポートおよび出力において、他の多くの一般的なビデオ形式や珍しいビデオ形式をサポートします。
- ニーズに応じて GIF 解像度とフレーム レートをカスタマイズします。
- カット、回転、字幕の追加、エフェクトの追加など、実用的な編集機能を提供します。
ステップ1無料ダウンロード AVAideMP4コンバーター Windows / Macで起動します。クリック 追加ファイル ボタンをクリックして、追加したいMP4動画を選択してください。事前に動画の一部を切り出す必要はありません。MP4動画全体を直接追加してGIFに変換できます。
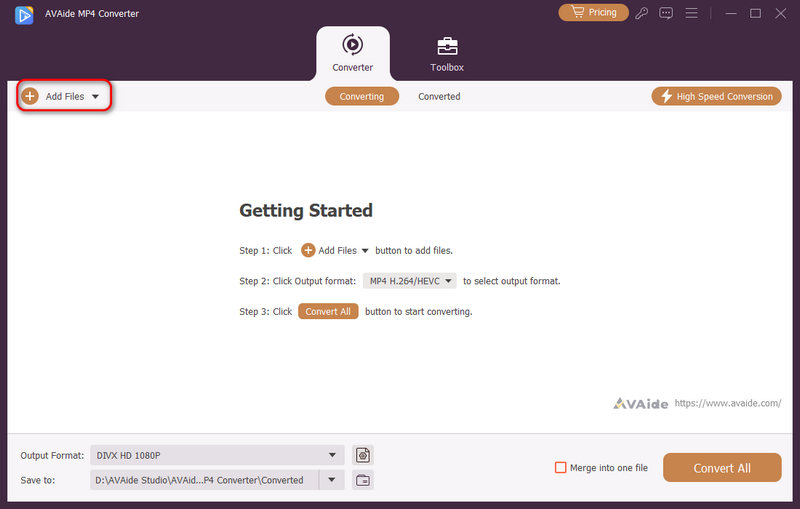
ステップ2クリック 出力フォーマット 左下のドロップダウンボタンをクリックし、 ビデオ リスト。次に、下にスクロールして GIF タブ。ニーズに応じて、好みのサイズと品質の GIF 形式を選択できます。
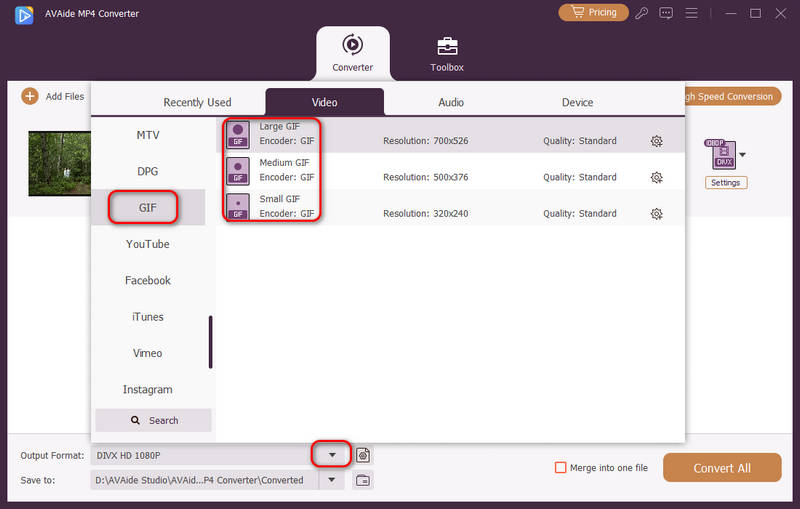
ステップ3メインページで、をクリックすることができます 切る そしてその 編集 ボタンをクリックして、クリップ、回転、フィルターの追加ができます。 切る ボタンをクリックすると、タイムラインを簡単に調整して必要な部分を選択できます。 セグメントを追加 ボタンをクリックして、いくつかのGIFを作成します。
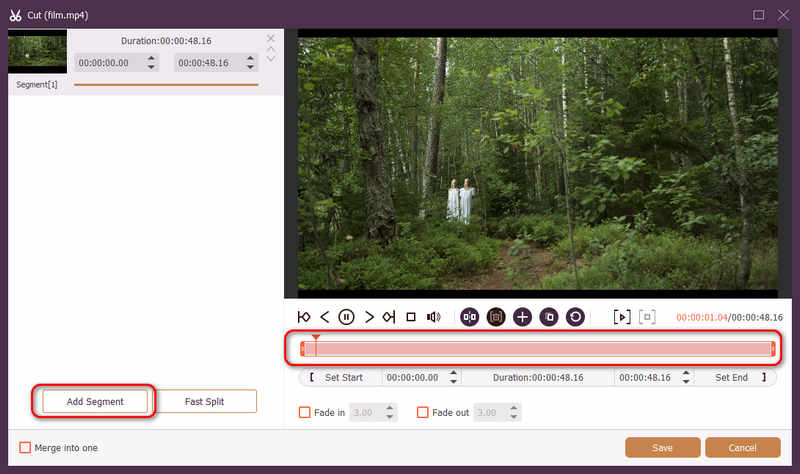
次に、をクリックすることができます 編集 ボタンをクリックして、ビデオをトリミングおよび回転します。プリセットフィルターを選択し、透かしやテキストを追加して、アニメーションGIFをより面白くすることもできます。
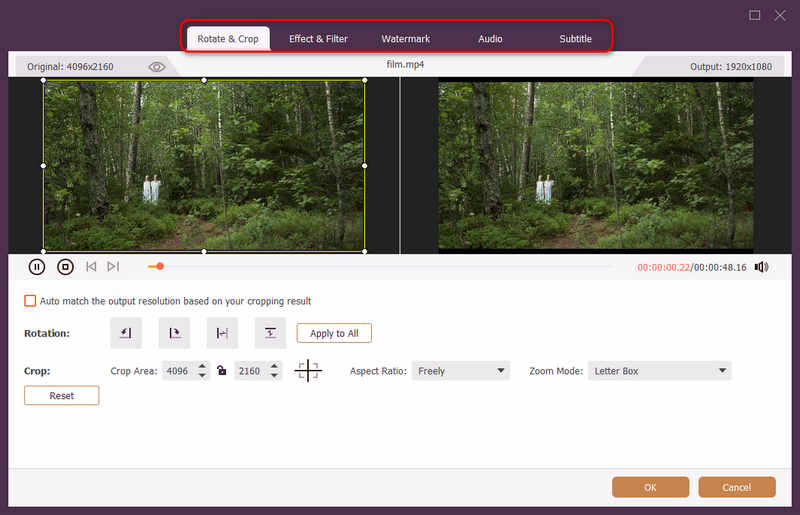
ステップ4最後に、メインインターフェースに戻り、 に保存 左下のドロップダウンボタンをクリックします。 すべて変換 ボタンをクリックして、MP4ビデオのバッチをGIFに変換し始めます。
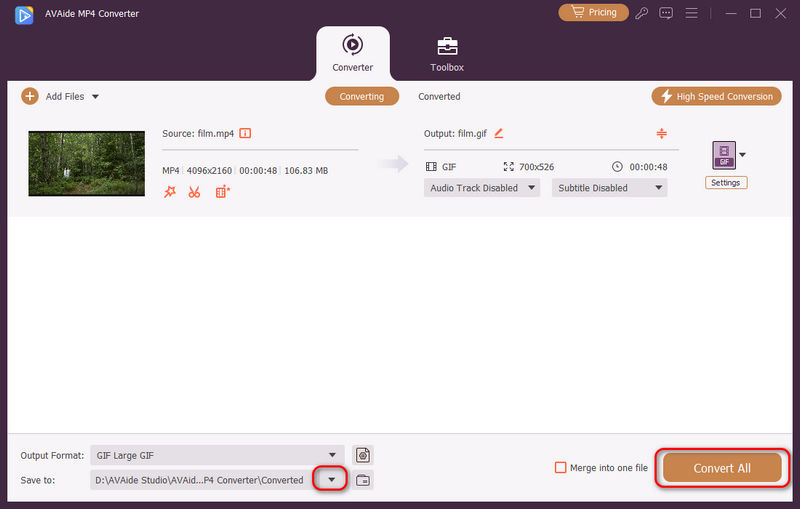
パート2:PhotoshopでMP4をアニメーションGIFに変換する方法
Photoshopは、MP4ビデオからGIFを作成することもできるプロの画像処理ソフトウェアの1つです。しかし、初心者にとっては比較的難しく、GIFを作成できるのは1回だけです。詳細な手順は次のとおりです。
ステップ1コンピューターでPhotoshopを開いた後、 ファイル ボタンを選択して 輸入 オプション。次に、をクリックします ビデオフレームからレイヤーへ 目的のMP4ビデオを選択するオプション。
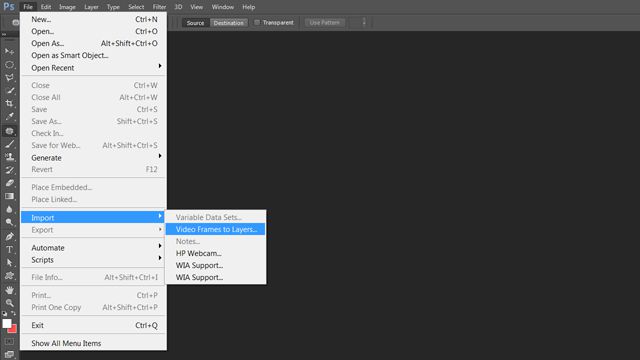
ステップ2ポップアップウィンドウでGIFメーカーが開きます。次に、タイムラインを引いて、目的のビデオクリップを選択できます。また、空白のボックスにフレームレートを入力する必要があります。数値が大きいほど、フレームレートは低くなります。最後に、 フレームアニメーションを作成する オプションをクリックし、 わかった ボタンをクリックして続行します。
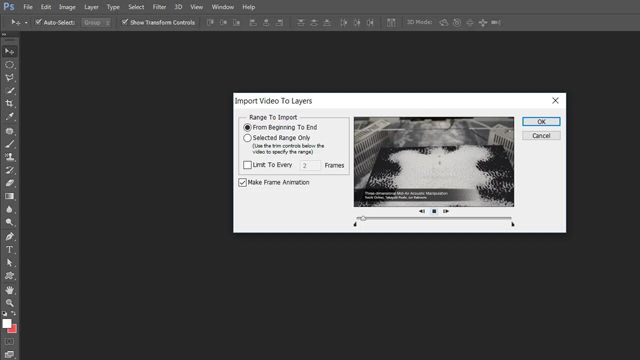
ステップ3次に、をクリックします ファイル 選択するメニュー Web用に保存 オプション。ポップアップウィンドウでGIF形式を選択し、[ 保存する ボタンをクリックして、MP4ビデオからアニメーションGIFへの変換を開始します。
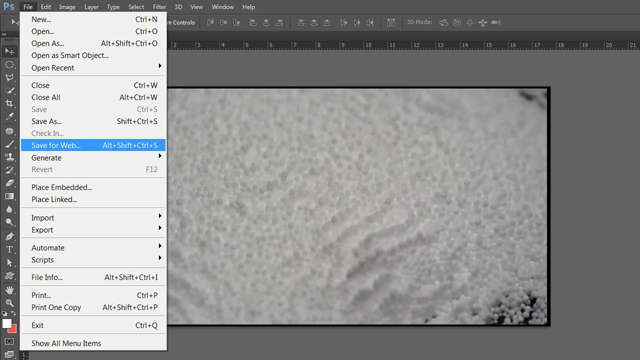
パート3:MP4ビデオをオンラインで無料でGIFに変換する方法
あなたが選ぶことができる多くのオンラインビデオコンバーターがあります。 Convertioは、MP4をGIFに変換するための使いやすいオンラインビデオコンバーターの1つです。ただし、長さ、解像度、フレームレートなど、ビデオの設定は変更できないことに注意してください。高速変換が必要な場合は、次の手順に従ってください。
ステップ1任意のブラウザでConvertioの公式Webサイトに移動します。クリック ファイルを選択 ボタンをクリックして、目的のMP4ビデオを選択します。
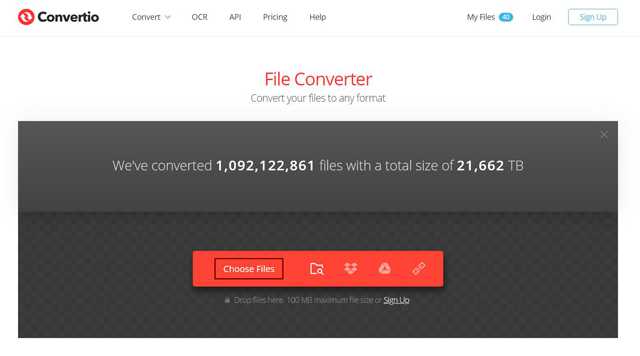
ステップ2クリック 3つのドット アイコンを選択して GIF のフォーマット 画像 リスト。次に、をクリックします 変換 ボタンをクリックしてプロセスを続行します。 MP4をGIFファイルに変換した後、直接クリックすることができます ダウンロード ボタンをクリックしてGIFを保存します。
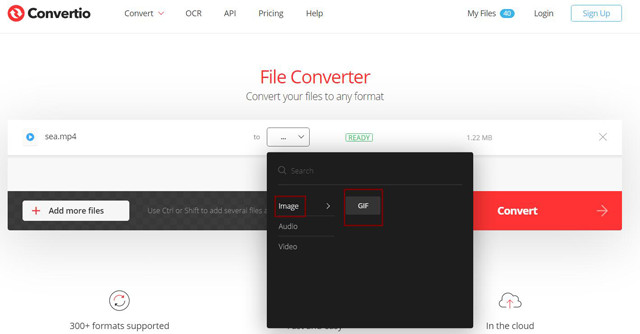
パート4:Android / iPhoneでMP4をGIFに変換するための最良のソリューション
ImgPlayは、AndroidおよびiOSデバイス向けの強力なGIFメーカーであり、複数の機能を備えたGIFを作成したり、MP4ビデオを簡単にGIFに変換したりできます。元のビデオをアップロードすると、ビデオを簡単にカット、ローテーション、フィルター、テキスト、絵文字、ビデオへのステッカー。このようにして、自分で面白いGIFを作成できます。さらに、MP4ビデオをアニメーションGIFに変換した後、携帯電話に保存するか、Twitter、WhatsAapp、Messenger、Instagramなどに直接共有するかを選択できます。このアプリはGIFファイルの詳細なパラメーターも調整できないため、 GIFのエクスポートは常に低品質です。
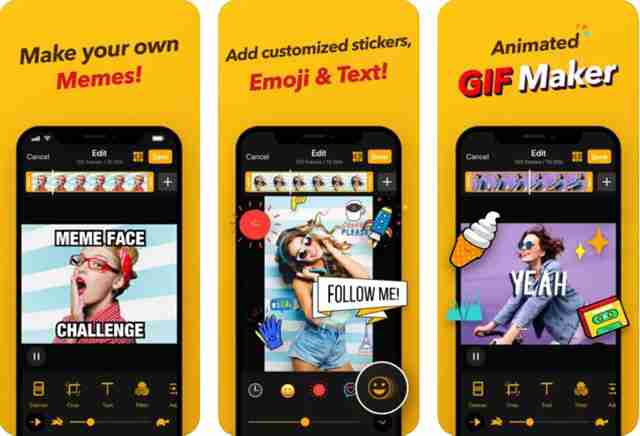
パート5:MP4ファイルをアニメーションGIFに変換するためのFAQ
1. MP4をGIFに変換した後、元の品質を維持できますか?
いいえ、できません。 GIFファイルはMP4ビデオのように1080pの解像度をサポートできません。 GIFファイルの最大解像度は700x526で、フレームレートは8fpsにしか達しません。したがって、MP4ビデオをGIFに変換した後は、品質を下げる必要があります。
2. WindowsでアニメーションGIFを再生するにはどうすればよいですか?
Windowsのほとんどのビデオプレーヤーは、アニメーションGIFの再生をサポートしています。組み込みのWindowsMediaPlayerを使用してGIFを視聴できます。もちろん、Windowsにプロのビデオプレーヤーをダウンロードできます。
3. After Effectsを使用してGIFビデオをエクスポートできますか?
いいえ、できません。After Effectsはプロ仕様の動画編集ソフトですが、GIF形式へのエクスポートには対応していません。まず動画をMP4形式にエクスポートし、その後AVAide MP4 Converterを使ってアニメーションGIFに変換してください。
面白いミームや絵文字と同様に、GIFはインターネット上でますます人気になっています。そして、面白い部分を含むMP4動画もたくさんあるはずです。 MP4からGIFこの記事を読んだ後、PCとモバイルでMP4動画をアニメーションGIFに変換する方法を習得しました。最も簡単な方法は、AVAide MP4 Converterを使用して、カスタマイズされた設定でMP4動画からGIFを作成することです。
あらゆるビデオフォーマットを高出力品質のMP4に変換する多機能MP4コンバーター。



 安全なダウンロード
安全なダウンロード


