MP4は、コンピューターや携帯電話でビデオを保存または再生するために一般的に使用される最も一般的なビデオ形式です。しかし、それは高品質と低圧縮率で比較的大きなサイズを持っています。したがって、Webサイトで再生するビデオをアップロードする場合は、 MP4ビデオをFLVに変換する 読み込みを高速化するためにサイズが小さいファイル。あなたのウェブサイトのために素晴らしいビデオを作った後、あなたはそれをFLVにエクスポートすることができないことに気付くでしょう。この場合、それをMP4にエクスポートしてから、MP4からFLVへのコンバーターに依存することを選択できます。したがって、この記事では、MP4をFLVビデオに変換するのに役立つ4つの方法を簡単ですが詳細な手順で紹介します。
パート1:高品質でMP4をFLVに変換するための最良の方法
AVAideビデオコンバーター は、カスタマイズされた設定でMP4をFLV形式に簡単に変換するための強力で用途の広いビデオコンバーターです。ビデオコーデック、解像度、およびフレームレートを調整することにより、小さいサイズで比較的高品質を維持できます。
- サイズ制限なしで、MP4ビデオのバッチをFLVファイルに簡単に変換できます。
- インポートおよびエクスポートする300以上のビデオおよびオーディオ形式をサポートします。
- 高品質を維持するために、ビデオコーデック、解像度、およびフレームレートを調整できます。
- 迅速な変換のための30倍速い処理速度。
ステップ1Windows / MacでAVAideVideoConverterを起動します。クリック 追加ファイル ボタンまたは プラス アイコンをクリックして、ローカルフォルダから目的のMP4ビデオを選択します。 MP4ファイルをこのMP4からFLVへのコンバーターに直接プルしてリリースすることもできます。

ステップ2クリック すべて変換 右上隅のメニューに移動し、 FLV ビデオリストのフォーマット。 720pまたは1080pの解像度を選択して、比較的高品質を維持できます。エクスポートビデオを小さくするには、をクリックします。 カスタムプロファイル アイコンを選択して FLV コーデック。次に、をクリックします わかった ボタンをクリックして設定を保存します。

ステップ3インターフェイスに戻ったら、下部で目的のストレージパスを選択する必要があります。そして、をクリックします すべて変換 ボタンをクリックして、MP4からFLVへの変換を開始します。

パート2:VLCでMP4をFLV形式に変換する方法
専門的な方法に加えて、VLC MediaPlayerを使用してMP4ビデオをFLVに変換することもできます。ビデオプレーヤーとして、それはまた簡単な変換機能を提供します。ただし、追加の調整を行わなくてもビデオ品質が圧縮されることに注意してください。手順は次のとおりです。
ステップ1コンピューターでVLCMediaPlayerを起動します。クリック メディア 選択するメニュー 変換/保存 オプション。

次に、をクリックする必要があります 追加 ボタンをクリックして、FLV形式に変換するMP4ファイルを選択します。その後、をクリックします 変換/保存 ボタン。

ステップ2プロファイルメニューで、希望するものを選択できます FLV H.264コーデックでフォーマットします。次に、クリックするだけです 始める ボタンをクリックして、MP4からFLV形式への変換を開始します。

MP4をFLVに変換するだけでなく、 MP4をM4Aに変換する、DivX、またはその他のビデオ形式、および MP4ファイルからMP3オーディオを抽出します、およびはるかに。
パート3:無料でMP4をFLVビデオにオンラインで変換する方法
あなたのための多くのオンラインMP4からFLVビデオコンバーターもあります。ソフトウェアをダウンロードしなくても、MP4ビデオをオンラインで無料でFLVファイルに変換できます。ただし、ほとんどのオンラインコンバーターにはビデオサイズの制限があり、パラメーターを変更するためにそれらを使用することはできません。以下はあなたにとって2つの簡単な方法です。
1. Convertio
ステップ1Convertioの公式ウェブサイトに移動します。クリック ファイルを選択 ボタンをクリックして、目的のMP4ビデオを追加します。または、ファイルをドラッグアンドドロップして、このオンラインMP4からFLVへのコンバーターに追加することもできます。
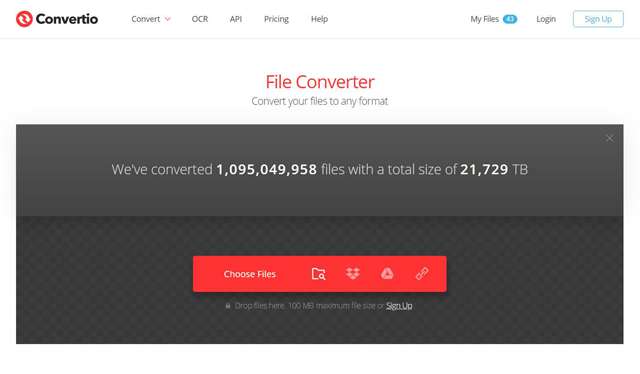
ステップ2次に、を選択できます FLV エクスポートするビデオリストのフォーマット。クリックすることもできます 設定 解像度を変更するアイコン。最後に、をクリックします 変換 ボタンをクリックして変換を開始します。
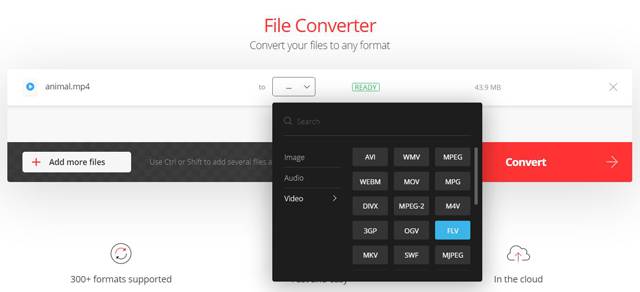
2.オンライン-変換
ステップ1Online-Convertのウェブサイトにアクセスした後、 FLVに変換 のオプション ビデオコンバーター FLVコンバーターを起動するためのツール。
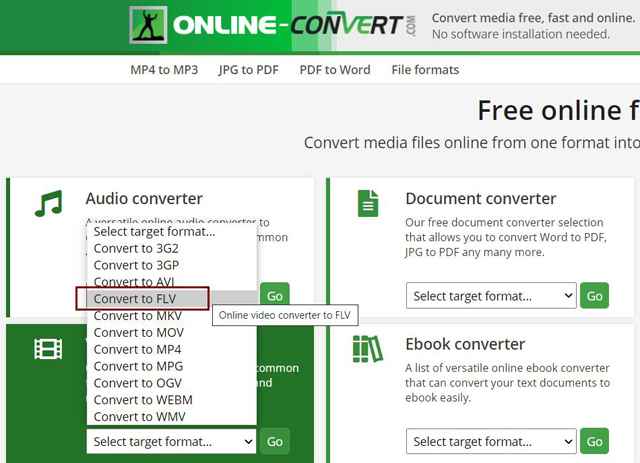
ステップ2クリック ファイルを選択 ボタンをクリックしてMP4ビデオを追加します。次に、ビデオをカットして、解像度を調整できます。その後、をクリックします 変換を開始します ビデオを保存するボタン。
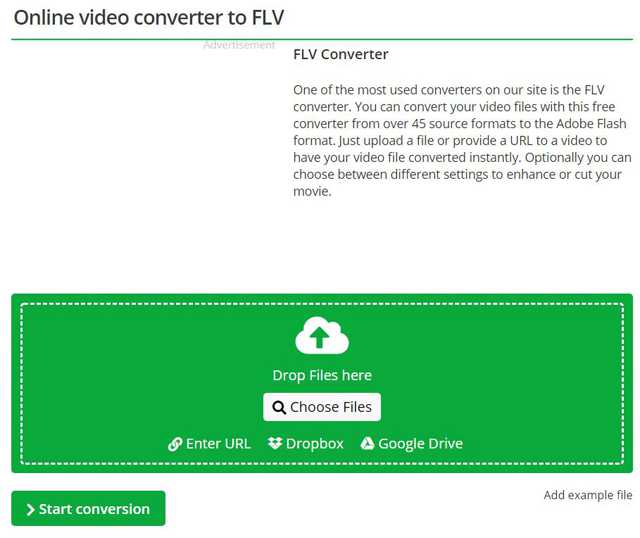
パート4:MP4からFLV形式への変換に関するFAQ
1. MP4 VS FLV:MP4をFLV形式に変換する必要があるのはなぜですか?
MP4形式はどこでも一般的に使用されていますが、FLV形式よりもサイズが大きく高品質です。したがって、FLV形式は、読み込みを高速化するためにWebサイトにアップロードするのに適しています。さらに、FLV形式は、ほとんどのクロムに適用されるHTML5標準に基づいています。
2. HandBrakeでMP4ビデオをFLVファイルに変換するにはどうすればよいですか?
コンピューターでHandBrakeを開いた後、[ソース]メニューをクリックする必要があります。次に、元のビデオを選択して、出力設定を調整できます。 [宛先]メニューでストレージパスを選択することもできます。最後に、[スタート]ボタンをクリックして、MP4をFLVに変換します。
3. Adobe Media Encoderを使用してMP4をFLV形式に変換できますか?
はい、できます。 Abode Premiere ProでFLVビデオをエクスポートできない場合は、組み込みのAdobe MediaEncoderを使用できます。キューにMP4ファイルを追加してから、エクスポートするFLV形式を選択する必要があります。
ウェブサイトでMP4ビデオのバッファが多い場合は、MP4ビデオを小さいサイズのFLV形式に変換してみてください。この記事では、MP4をFLVに変換する4つの効率的な方法を紹介しました。高品質を維持するには、プロのMP4からFLVへのコンバーター(AVAideビデオコンバーター)を使用することをお勧めします。もちろん、MP4をFLV形式にオンラインで無料で変換することを選択できます。
ロスレス品質での変換のために350以上のフォーマットをサポートする完全なビデオツールボックス。






 安全なダウンロード
安全なダウンロード




