「視聴する映画をいくつか与えられましたが、MP4形式であるため、テレビで見ることができないため、AVIに変更することにしました。無料のDVDビデオコンバーターをいくつか使用しましたが、機能しませんでした。それで MP4ビデオをAVI形式に変換する方法?」
MP4形式は、コンピューター、モバイル、およびほとんどのポータブルデバイスと互換性がありますが、テレビで映画を再生するには、MP4ビデオをAVIファイルに変換する必要があります。これは、Audio Video Interleavedと呼ばれるAVI形式が、主にTVシリーズ、映画、DVDビデオの保存に使用されているためです。この記事では、Windows / MacでMP4をAVI形式に変換する4つの簡単な方法を学ぶことができます。
パート1:MP4を高品質でAVI形式に変換するための最良のソリューション
AVAideビデオコンバーター あらゆる種類のビデオを変換するためのワンストップ ソリューションを提供します。品質を損なうことなく、MP4、AVI、WMV、VOB、MKV などのビデオ形式を変換できます。 AVAide Video Converter は単なるビデオ コンバーターではなく、クロッピング、トリミング、圧縮、回転など、幅広い素晴らしい機能を備えた強力なビデオ編集プログラムとしても知られています。ビデオ クリップを完成させるのに、経験や技術は必要ありません。
- MP4からAVIへの変換を含め、すべてのビデオを300以上の形式に変換します。
- 1080p / 2K / 4K / 5K / 8Kの解像度を提供して、AVIビデオを高品質でエクスポートします。
- ビデオコーデック、解像度、フレームレートなどを調整できます。
- ビデオを切り取り、回転し、編集し、フィルターと効果をビデオに追加します。
ステップ1Windows / MacにAVAideVideo Converterを無料でダウンロードして、コンピューターで起動します。クリック 追加ファイル ボタンをクリックして、追加するMP4ファイルを選択します。 AVI形式に変換したいMP4ファイルをプルしてソフトウェアにリリースすることもできます。

ステップ2クリック すべてをに変換 メニューをクリックして ビデオ リストして選択します AVI フォーマット。次に、を選択できます ソースと同じ 元の品質を維持するための解像度。パラメータをさらに設定したい場合は、をクリックしてください。 カスタムプロファイル アイコンをクリックして、ビデオコーデックとフレームレートを変更します。その後、クリックすることができます わかった ボタンをクリックして設定を保存します。

ステップ3次に、メインインターフェイスに戻り、目的のストレージパスを選択します。最後に、をクリックすることができます すべて変換 ボタンをクリックして、MP4ビデオを透かしのないAVIファイルに変換し始めます。

パート2:Windows / MacでHandBrakeを使用してMP4をAVIに変換する方法
HandBrakeは、Windows、Mac、およびLinuxで使用できる優れたMP4からAVIへのコンバーターでもあります。ただし、0.9.2より前の古いバージョンのXVIDコーデックを使用してMP4ビデオをAVI形式にエクスポートすることしか選択できません。上位バージョンでは、低品質のMPEG-4コーデックのみが提供されます。詳細な手順は次のとおりです。
ステップ1コンピューターでHandBrakeを開きます。クリック ソース ツールボックスのボタンをクリックして、 ブラウズ [ソース]メニューの下にあるボタン。次に、それをクリックして、AVIファイルに変換する目的のMP4ビデオを追加します。
ステップ2クリック ブラウズ 下のボタン 行き先 メニューをクリックして、ビデオをエクスポートするための目的のストレージパスを選択します。その後、 出力設定 メニューでは、ビデオ形式、コーデック、フレームレート、および品質を簡単に変更できます。ビデオの解像度は変更されません。 AVI 高品質のフォーマット。最後に、をクリックします 始める 上部のツールボックスにあるボタンをクリックして、ビデオを保存します。
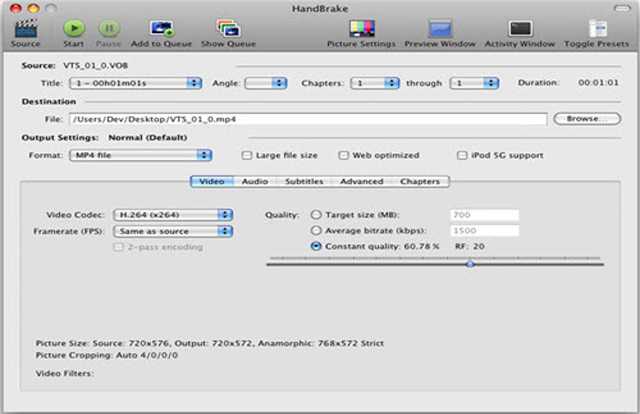
パート3:無料でMP4をAVIビデオにオンラインで変換する3つの方法
ソフトウェアをダウンロードしたくない場合は、オンラインのMP4からAVIへのコンバーターを利用することもできます。 MP4ビデオをオンラインで無料でAVIファイルに変換するのに最適な2つのコンバーターを次に示します。これらはすべて使いやすいですが、ファイルサイズの制限に注意する必要があります。
1. CloudConvert
CloudConvertは、オンラインの強力なMP4からAVIへのコンバーターの1つです。ビデオコーデック、解像度などのカスタマイズをサポートします。ただし、無料のユーザーは、1日あたり25のMP4ビデオをAVI形式に変換するように制限されています。
手順:を選択します AVIをMP4に変換する 公式サイトのボタン。次に、をクリックします ファイルを選択 ボタンをクリックして、目的のMP4ファイルを追加します。詳細設定を変更した後、 変換 ボタンをクリックしてファイルを保存します。
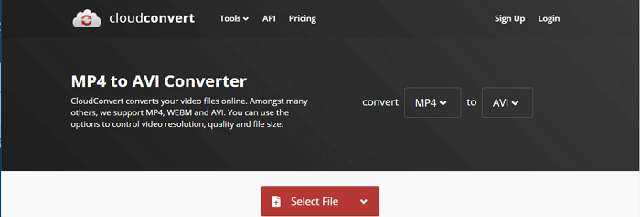
2.オンライン-変換
Online-Convertは、使いやすい無料のMP4からAVIへのオンラインコンバーターです。 Dropbox、Googleドライブ、さらにはURLを介したビデオファイルのインポートをサポートしています。しかし、それはあなたにかなり長い時間がかかります。
手順:をクリックします AVIに変換 AVIコンバーターを起動するためのメインWebサイトページのオプション。クリック ファイルを選択 ボタンをクリックして、目的のビデオを選択します。次に、必要に応じてビデオとオーディオの設定をカスタマイズすることを選択できます。最後に、をクリックします 変換を開始します ボタンをクリックして、MP4からAVI形式への変換を開始します。
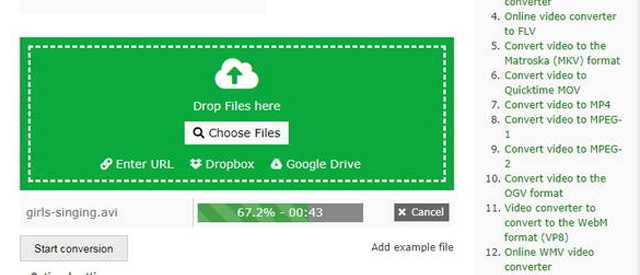
パート4:MP4をAVI形式に変換するためのFAQ
1. MP4形式とAVI形式の違いは何ですか?
MP4形式とAVI形式はどちらもオーディオ、ビデオ、字幕ファイルが含まれているため、多くの分野で一般的に使用されています。ただし、コーデックが異なるため、MP4形式の互換性は高く、AVI形式の品質は比較的高い場合があります。
2. VLC Media Playerを介してMP4ビデオをAVI形式に変換できますか?
はい、できます。 VLCを起動した後、 ファイル 選択するメニュー 変換/保存 オプション。次に、をクリックします 追加 ボタンをクリックしてビデオを選択し、 変換/保存 ボタンをクリックして続行します。目的のAVI形式を選択したら、[ 始める ボタン。
3.大きなMP4ファイルをオンラインでAVIビデオに変換する方法は?
ほとんどのオンラインMP4からAVIへのコンバーターは、大きなファイルをサポートしていません。ただし、5GBのファイルをアップロードするためにFreeConvertのプロバージョンの料金を支払うことができます。
この記事では、MP4をAVI形式に変換する4つの効率的な方法を紹介しました。これにより、テレビで映画を再生できます。プロフェッショナルな方法により、高品質でより良い視聴体験を提供します。オンラインのMP4からAVIへのコンバーターを使用して簡単に変換することもできます。以下にコメントを残してください。
ロスレス品質での変換のために350以上のフォーマットをサポートする完全なビデオツールボックス。
AVIに変換






 安全なダウンロード
安全なダウンロード




