MOV、またはQuickTime MOVは、Appleデバイスでネイティブにサポートされています。 Windows Media PlayerでMOVファイルを開きたい場合は、MOVがWindowsコンピューターのネイティブプレーヤーでサポートされていないことを確認しておく必要があります。 Androidデバイス、PS3 / 4、その他のデバイスでMOVファイルをスローしても、MOVが開かない場合があります。これに沿って、この記事は次のソリューションを提供します MOVをWMVに変換する.
以下では、Mac / PCとオンラインでMOVをWMVに変換する2つの方法を取得できます。
パート1。MOVをWMVオンラインに無料で変換する方法
MOV、WMV、MP4、MKV、MTS、AVI、FLVなどの一般的なビデオ形式の変換をサポートする多くのオンラインビデオコンバーターがあります。確かに、MOVからWMVへの変換はこれらのツールで実行できます。
ZAMZAR、CloudConvert、123APPS Video Converter、Convertio、Kapwing、Aiseesoft Free Online Video Converterなどのツールは、MOVビデオをWMVファイルにオンラインでトランスコードするのと同様に機能します。
サインアップせずに、MOVファイルをオンラインでアップロードし、それらを使用してMOVにすばやく変換する必要があります。
ここでは、 AVAide無料ビデオコンバーター 詳細な手順をガイドする例として。
ステップ1これを開く https://www.avaide.com/free-online-video-converter/ ブラウザ経由。 WindowsとMacの両方のコンピュータで自由に動作します。
ステップ2クリック 変換するファイルを追加する ボタンをクリックしてランチャーをダウンロードします。これにより、追加の手順なしで自動的に変換およびダウンロードできます。
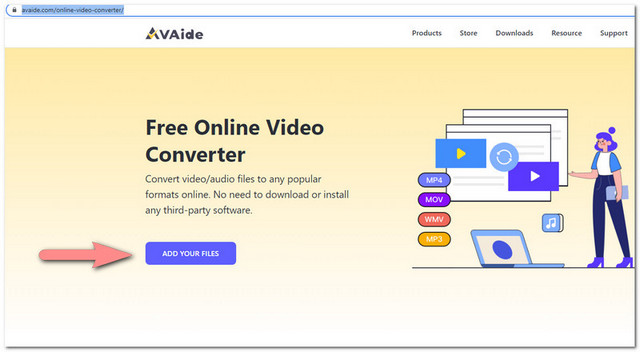
ステップ3インストールが正常に完了すると、ポップアップウィンドウが表示されます。ここで、 MOV アップロードするローカルドライブからのファイル。
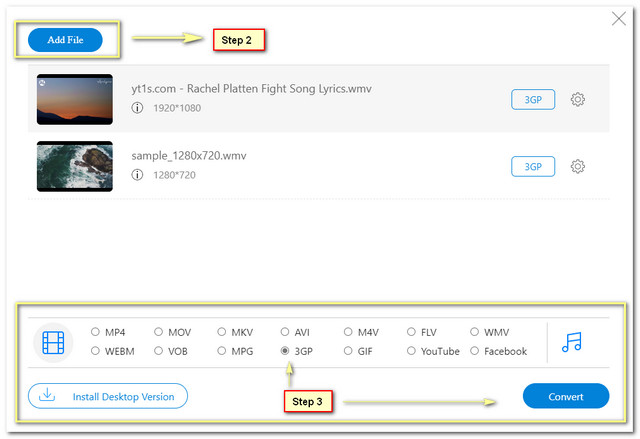
ステップ4 アップロードが完了したら、のチェックボックスを選択します WMV、をクリックします 変換 変換されたWMVファイルを保存する場所を選択します。もう一度、をクリックします 変換 WMVファイルの変換とダウンロードをすぐに開始します。

AVAide Free Video Converterが強く推奨される理由は、バッチ変換をサポートし、ファイルサイズの制限がないためです。
パート2。MacとPCでMOVをWMVに変換する方法
オンラインのWMV変換ツールを除いて、まだ多くのデスクトッププログラムがMOVファイルを変換しています。その中には、VLC、HandBrake、Any Video Converterなど、あなたが知っているかもしれないツールがあります。ただし、編集、DVD変換など、より多くのビデオ機能を備えたビデオコンバーターが必要な場合は、ここでAVAideビデオコンバーターをお勧めします。
AVAideビデオコンバーター オールインワンのマルチメディアウィザードです。ビデオの変換、ムービーの編集、ビデオの作成、DVDの変換などの基本的なニーズをすべて満たすことができます。 MOVをWMVに変換する場合、高品質のファイルを出力するために8K / 5K / 4K / 1080pHDおよびSD変換をサポートします。さらに、WMV出力パラメータをカスタマイズして、ビデオコーデック、解像度、フレームレート、ビットレートなどを必要に応じて選択できます。
- DVD、MOV、MP4、MKV、MP3、FLAC、GIFなどの300以上のフォーマットを変換します。
- ハードウェアアクセラレーションによる8Kおよび4K変換をサポートします。
- さまざまな編集ツール(圧縮、トリミング、速度、反転、フィルターなど)を提供します
- ビデオと写真を使用してMVと分割画面ビデオを作成します。
MOVをWMVに変換する手順は非常に簡単です。
ステップ1お使いのコンピュータにAVAideビデオコンバータを無料でダウンロードしてください。このソフトウェアは、MacとWindowsの両方のバージョンと互換性があります。 Windows10 / 8/7および最新のmacOSバージョンでMOVをWMVに簡単にトランスコードできます。インストールが成功したら開きます。

ステップ2クリック 追加ファイル 1つまたは複数をインポートするボタン MOV コンピュータにファイルを入れます。また、ドラッグアンドドロップをサポートして、MOVビデオをこのソフトウェアに直接配置します。
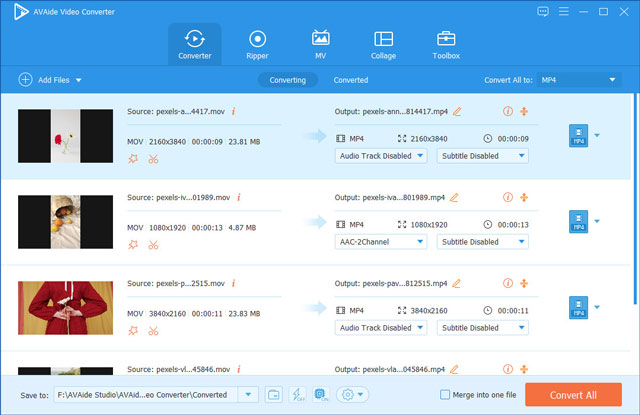
ステップ3 次のように出力形式を選択します WMV 右上隅にある[すべて変換]のドロップダウンオプションから。
ここでは、さまざまな解像度オプションを提供しています。確かに、あなたは選択することができます ソースと同じ 元の品質を維持します。
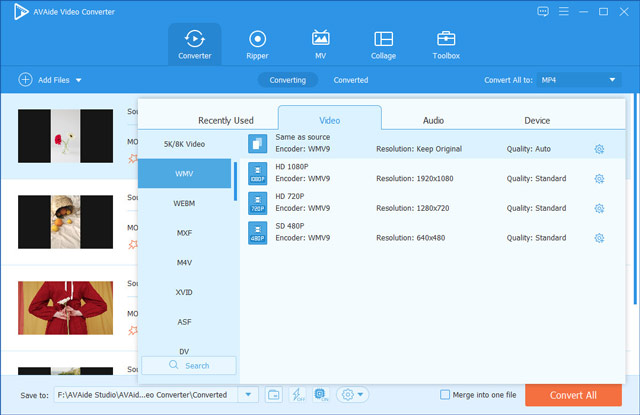
に MOVからバックグラウンドオーディオを抽出します、[オーディオ]タブからMP3、WAV、OGG、FLACなどを選択できます。
WMVパラメータをさらに設定する場合は、[ カスタムプロファイル それを調整するためのアイコン。最後に、をクリックします わかった 変更を保存します。
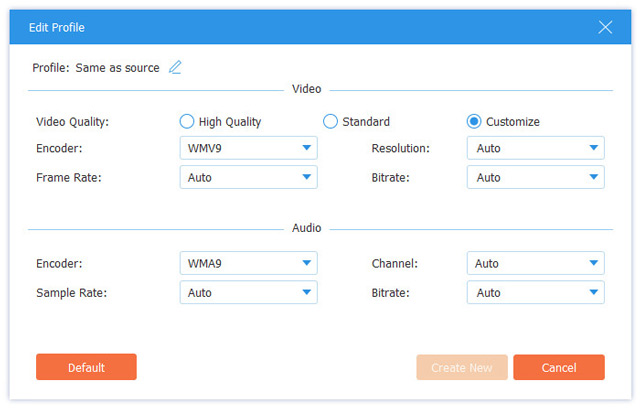
ステップ4すべての設定が適切に行われたら、クリックするだけです すべて変換 ボタンをクリックして、透かしなしでMOVからWMVへの変換を開始します。
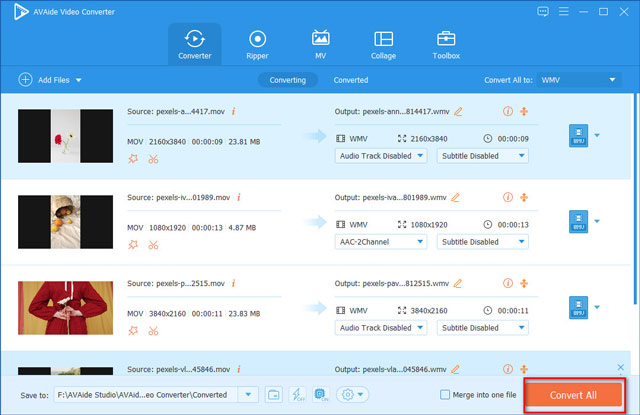
さらに、このビデオコンバーターは、回転、トリミング、マージ、フィルターの追加、字幕の同期などによってビデオを洗練する強力な編集機能を提供します。また、別のタブに切り替えて、テンプレートを使用してマルチスクリーンビデオやビデオスライドショーを作成することもできます。
パート3。WMVからMOVへのFAQWMV VS MOV
Windows 10はMOVをWMVに変換できますか?
Windowsに組み込まれているメディアプレーヤーであるWindowsMedia Playerは、MOVをWMVに変換しません。 MOVファイルは再生されません。 Windows 10でMOVをWMVに変換するには、この投稿に記載されているコンバーターを使用またはダウンロードする必要があります。
WMVとMOVのどちらが良いですか?
MOVとWMVは異なる開発者からのものです。 WMVはインターネットストリーミング用にMicrosoftによって開発され、MOVはQuickTimeプレーヤーのファイル形式としてAppleによって作成されています。互換性に関しては、MOVはMOVよりも優れています。MOVはAppleデバイスで使用され、WMVはWindows PC、Xbox360などのWindowsMobile搭載デバイスなどのデバイスで広く使用されているためです。ただし、複数のトラックを保存して字幕をオーバーレイする場合は、MOVの方がWMVよりも優れています。より良いものはあなたがあなたのニーズに基づいて欲しいものです。
VLCはMOVをWMVに変換できますか?
はい。 VLCは、WMVおよびMOVファイルを開くためのメディアプレーヤーであるだけでなく、MOVをWMVに変更するためのコンバーターでもあります。ただし、これはプロのビデオコンバーターであり、インターフェイスはユーザーフレンドリーではありません。 MOVをWMVに簡単に変換するには、プロのソフトウェアを使用することをお勧めします。
MOVをWMVに変換すると、Windows10コンピューターでMOVファイルを開きたい人に役立ちます。このページには、Mac、Windows、およびオンラインでMOVをWMVに変更するための2つのビデオコンバーターがリストされています。また、詳細な手順に従って、手間をかけずに作成できます。今、あなたの時間です、あなたはどちらの方法を試しますか!または多分あなたはそれらの両方を試すでしょう。それがあなたを助けるならば、あなたの友人とこの投稿を共有することを忘れないでください。
ロスレス品質での変換のために350以上のフォーマットをサポートする完全なビデオツールボックス。



 安全なダウンロード
安全なダウンロード


